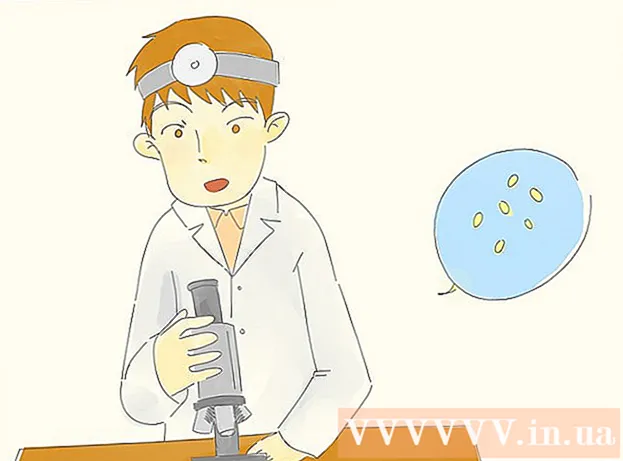Аўтар:
Eugene Taylor
Дата Стварэння:
13 Жнівень 2021
Дата Абнаўлення:
1 Ліпень 2024

Задаволены
- Крок
- Спосаб 1 з 2: Выдаленне рэкламнага ПЗ у Windows
- Спосаб 2 з 2: Выдаленне рэкламнага ПЗ на Mac
- Парады
- Папярэджанні
Калі ваш кампутар раптам захлынецца ўсплывальнай рэкламай альбо калі ваш браўзэр працягвае накіроўваць вас на няправільныя вэб-сайты, вы можаце заразіцца рэкламным ПЗ. Windows і Mac уразлівыя да шкоднаснага праграмнага забеспячэння, якое можа захапіць ваш браўзэр і загрувасціць ваш экран рэкламай. Калі ваш кампутар заражаны, не абараняючыся праграмным забеспячэннем бяспекі, вы можаце перажываць, што страціце ўсё ў вашай сістэме. На шчасце, экспертаў па бяспецы Інтэрнэту столькі, колькі і шкоднасных аўтараў, і яны пераканаліся, што рэкламнае ПЗ можа быць выдалена ўручную рознымі спосабамі ў выпадку, калі вы нешта "злавілі".
Крок
Спосаб 1 з 2: Выдаленне рэкламнага ПЗ у Windows
 Загрузка ў бяспечным рэжыме з падтрымкай сеткі. Запусціце кампутар у бяспечным рэжыме з адключанымі носьбітамі інфармацыі (напрыклад, дыскамі CD і USB).
Загрузка ў бяспечным рэжыме з падтрымкай сеткі. Запусціце кампутар у бяспечным рэжыме з адключанымі носьбітамі інфармацыі (напрыклад, дыскамі CD і USB). - Windows 8 і 10:
- Прэса ⊞ Выйграй+X і абярыце "Выйсці ці выйсці", а затым выберыце "Перазагрузка".
- Калі кампутар загрузіцца да экрана ўваходу, утрымлівайце клавішу ⇧ Зрух пры націску на значок старту. Кампутар перазагрузіцца.
- Калі кампутар перазагрузіцца, націсніце "Пошук непаладак", затым "Дадатковыя параметры", затым "Налады запуску" і, нарэшце, "Перазагрузка".
- На наступным экране параметраў загрузкі націсніце клавішу побач з "Бяспечны рэжым з сеткай" (гэта будзе залежаць ад вашага кампутара. F5 альбо 5 быць).
- Windows 7 і старэй: Націсніце меню "Пуск", затым націсніце стрэлку побач з "Выключыць". Абярыце "Перазагрузка". Як толькі кампутар выключыцца і перазагрузіцца, запусціце яго F8 каб адкрыць меню загрузкі. Выкарыстоўвайце клавішы са стрэлкамі, каб перайсці да "Бяспечны рэжым з выкарыстаннем сетак", і націсніце ↵ Увайдзіце.
- Windows 8 і 10:
 Запусціце свой браўзэр, каб даведацца, ці няма шкоднасных пашырэнняў альбо дапаўненняў. Рэкламнае праграмнае забеспячэнне часта выглядае як пашырэнне альбо дапаўненне для браўзэра.
Запусціце свой браўзэр, каб даведацца, ці няма шкоднасных пашырэнняў альбо дапаўненняў. Рэкламнае праграмнае забеспячэнне часта выглядае як пашырэнне альбо дапаўненне для браўзэра. - У Chrome: Націсніце на меню Chrome (у правым верхнім куце браўзэра, пазначанага трыма гарызантальнымі лініямі) і выберыце "Налады". Націсніце на "пашырэнні" і знайдзіце пашырэнні, якія вы не пазнаеце. Націсніце на адпаведны кантэйнер для смецця для ўсяго, што вы не ведаеце.
- Internet Explorer: Націсніце "Інструменты", а затым "Кіраваць дапаўненнямі". Націсніце на "Усе дапаўненні", каб убачыць спіс усяго ўсталяванага. Выберыце ўсё, што вы не пазнаеце, і націсніце "Адключыць". Пасля завяршэння націсніце "Зачыніць".
- Firefox: Праверце свае дадаткі, націснуўшы "Адкрыць меню" (тры гарызантальныя лініі) у правым верхнім куце экрана і выбраўшы "Дадаткі". Цяпер націсніце "Пашырэнні" і шукайце рэчы, якія вы не пазнаеце. Каб адключыць пашырэнне, націсніце яго адзін раз, а потым "Адключыць".
 Праглядзіце хатнюю старонку вашага аглядальніка, а таксама пошукавыя сістэмы і іншыя налады па змаўчанні. Часам рэкламнае праграмнае забеспячэнне займае стандартную вэб-старонку і пошукавыя сістэмы вашага аглядальніка.
Праглядзіце хатнюю старонку вашага аглядальніка, а таксама пошукавыя сістэмы і іншыя налады па змаўчанні. Часам рэкламнае праграмнае забеспячэнне займае стандартную вэб-старонку і пошукавыя сістэмы вашага аглядальніка. - Chrome: Націсніце "Налады" ў меню Chrome, а затым націсніце "Устанавіць старонкі" (крыху ніжэй "Пры запуску"). Калі вы бачыце што-небудзь акрамя пустой старонкі альбо старонкі, якую вы ўсталявалі ў якасці хатняй старонкі, выберыце сайт са спіса і націсніце "X", каб выдаліць яго.
- Пераканайцеся, што вы не сапсавалі кнопкі Chrome. У тым жа меню налад знайдзіце раздзел "Знешні выгляд". Абярыце "Паказаць кнопку дадому". Цяпер націсніце "Рэдагаваць", а затым выберыце "Выкарыстоўваць старонку новай укладкі". Націсніце "ОК", каб захаваць змены.
- У меню налад праверце налады для пошукавых сістэм, націснуўшы "Кіраванне пошукавымі сістэмамі" ў раздзеле "Пошук". Выберыце пошукавую сістэму, якую вы выкарыстоўваеце, і абярыце "Зрабіць па змаўчанні". Пераканайцеся, што URL у правым баку экрана адпавядае назве пошукавай машыны! Калі вы бачыце leftYahoo.com, але URL-адрас справа пачынаецца з чагосьці іншага, чым search.yahoo.com, выдаліце яго з "X".
- Internet Explorer: Націсніце "Інструменты", а затым "Кіраванне дапаўненнямі". Абярыце ў спісе «Паслугі пошуку», абярыце пошукавую сістэму, якую ведаеце і якой карыстаецеся (Google, Bing і г.д.). Калі вы чагосьці не пазнаеце, націсніце на яго, а затым "Выдаліць".
- Калі вы вернецеся ў меню "Інструменты", выберыце "Уласцівасці аглядальніка" і праглядзіце "Галоўную старонку". Адрас у гэтым полі з'яўляецца галоўнай старонкай вашага браўзэра па змаўчанні. Выдаліце яго, калі не пазнаеце яго, і абярыце " Выкарыстоўваць новую ўкладку '.
- На працоўным стале знайдзіце значок "Internet Explorer" (альбо любое іншае месца, на якое вы звычайна націскаеце, каб запусціць браўзэр). Пстрыкніце правай кнопкай мышы адзін раз на абразку і абярыце "Уласцівасці". Перайдзіце на ўкладку "Цэтлік" і паглядзіце поле з надпісам "Мэта". Калі вы бачыце тэкст naiexplore.exe, выдаліце яго (але пакіньце iexplore.exe). Націсніце "ОК".
- Firefox: У меню "Адкрыць" абярыце "Параметры", а затым "Аднавіць змаўчанне". Націсніце "ОК", каб працягнуць
- Націсніце меню "Адкрыць" і абярыце "Параметры", каб праглядзець налады пошукавай сістэмы. Націсніце на левую панэль "Пошук" і ўсталюйце для пошукавай сістэмы па змаўчанні нешта, вядомае як Google альбо Bing. Калі ў раздзеле "Пошукавыя сістэмы ў адзін клік" штосьці невядомае, націсніце адзін раз і націсніце "Выдаліць".
- Chrome: Націсніце "Налады" ў меню Chrome, а затым націсніце "Устанавіць старонкі" (крыху ніжэй "Пры запуску"). Калі вы бачыце што-небудзь акрамя пустой старонкі альбо старонкі, якую вы ўсталявалі ў якасці хатняй старонкі, выберыце сайт са спіса і націсніце "X", каб выдаліць яго.
 Паглядзіце, якія праграмы настроены на аўтаматычны запуск. Прэса ⊞ Выйграй+С. каб адкрыць радок пошуку. Увядзіце emsconfig у пустое поле, каб адкрыць панэль кіравання. Калі ён з'явіцца ў выніках пошуку, націсніце файл. Калі будзе прапанавана пацвердзіць, абярыце "Так" ці "ОК".
Паглядзіце, якія праграмы настроены на аўтаматычны запуск. Прэса ⊞ Выйграй+С. каб адкрыць радок пошуку. Увядзіце emsconfig у пустое поле, каб адкрыць панэль кіравання. Калі ён з'явіцца ў выніках пошуку, націсніце файл. Калі будзе прапанавана пацвердзіць, абярыце "Так" ці "ОК". - Націсніце на ўкладку "Аўтазагрузка", каб убачыць спіс усіх праграм, якія запускаюцца пры загрузцы кампутара (карыстальнікі Windows 8 і 10 могуць быць накіраваны ў "Дыспетчар задач", але астатнія крокі аднолькавыя).
- Пракруціце спіс і паглядзіце, ці вылучаецца што-небудзь як рэкламнае ПЗ. Добрая ідэя - шукаць у Інтэрнэце з чыстага, не заражанага кампутара імёны рэчаў, якія вы не пазнаеце - часам гэта выглядае афіцыйна, калі гэта не так, ці наадварот. Побач з назвай праграмнага забеспячэння вы знойдзеце назву кампаніі, якая яго выпусціла. Кампаніі ў гэтым спісе могуць дапамагчы вам даведацца, якія праграмы запуску рэальныя. Каб адключыць тое, што вы не распазнаеце, зніміце імя (у Windows 8 або 10 націсніце праграму, а затым "Адключыць").
 Захавайце налады і перазагрузіце кампутар. Калі вы выкарыстоўваеце Windows 7 або старэйшую версію, націсніце "Ужыць", а затым "ОК". Калі вы выкарыстоўваеце Windows 8 або больш позняй версіі, проста націсніце "X", каб закрыць "Дыспетчар задач".
Захавайце налады і перазагрузіце кампутар. Калі вы выкарыстоўваеце Windows 7 або старэйшую версію, націсніце "Ужыць", а затым "ОК". Калі вы выкарыстоўваеце Windows 8 або больш позняй версіі, проста націсніце "X", каб закрыць "Дыспетчар задач".  Шукайце праграмы, якія можна выдаліць. Калі пасля перазагрузкі ваш кампутар усё яшчэ адчувае ўсплывальныя вокны альбо назойлівую рэкламу, паглядзіце, ці ёсць праграмнае забеспячэнне, якое можна выдаліць простым выдаленнем. Адкрыйце радок пошуку і ўвядзіце Праграмы і націсніце "Праграмы і функцыі", калі яна з'явіцца.
Шукайце праграмы, якія можна выдаліць. Калі пасля перазагрузкі ваш кампутар усё яшчэ адчувае ўсплывальныя вокны альбо назойлівую рэкламу, паглядзіце, ці ёсць праграмнае забеспячэнне, якое можна выдаліць простым выдаленнем. Адкрыйце радок пошуку і ўвядзіце Праграмы і націсніце "Праграмы і функцыі", калі яна з'явіцца. - Паглядзіце ў спісе ўсталяванага праграмнага забеспячэння тое, што вы не пазнаеце. Вы можаце адсартаваць спіс па даце ўстаноўкі, націснуўшы дату ўверсе спісу.
- Каб выдаліць праграмнае забеспячэнне, націсніце адзін раз і націсніце "Выдаліць". Перазагрузіце кампутар пасля выдалення.
 Загрузіце MalwareFox Anti-Malware. Калі вам не ўдалося знайсці і выдаліць рэкламнае праграмнае забеспячэнне з дапамогай любога з апісаных вышэй крокаў, прыйшоў час для больш грубай страляніны. MalwareFox зарэкамендаваў сябе, і вы можаце загрузіць яго з вэб-сайта, націснуўшы кнопку "Бясплатная загрузка". Абярыце "Загрузіць бясплатную версію", каб пачаць загрузку, і захавайце на працоўным стале па запыце.
Загрузіце MalwareFox Anti-Malware. Калі вам не ўдалося знайсці і выдаліць рэкламнае праграмнае забеспячэнне з дапамогай любога з апісаных вышэй крокаў, прыйшоў час для больш грубай страляніны. MalwareFox зарэкамендаваў сябе, і вы можаце загрузіць яго з вэб-сайта, націснуўшы кнопку "Бясплатная загрузка". Абярыце "Загрузіць бясплатную версію", каб пачаць загрузку, і захавайце на працоўным стале па запыце. - Калі вы не можаце загрузіць праграмы, скарыстайце іншы камп'ютэр для загрузкі MalwareFox Anti-Malware і захавайце яго на USB-носьбіце. Затым устаўце флэшку ў заражаны кампутар. Устаўшы USB-карту ў камп'ютэр, націсніце ⊞ Выйграй+Э каб адкрыць правадыр файлаў, двойчы пстрыкніце на флэш-дыску злева.
 Запусціце Anti-Malware і запусціце сканаванне. Двойчы пстрыкніце загружаны файл, каб запусціць праграму, а затым націсніце кнопку "Сканаваць". Калі сканер знаходзіць рэкламнае ПЗ, колер інтэрфейсу змяняецца на чырвоны, і вы можаце выдаліць яго, націснуўшы "Далей". Калі вы не можаце выдаліць рэкламнае праграмнае забеспячэнне (рэдка, але такое сустракаецца), запішыце імя рэкламнага праграмнага забеспячэння і працягвайце.
Запусціце Anti-Malware і запусціце сканаванне. Двойчы пстрыкніце загружаны файл, каб запусціць праграму, а затым націсніце кнопку "Сканаваць". Калі сканер знаходзіць рэкламнае ПЗ, колер інтэрфейсу змяняецца на чырвоны, і вы можаце выдаліць яго, націснуўшы "Далей". Калі вы не можаце выдаліць рэкламнае праграмнае забеспячэнне (рэдка, але такое сустракаецца), запішыце імя рэкламнага праграмнага забеспячэння і працягвайце.  Атрымаць інструкцыі па выдаленні ад Symantec. У бяспечным рэжыме альбо на іншым кампутары перайдзіце да спісу шкоднасных праграм Symantec ад А да Я. Гэты часта абнаўляецца сайт змяшчае спасылкі на інструкцыі па выдаленні практычна ўсіх тыпаў рэкламнага ПЗ. Выберыце першую літару з імя рэкламнага ПЗ і пракруціце ўніз, пакуль не знойдзеце. Націсніце на назву вашага рэкламнага ПЗ.
Атрымаць інструкцыі па выдаленні ад Symantec. У бяспечным рэжыме альбо на іншым кампутары перайдзіце да спісу шкоднасных праграм Symantec ад А да Я. Гэты часта абнаўляецца сайт змяшчае спасылкі на інструкцыі па выдаленні практычна ўсіх тыпаў рэкламнага ПЗ. Выберыце першую літару з імя рэкламнага ПЗ і пракруціце ўніз, пакуль не знойдзеце. Націсніце на назву вашага рэкламнага ПЗ.  Націсніце "Выдаліць", каб праглядзець інструкцыі. Першы набор інструкцый прызначаны для карыстальнікаў праграмнага забеспячэння Symantec. Калі вы не карыстаецеся іх праграмным забеспячэннем, пракруціце да другога этапу і прытрымлівайцеся указаных інструкцый па выдаленні. Усе рэкламныя праграмы адрозніваюцца, і некаторыя з іх складаней выдаліць, чым іншыя. Перазагрузіце кампутар, скончыўшы выконваць усе інструкцыі на старонцы, звязанай з вашым рэкламным ПЗ.
Націсніце "Выдаліць", каб праглядзець інструкцыі. Першы набор інструкцый прызначаны для карыстальнікаў праграмнага забеспячэння Symantec. Калі вы не карыстаецеся іх праграмным забеспячэннем, пракруціце да другога этапу і прытрымлівайцеся указаных інструкцый па выдаленні. Усе рэкламныя праграмы адрозніваюцца, і некаторыя з іх складаней выдаліць, чым іншыя. Перазагрузіце кампутар, скончыўшы выконваць усе інструкцыі на старонцы, звязанай з вашым рэкламным ПЗ.  Зрабіце аднаўленне сістэмы. Калі вы дайшлі да гэтага часу і ўсё яшчэ не можаце пазбавіцца ад рэкламнага ПЗ, зрабіце аднаўленне сістэмы, каб вярнуць ПК у працоўны стан.
Зрабіце аднаўленне сістэмы. Калі вы дайшлі да гэтага часу і ўсё яшчэ не можаце пазбавіцца ад рэкламнага ПЗ, зрабіце аднаўленне сістэмы, каб вярнуць ПК у працоўны стан.
Спосаб 2 з 2: Выдаленне рэкламнага ПЗ на Mac
 Блакуйце ўсплывальныя экраны ў вашым браўзэры. Гэты важны крок дазваляе выканаць астатнюю частку гэтага метаду з як мага меншай колькасцю раздражненняў.
Блакуйце ўсплывальныя экраны ў вашым браўзэры. Гэты важны крок дазваляе выканаць астатнюю частку гэтага метаду з як мага меншай колькасцю раздражненняў. - Safari: У меню "Safari" выберыце меню "Налады". Націсніце на "Бяспека" і абярыце "Блакаваць усплывальныя экраны". Адключыце "Дазволіць WebGL" і "Дазволіць убудовы".
- Chrome: У меню Chrome (тры гарызантальныя лініі) націсніце "Налады" і пракруціце ўніз, каб націснуць "Паказаць дадатковыя налады". Націсніце "Канфідэнцыяльнасць", затым "Налады змесціва" і выберыце "Не дазваляць ніводнаму сайту паказваць усплывальныя вокны".
 Праверце налады аглядальніка на наяўнасць шкоднасных пошукавых сістэм і пашырэнняў.
Праверце налады аглядальніка на наяўнасць шкоднасных пошукавых сістэм і пашырэнняў.- Safari: У меню "Safari" выберыце "Preferences", а затым "Extensions". Калі вы нешта не пазнаеце, націсніце "Выдаліць". Цяпер націсніце на ўкладку "Агульныя" і пераканайцеся, што для вашай пошукавай сістэмы па змаўчанні ўстаноўлена тое, што вы ведаеце. Калі няма, усталюйце для пошукавай сістэмы, якой вы рэгулярна карыстаецеся. У Safari ёсць некалькі з іх, якія загадзя запраграмаваны. Выбар Google заўсёды бяспечны.
- Chrome: У меню Chrome абярыце "Налады", а затым "Пашырэнні". Націсніце на значок сметніцы побач з любым незнаёмым вам пашырэннем. Затым націсніце "Налады" ў меню злева і пракруціце ўніз да "Дадатковыя налады" і перайдзіце па спасылцы.
- Пракруціце ўніз да "Пры запуску" і пераканайцеся, што выбрана "Адкрыць старонку новай укладкі".
- Пракруціце ўніз да "Пошук" і націсніце "Кіраваць пошукавымі сістэмамі". Пераканайцеся, што ўсе пошукавыя машыны, пералічаныя ў верхнім спісе, вядомыя. Звярніце асаблівую ўвагу на URL справа, бо рэкламныя праграмы часта выдаюць сябе за Google, але на самой справе перанакіроўваюць вас на іншы вэб-сайт. Выдаліце падазронае, націснуўшы "X" побач з сайтам
 Загрузіце артыкул падтрымкі Apple HT203987 у выглядзе PDF. Паколькі для наступных дзеянняў браўзэр павінен быць зачынены, вы павінны захаваць вэб-сайт на сваім кампутары. Адпраўце браўзэр на https://support.apple.com/en-us/HT203987. Пасля загрузкі сайта націсніце "Файл", затым "Друк", а затым "Захаваць як PDF". Выберыце працоўны стол у якасці месца захавання, каб вы маглі знайсці яго адразу і лёгка.
Загрузіце артыкул падтрымкі Apple HT203987 у выглядзе PDF. Паколькі для наступных дзеянняў браўзэр павінен быць зачынены, вы павінны захаваць вэб-сайт на сваім кампутары. Адпраўце браўзэр на https://support.apple.com/en-us/HT203987. Пасля загрузкі сайта націсніце "Файл", затым "Друк", а затым "Захаваць як PDF". Выберыце працоўны стол у якасці месца захавання, каб вы маглі знайсці яго адразу і лёгка.  Выкарыстоўвайце метад "Перайсці ў тэчку", каб знайсці рэкламнае ПЗ. Вы будзеце рабіць гэта часта, таму ведайце, як гэта працуе.
Выкарыстоўвайце метад "Перайсці ў тэчку", каб знайсці рэкламнае ПЗ. Вы будзеце рабіць гэта часта, таму ведайце, як гэта працуе. - Адкрыйце файл PDF і пракруціце ўніз да спісу файлаў, пачынаючы з / System / Library / Frameworks / v.framework. Вылучыце першы радок гэтага спісу файлаў (гэта той, які прыведзены ў прыкладзе) і націсніце "Рэдагаваць", а затым "Капіяваць".
- Адкрыйце Finder і націсніце "Прагляд", а затым "У выглядзе слупкоў". Націсніце "Go", а затым "Go to Folder".
- Націсніце "Рэдагаваць", а затым "Уставіць", каб скапіяваць файл, які вы адзначылі раней у полі. Прэса ⏎ Вяртанне для пошуку файла. Калі файл знойдзены, перацягніце яго ў Сметніцу. Калі няма, скапіруйце наступны файл у спісе з PDF і зрабіце тое ж самае яшчэ раз.
- Паўтарыце метад "Перайсці" для кожнага файла ў спісе. Пасля завяршэння апаражнення Сметніцы націсніце "Finder", а затым "Ачысціць Сметніцу". Перазагрузіце кампутар.
 Праверце наяўнасць іншага рэкламнага ПЗ. Калі кампутар перазагружаны, а рэкламнае ПЗ усё яшчэ ёсць, адкрыйце Finder, націсніце "Прыкладанні" і абярыце "Інструменты" Націсніце "Манітор актыўнасці". На ўкладцы "Працэсар" націсніце "Імя працэсу", каб адлюстраваць слупок у алфавітным парадку і знайсці працэсы з імем "InstallMac" або "Genieo".
Праверце наяўнасць іншага рэкламнага ПЗ. Калі кампутар перазагружаны, а рэкламнае ПЗ усё яшчэ ёсць, адкрыйце Finder, націсніце "Прыкладанні" і абярыце "Інструменты" Націсніце "Манітор актыўнасці". На ўкладцы "Працэсар" націсніце "Імя працэсу", каб адлюстраваць слупок у алфавітным парадку і знайсці працэсы з імем "InstallMac" або "Genieo". - Калі вы бачыце ў Маніторы актыўнасці адну з гэтых праграм, паўтарыце працэс "Перайсці ў папку" з наступным тэкстам: /private/etc/launchd.conf. Пасля гэтага перазагрузіце кампутар.
- Вярніцеся да Apple PDF і пракруціце ўніз да "Выдаліць Genieo, InstallMac" і паўторыце працэс з усімі файламі, пералічанымі ў раздзеле "Перазагрузіце Mac". Пасля таго, як вы прагледзелі ўсе файлы і перацягнулі ўсё неабходнае ў Сметніцу, вы можаце перазагрузіць кампутар.
- Калі кампутар зноў працуе, выкарыстоўвайце "Перайсці ў тэчку", але цяпер з файлам /Library/Frameworks/GenieoExtra.framework. Ачысціце кошык (у Finder).
 Перазагрузіце кампутар. Цяпер на вашым кампутары не павінна быць рэкламнага ПЗ. Калі кампутар усё яшчэ заражаны рэкламным ПЗ пасля загрузкі, вам трэба будзе ўсталяваць сродак для выдалення рэкламнага ПЗ.
Перазагрузіце кампутар. Цяпер на вашым кампутары не павінна быць рэкламнага ПЗ. Калі кампутар усё яшчэ заражаны рэкламным ПЗ пасля загрузкі, вам трэба будзе ўсталяваць сродак для выдалення рэкламнага ПЗ.  Загрузіце і ўсталюйце Malwarebytes Anti-Malware для Mac. Malwarebytes - гэта залаты стандарт для выдалення хатняга рэкламнага ПЗ. Націсніце "Загрузіць" і абярыце месца захавання файла. Пасля загрузкі двойчы пстрыкніце файл, каб адкрыць яго.
Загрузіце і ўсталюйце Malwarebytes Anti-Malware для Mac. Malwarebytes - гэта залаты стандарт для выдалення хатняга рэкламнага ПЗ. Націсніце "Загрузіць" і абярыце месца захавання файла. Пасля загрузкі двойчы пстрыкніце файл, каб адкрыць яго. - Калі вы не можаце загрузіць Anti-Malware для Mac з-за рэкламнага праграмнага забеспячэння, скарыстайце іншы камп'ютэр, каб загрузіць праграму ўстаноўкі і захаваць яе на USB-носьбіце.
- Першы раз, калі вы запусціце Anti-Malware для Mac, вас, хутчэй за ўсё, спытаюць, ці ўпэўнены вы, што ён хоча адкрыць яго. Націсніце на "Адкрыць". Калі вы атрымаеце яшчэ адно апавяшчэнне пра свае параметры бяспекі, націсніце меню Apple і абярыце "Сістэмныя налады", а затым "Бяспека і прыватнасць". На ўкладцы «Агульныя» націсніце «Адкрыць у любым выпадку», і праграма пачнецца.
- Пры першым запуску Anti-Malware вам будзе прапанавана ўвесці імя карыстальніка і пароль для ўліковага запісу адміністратара. Увядзіце інфармацыю і націсніце "Усталяваць утыліту".
 Націсніце "Сканаваць". Калі рэкламнае ПЗ знойдзена, яно з'явіцца ў спісе пасля сканавання. Націсніце на назву рэкламнага ПЗ і выберыце "Выдаліць выбраныя праграмы". Перазагрузіце кампутар, і ваша рэкламнае ПЗ павінна знікнуць.
Націсніце "Сканаваць". Калі рэкламнае ПЗ знойдзена, яно з'явіцца ў спісе пасля сканавання. Націсніце на назву рэкламнага ПЗ і выберыце "Выдаліць выбраныя праграмы". Перазагрузіце кампутар, і ваша рэкламнае ПЗ павінна знікнуць.
Парады
- Ніколі не загружайце з веб-сайта, якому не давяраеце.
- Рэгулярна абнаўляйце антывірусную / шкоднасную праграму.
- Абараніце кампутар ад усіх відаў шкоднасных праграм, выкарыстоўваючы антывірусную абарону.
- Захавайце Malwarebytes Anti-Malware на аварыйным USB-носьбіце.
Папярэджанні
- Калі прыведзеныя вышэй метады не працуюць, лепш праверыць кампутар у спецыяліста.
- Рэкламнае праграмнае забеспячэнне часта "ловіцца", калі карыстальнікі камп'ютэраў атрымліваюць на свае экраны ўсплывальныя паведамленні, якія паведамляюць накшталт "Увага!" Ваш кампутар заражаны! "Ні адна прыстойная праграма супраць шкоднасных праграм не змяшчае паведамленне ў ваш вэб-браўзэр - рэальныя папярэджанні з'явяцца на асобным экране, які ўверсе альбо ва ўсплывальным акне паведамлення на панэлі задач у Windows.