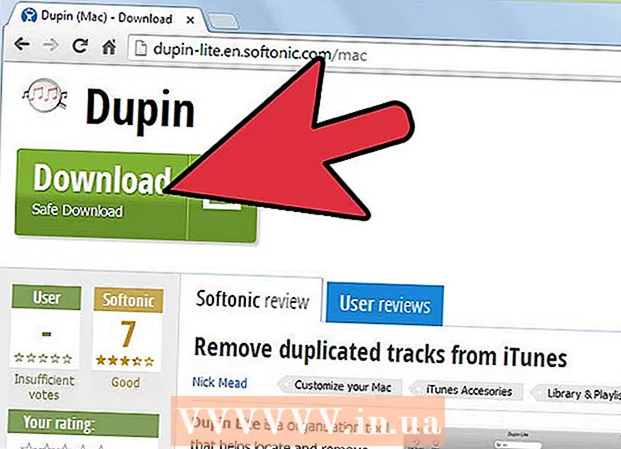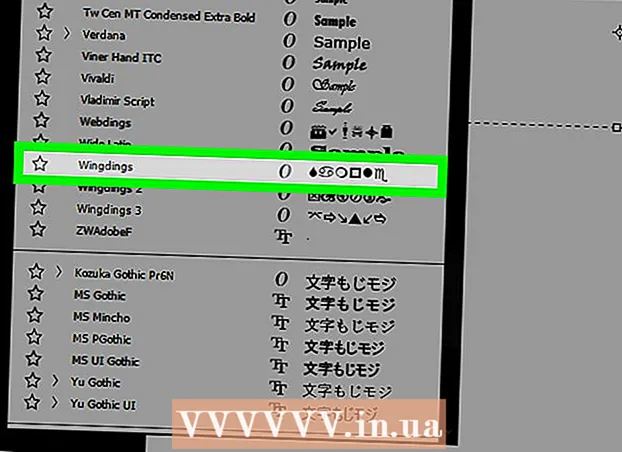Аўтар:
Judy Howell
Дата Стварэння:
4 Ліпень 2021
Дата Абнаўлення:
1 Ліпень 2024

Задаволены
- Крок
- Спосаб 1 з 7: Выкарыстоўвайце большасць вэб-сайтаў і праграм
- Спосаб 2 з 7: Выкарыстанне Flickr
- Спосаб 3 з 7: Выкарыстанне Imgur
- Метад 4 з 7: Выкарыстанне Facebook
- Спосаб 5 з 7: Выкарыстанне Instagram
- Спосаб 6 з 7: Дыск Google Drive
- Спосаб 7 з 7: Выкарыстанне iCloud
- Парады
- Папярэджанні
Гэты wikiHow паказвае, як загружаць фатаграфіі з кампутара ці тэлефона ў папулярныя сацыяльныя сеткі і сайты абмену малюнкамі. Сюды ўваходзяць сэрвісы абмену выявамі Flickr і Imgur, сацыяльныя сеткі Facebook і Instagram і хмарныя сховішчы Google Drive і iCloud.
Крок
Спосаб 1 з 7: Выкарыстоўвайце большасць вэб-сайтаў і праграм
 Адкрыйце сайт ці дадатак, які вы хочаце выкарыстоўваць. Каб загрузіць выяву ў Інтэрнэт, трэба спачатку адкрыць вэб-сайт альбо прыкладанне, якое падтрымлівае загрузку фатаграфій. Сайты хостынгу фотаздымкаў, сацыяльныя сеткі і хмарныя сховішчы падтрымліваюць гэтую функцыю.
Адкрыйце сайт ці дадатак, які вы хочаце выкарыстоўваць. Каб загрузіць выяву ў Інтэрнэт, трэба спачатку адкрыць вэб-сайт альбо прыкладанне, якое падтрымлівае загрузку фатаграфій. Сайты хостынгу фотаздымкаў, сацыяльныя сеткі і хмарныя сховішчы падтрымліваюць гэтую функцыю. - Калі вам трэба ўвайсці ва ўліковы запіс для публікацыі, пераканайцеся, што вы ўвайшлі ў сістэму, перш чым працягваць.
- Калі вы ніколі раней не карысталіся паслугай, магчыма, вам спатрэбіцца стварыць уліковы запіс, перш чым працягнуць.
 Знайдзіце раздзел "Загрузка". Гэта паўсюдна па-рознаму, але на большасць сайтаў / прыкладанняў вы можаце загрузіць з галоўнай старонкі.
Знайдзіце раздзел "Загрузка". Гэта паўсюдна па-рознаму, але на большасць сайтаў / прыкладанняў вы можаце загрузіць з галоўнай старонкі.  Націсніце альбо націсніце кнопку "Загрузіць". Кнопка загрузкі магчымая Загрузіць фота але звычайна дзесьці ў раздзеле "Загрузка" варта абраць значок у форме камеры альбо значок стрэлкі ўверх.
Націсніце альбо націсніце кнопку "Загрузіць". Кнопка загрузкі магчымая Загрузіць фота але звычайна дзесьці ў раздзеле "Загрузка" варта абраць значок у форме камеры альбо значок стрэлкі ўверх. - Напрыклад, у Facebook выберыце радок стану, а потым Фота / Відэа пад ім.
 Выберыце фота для загрузкі. На кампутары звычайна трэба выконваць ролю Малюнкі альбо Фотаздымкі з экрана, які адкрыецца, а затым націсніце на фота, якое вы хочаце загрузіць, і, нарэшце, далей Адкрыць націсніце.
Выберыце фота для загрузкі. На кампутары звычайна трэба выконваць ролю Малюнкі альбо Фотаздымкі з экрана, які адкрыецца, а затым націсніце на фота, якое вы хочаце загрузіць, і, нарэшце, далей Адкрыць націсніце. - На большасці тэлефонаў і планшэтаў вы адкрываеце рулон камеры, націскаючы опцыю "Загрузіць фота". Затым вы можаце націснуць на фота і, нарэшце, далей Загрузіць (ці таму падобнае).
 Размясціце сваё фота. Абярыце кнопку альбо опцыю "Размясціць". Часам гэта называецца Загрузіць, але іншыя сайты / праграмы маюць на старонцы стрэлку ўверх.
Размясціце сваё фота. Абярыце кнопку альбо опцыю "Размясціць". Часам гэта называецца Загрузіць, але іншыя сайты / праграмы маюць на старонцы стрэлку ўверх. - Шмат сайтаў і праграм таксама дазваляюць рэдагаваць фатаграфію альбо дадаваць загаловак перад загрузкай.
Спосаб 2 з 7: Выкарыстанне Flickr
 Адкрыйце Flickr. Націсніце на значок прыкладання Flickr, каб адкрыць прыкладанне (для мабільных прылад), альбо перайдзіце па спасылцы https://www.flickr.com/ у вашым браўзэры (на працоўным стале).
Адкрыйце Flickr. Націсніце на значок прыкладання Flickr, каб адкрыць прыкладанне (для мабільных прылад), альбо перайдзіце па спасылцы https://www.flickr.com/ у вашым браўзэры (на працоўным стале). - Калі вы не ўвайшлі ў Flickr, спачатку трэба выбраць параметр Увайсці і ўвядзіце свой адрас электроннай пошты і пароль на Flickr.
 Абярыце кнопку "Загрузіць". На настольным кампутары націсніце стрэлку ўверх у правым верхнім куце старонкі, а затым націсніце Выберыце фота і відэа для загрузкі.
Абярыце кнопку "Загрузіць". На настольным кампутары націсніце стрэлку ўверх у правым верхнім куце старонкі, а затым націсніце Выберыце фота і відэа для загрузкі.- На мабільнай прыладзе націсніце на абразок у форме камеры ў ніжняй частцы экрана, затым націсніце радок скрынак у левым ніжнім куце экрана.
 Выберыце фотаздымак. Націсніце альбо націсніце фатаграфію, якую вы хочаце загрузіць на Flickr.
Выберыце фотаздымак. Націсніце альбо націсніце фатаграфію, якую вы хочаце загрузіць на Flickr. - Калі вы хочаце загрузіць некалькі фотаздымкаў адначасова на настольны кампутар, утрымлівайце Ctrl (Windows) альбо ⌘ Камандаванне (Mac), націскаючы кожную фатаграфію, якую вы хочаце загрузіць.
- Каб адначасова загрузіць некалькі фотаздымкаў на свой мабільны тэлефон, націсніце кожную фатаграфію, якую хочаце загрузіць.
 Пацвердзіце свой выбар. націсніце на Адкрыць (працоўны стол) альбо націсніце двойчы Наступны (мабільны).
Пацвердзіце свой выбар. націсніце на Адкрыць (працоўны стол) альбо націсніце двойчы Наступны (мабільны).  Загрузіце фотаздымкі. Націсніце ў правым верхнім куце старонкі Загрузіць 1 фота (альбо Загрузіце # фота), а затым націсніце кнопку, калі будзе прапанавана загрузіць (на працоўным стале) альбо націсніце ў правым верхнім куце экрана Месца (мабільны). Выбраныя фота будуць загружаныя на Flickr.
Загрузіце фотаздымкі. Націсніце ў правым верхнім куце старонкі Загрузіць 1 фота (альбо Загрузіце # фота), а затым націсніце кнопку, калі будзе прапанавана загрузіць (на працоўным стале) альбо націсніце ў правым верхнім куце экрана Месца (мабільны). Выбраныя фота будуць загружаныя на Flickr.
Спосаб 3 з 7: Выкарыстанне Imgur
 Адкрыйце Імгур. Націсніце на значок прыкладання Imgur (для мабільных прылад) альбо перайдзіце па спасылцы https://www.imgur.com/ у вашым браўзэры (на працоўным стале).
Адкрыйце Імгур. Націсніце на значок прыкладання Imgur (для мабільных прылад) альбо перайдзіце па спасылцы https://www.imgur.com/ у вашым браўзэры (на працоўным стале). - Калі вы не ўвайшлі ў Imgur, выберыце опцыю Зарэгістравацца і ўвядзіце свой адрас электроннай пошты і пароль Imgur. На мабільным тэлефоне трэба націснуць значок профілю, а потым націснуць Падпішыцеся альбо падпішыцеся.
 Абярыце опцыю «Загрузіць». Націсніце ўверсе старонкі Новы допіс затым націсніце Лісце (працоўны стол) альбо націсніце на значок камеры ўнізе экрана (мабільны).
Абярыце опцыю «Загрузіць». Націсніце ўверсе старонкі Новы допіс затым націсніце Лісце (працоўны стол) альбо націсніце на значок камеры ўнізе экрана (мабільны).  Выберыце фотаздымак. Націсніце альбо націсніце фота, якое вы хочаце загрузіць.
Выберыце фотаздымак. Націсніце альбо націсніце фота, якое вы хочаце загрузіць. - На мабільным тэлефоне вам можа спачатку спатрэбіцца патрапіць у ніжнюю частку экрана Доступ да фотаздымкаў ці нешта падобнае, перш чым вы зможаце выбраць фота.
 Пацвердзіце свой выбар. націсніце на Адкрыць (камп'ютэр) альбо націсніце Наступны (мабільны).
Пацвердзіце свой выбар. націсніце на Адкрыць (камп'ютэр) альбо націсніце Наступны (мабільны).  Увядзіце загаловак. Imgur патрабуе, каб у кожнай публікацыі быў загаловак, таму націсніце поле "Дайце загалоўку паведамленне" (на працоўным стале) альбо націсніце поле "Загаловак паведамлення" (на мабільным тэлефоне), а затым увядзіце загаловак, які вы хочаце выкарыстоўваць для сваёй фатаграфіі.
Увядзіце загаловак. Imgur патрабуе, каб у кожнай публікацыі быў загаловак, таму націсніце поле "Дайце загалоўку паведамленне" (на працоўным стале) альбо націсніце поле "Загаловак паведамлення" (на мабільным тэлефоне), а затым увядзіце загаловак, які вы хочаце выкарыстоўваць для сваёй фатаграфіі.  Загрузіце фота. націсніце на Падзяліцеся з суполкай (працоўны стол) альбо націсніце ў правым верхнім куце старонкі альбо экрана Месца. Ваша выява будзе загружана ў Imgur.
Загрузіце фота. націсніце на Падзяліцеся з суполкай (працоўны стол) альбо націсніце ў правым верхнім куце старонкі альбо экрана Месца. Ваша выява будзе загружана ў Imgur.
Метад 4 з 7: Выкарыстанне Facebook
 Адкрыйце Facebook. Націсніце на значок прыкладання Facebook (для мабільных прылад) альбо перайдзіце на https://www.facebook.com/ у вашым браўзэры (на працоўным стале).
Адкрыйце Facebook. Націсніце на значок прыкладання Facebook (для мабільных прылад) альбо перайдзіце на https://www.facebook.com/ у вашым браўзэры (на працоўным стале). - Калі вы не ўвайшлі ў Facebook, вам трэба будзе ўвесці свой адрас электроннай пошты ў Facebook (альбо нумар тэлефона) і пароль, перш чым працягнуць.
 Знайдзіце поле стану. Гэта ўверсе старонкі альбо экрана ў Facebook.
Знайдзіце поле стану. Гэта ўверсе старонкі альбо экрана ў Facebook. - Перш чым працягнуць, націсніце поле стану на прыладзе Android.
 Абярыце опцыю «Фота». Націсніце пад вобласцю стану Фота / Відэа (працоўны стол) альбо націсніце Фота альбо Фота / Відэа пад акном стану (мабільны).
Абярыце опцыю «Фота». Націсніце пад вобласцю стану Фота / Відэа (працоўны стол) альбо націсніце Фота альбо Фота / Відэа пад акном стану (мабільны).  Выберыце фотаздымак. Націсніце альбо націсніце фота, якое вы хочаце загрузіць у Facebook.
Выберыце фотаздымак. Націсніце альбо націсніце фота, якое вы хочаце загрузіць у Facebook. - Калі вы хочаце загрузіць некалькі фотаздымкаў адначасова на настольны кампутар, утрымлівайце Ctrl (Windows) альбо ⌘ Камандаванне (Mac), націскаючы кожную фатаграфію, якую вы хочаце загрузіць.
- Каб адначасова загрузіць некалькі фотаздымкаў на свой мабільны тэлефон, націсніце кожную фатаграфію, якую вы хочаце загрузіць.
 Пацвердзіце свой выбар. націсніце на Адкрыць (працоўны стол) альбо націсніце Гатовы (мабільны).
Пацвердзіце свой выбар. націсніце на Адкрыць (працоўны стол) альбо націсніце Гатовы (мабільны).  Размясціце свае фотаздымкі. У акне стану націсніце або націсніце Месца загрузіць свае фота ў Facebook.
Размясціце свае фотаздымкі. У акне стану націсніце або націсніце Месца загрузіць свае фота ў Facebook.
Спосаб 5 з 7: Выкарыстанне Instagram
 Адкрыйце Instagram. Націсніце на значок прыкладання Instagram, каб зрабіць гэта. Вы павінны загрузіць фатаграфіі, якія хочаце выкарыстаць, праз прыкладанне Instagram.
Адкрыйце Instagram. Націсніце на значок прыкладання Instagram, каб зрабіць гэта. Вы павінны загрузіць фатаграфіі, якія хочаце выкарыстаць, праз прыкладанне Instagram. - Калі вы не ўвайшлі ў Instagram, увядзіце адрас электроннай пошты вашага ўліковага запісу Instagram (альбо імя карыстальніка альбо нумар тэлефона) і пароль, перш чым працягваць.
 Націсніце +. Гэта ўнізе экрана. Пасля гэтага вы атрымаеце спіс фатаграфій з тэлефона або планшэта.
Націсніце +. Гэта ўнізе экрана. Пасля гэтага вы атрымаеце спіс фатаграфій з тэлефона або планшэта.  Выберыце фотаздымак. Націсніце на фота, якое вы хочаце загрузіць.
Выберыце фотаздымак. Націсніце на фота, якое вы хочаце загрузіць.  Націсніце Далей. Гэта ў правым верхнім куце экрана.
Націсніце Далей. Гэта ў правым верхнім куце экрана.  Абярыце фільтр. Націсніце на фільтр, які вы хочаце ўжыць да вашай фатаграфіі.
Абярыце фільтр. Націсніце на фільтр, які вы хочаце ўжыць да вашай фатаграфіі. - Вы таксама можаце прапусціць гэты крок.
 Націсніце Далей.
Націсніце Далей. Дадайце загаловак. Націсніце на тэкставае поле ў верхняй частцы экрана, а затым увядзіце загаловак, які вы хочаце выкарыстоўваць для фатаграфіі.
Дадайце загаловак. Націсніце на тэкставае поле ў верхняй частцы экрана, а затым увядзіце загаловак, які вы хочаце выкарыстоўваць для фатаграфіі.  Націсніце Падзяліцеся. Гэта ў правым верхнім куце экрана. Гэта размесціць ваша фота на вашай старонцы ў Instagram.
Націсніце Падзяліцеся. Гэта ў правым верхнім куце экрана. Гэта размесціць ваша фота на вашай старонцы ў Instagram.
Спосаб 6 з 7: Дыск Google Drive
 Адкрыйце Google Drive. Націсніце на значок прыкладання Google Drive (для мабільных прылад) альбо перайдзіце па спасылцы https://drive.google.com/ у вашым аглядальніку (на працоўным стале).
Адкрыйце Google Drive. Націсніце на значок прыкладання Google Drive (для мабільных прылад) альбо перайдзіце па спасылцы https://drive.google.com/ у вашым аглядальніку (на працоўным стале). - Калі вы не ўвайшлі ў свой уліковы запіс на Дыску, націсніце ЗАРЭГІСТРАВАЦЦА і ўвядзіце свой адрас электроннай пошты і пароль.
 Абярыце кнопку "Загрузіць". націсніце на Новы у левым верхнім куце акна (працоўны стол) альбо націсніце + у правым ніжнім куце экрана (мабільны).
Абярыце кнопку "Загрузіць". націсніце на Новы у левым верхнім куце акна (працоўны стол) альбо націсніце + у правым ніжнім куце экрана (мабільны).  Абярыце опцыю «Фотаздымкі». націсніце на загрузіць файл (працоўны стол) альбо націсніце загрузіць а потым далей Фота і відэа (мабільны).
Абярыце опцыю «Фотаздымкі». націсніце на загрузіць файл (працоўны стол) альбо націсніце загрузіць а потым далей Фота і відэа (мабільны). - Націсніце гэта на Android Малюнкі замест Фота і відэа.
 Выберыце фотаздымак. Націсніце на фотаздымак, які вы хочаце загрузіць, на Google Drive.
Выберыце фотаздымак. Націсніце на фотаздымак, які вы хочаце загрузіць, на Google Drive. - На мабільным тэлефоне спачатку націсніце месцазнаходжанне фатаграфіі (напрыклад Рулон камеры) вы хочаце адкрыць.
- Калі вы хочаце загрузіць некалькі фотаздымкаў адначасова на настольны кампутар, утрымлівайце Ctrl (Windows) альбо ⌘ Камандаванне (Mac), націскаючы кожную фатаграфію, якую вы хочаце загрузіць.
- Каб загрузіць некалькі фотаздымкаў на мабільны тэлефон адначасова, націсніце кожную фатаграфію, якую вы хочаце загрузіць (на Android націсніце і ўтрымлівайце фатаграфіі).
 Пацвердзіце свой выбар. націсніце на Адкрыць (працоўны стол) альбо націсніце ВЫГРУЗІЦЬ (для мабільных прылад), каб загрузіць вашыя фатаграфіі на Дыск Google.
Пацвердзіце свой выбар. націсніце на Адкрыць (працоўны стол) альбо націсніце ВЫГРУЗІЦЬ (для мабільных прылад), каб загрузіць вашыя фатаграфіі на Дыск Google. - На Android малюнак будзе загружаны на Google Drive, націснуўшы на яго.
Спосаб 7 з 7: Выкарыстанне iCloud
 Адкрыйце вэб-сайт iCloud. Перайдзіце на https://www.icloud.com/ у вашым браўзэры. Вы не можаце загружаць файлы ў iCloud з дапамогай прыкладання iPhone або iPad.
Адкрыйце вэб-сайт iCloud. Перайдзіце на https://www.icloud.com/ у вашым браўзэры. Вы не можаце загружаць файлы ў iCloud з дапамогай прыкладання iPhone або iPad. - Калі вы не ўвайшлі ў iCloud, увядзіце свой адрас электроннай пошты і пароль Apple ID і націсніце →, перш чым працягваць.
 націсніце на
націсніце на  Націсніце кнопку "Загрузіць". Гэты абразок у форме воблака са стрэлкай уверх размешчаны ў верхняй частцы акна.
Націсніце кнопку "Загрузіць". Гэты абразок у форме воблака са стрэлкай уверх размешчаны ў верхняй частцы акна.  Выберыце фотаздымак. Націсніце на фота, якое вы хочаце загрузіць.
Выберыце фотаздымак. Націсніце на фота, якое вы хочаце загрузіць. - Калі вы хочаце загрузіць некалькі фотаздымкаў адначасова, націсніце і ўтрымлівайце Ctrl (Windows) альбо ⌘ Камандаванне (Mac), націскаючы кожную фатаграфію, якую вы хочаце загрузіць.
 Націсніце Адкрыць. Гэта ў правым ніжнім куце акна. Гэта неадкладна загрузіць фатаграфію ў папку iCloud Drive.
Націсніце Адкрыць. Гэта ў правым ніжнім куце акна. Гэта неадкладна загрузіць фатаграфію ў папку iCloud Drive.
Парады
- Іншыя папулярныя месцы для загрузкі малюнкаў - Tumblr і Twitter (сацыяльныя сеткі), а таксама Dropbox і OneDrive (воблачнае сховішча).
- Вы можаце загружаць выявы ў большасць пастаўшчыкоў электроннай пошты (напрыклад, у Gmail).
Папярэджанні
- Большасць сайтаў, якія размяшчаюць файлы, маюць абмежаванне на загрузку. Напрыклад, у той час як Flickr дазваляе дапускаць тэрабайт (1024 гігабайт) месца для загрузкі, дыск Google дазваляе толькі 25 гігабайт.