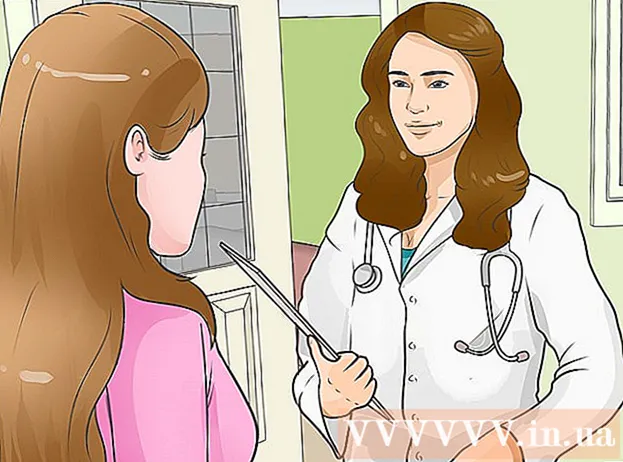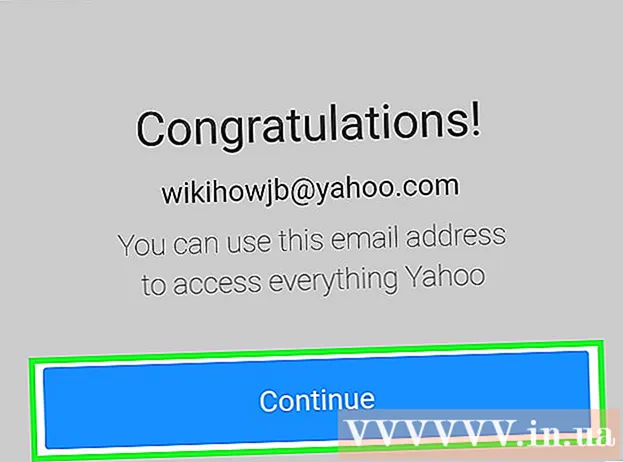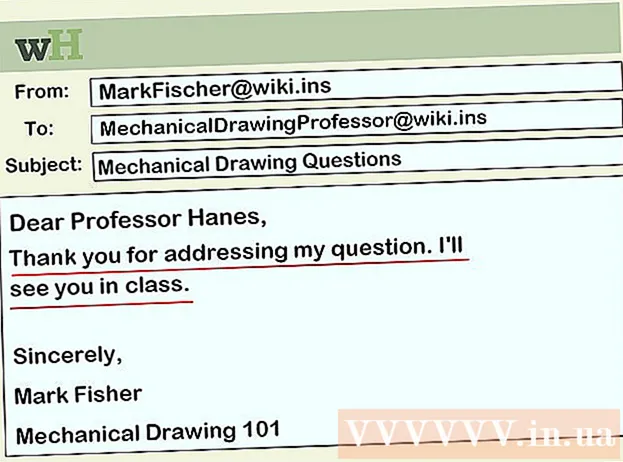Аўтар:
Eugene Taylor
Дата Стварэння:
16 Жнівень 2021
Дата Абнаўлення:
22 Чэрвень 2024
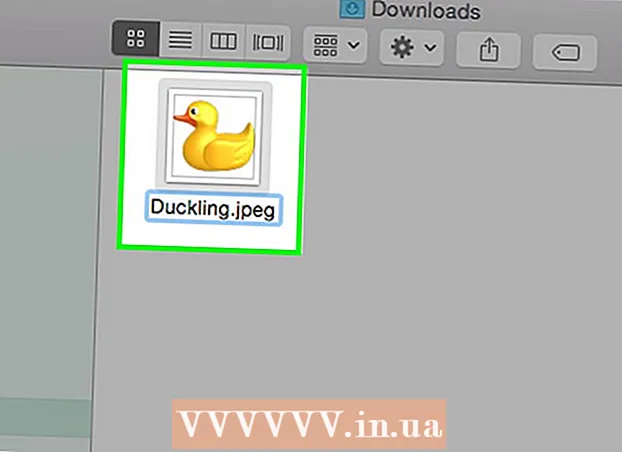
Задаволены
- Крок
- Спосаб 1 з 4: Выкарыстанне стандартнага праграмнага забеспячэння для рэдагавання малюнкаў
- Спосаб 2 з 4: Выкарыстанне праграмнага забеспячэння для пераўтварэння
- Спосаб 3 з 4: Пераўтварэнне малюнкаў на мабільным тэлефоне
- Спосаб 4 з 4: Зменіце файл уручную
- Парады
- Папярэджанні
- Неабходнасці
Існуе мноства розных пашырэнняў файлаў малюнкаў. Фармат файла вызначае, якое праграмнае забеспячэнне можна выкарыстоўваць для адкрыцця альбо рэдагавання файла, а пашырэнне файла (якое ідзе пасля перыяду) вызначае фармат. Большасці людзей, якія працуюць з выявамі / фотаздымкамі, у нейкі момант давядзецца пераўтварыць гэтыя файлы ў іншы фармат, таму ведаць розныя спосабы гэтага карысна! JPEG (гэта тое ж самае, што JPG) - гэта добра вядомае пашырэнне для малюнкаў, якое вы, напэўна, захочаце стварыць самі.
Крок
Спосаб 1 з 4: Выкарыстанне стандартнага праграмнага забеспячэння для рэдагавання малюнкаў
 Адкрыйце файл выявы. Калі вы хочаце пераўтварыць файл выявы ў іншы фармат, звычайнае праграмнае забеспячэнне для рэдагавання малюнкаў вашай аперацыйнай сістэмы часта з'яўляецца самым простым рашэннем. У Windows вы выкарыстоўваеце "Paint", а на Mac "Preview".
Адкрыйце файл выявы. Калі вы хочаце пераўтварыць файл выявы ў іншы фармат, звычайнае праграмнае забеспячэнне для рэдагавання малюнкаў вашай аперацыйнай сістэмы часта з'яўляецца самым простым рашэннем. У Windows вы выкарыстоўваеце "Paint", а на Mac "Preview". - Заўвага: JPG і JPEG - гэта розныя назвы аднаго і таго ж пашырэння файла. Знайдзіце гэтыя пашырэнні ў меню выбару вашага праграмнага забеспячэння.
- Ёсць некалькі іншых праграм, якія таксама выдатна працуюць - адкрыйце малюнак у праграме, якая вам найбольш знаёмая; але калі вы не ўпэўненыя, двойчы націсніце на файл, каб убачыць, якая опцыя па змаўчанні знаходзіцца на вашым кампутары.
 У галоўным меню абярыце "Файл". Цяпер вам павінна быць прадстаўлена выпадальнае меню з опцыямі для файла выявы.
У галоўным меню абярыце "Файл". Цяпер вам павінна быць прадстаўлена выпадальнае меню з опцыямі для файла выявы.  Захавайце, каб экспартаваць файл выявы. Новы фармат будзе прымяняцца аўтаматычна пры захаванні новай версіі файла. Гэта карысна, бо такім чынам вы захоўваеце арыгінал, на выпадак, калі нешта пойдзе не так, і вы хочаце вярнуць версію. Вам трэба будзе выкарыстаць такі параметр, як "Захаваць як" альбо "Экспарт" (на Mac), каб завяршыць працэс.
Захавайце, каб экспартаваць файл выявы. Новы фармат будзе прымяняцца аўтаматычна пры захаванні новай версіі файла. Гэта карысна, бо такім чынам вы захоўваеце арыгінал, на выпадак, калі нешта пойдзе не так, і вы хочаце вярнуць версію. Вам трэба будзе выкарыстаць такі параметр, як "Захаваць як" альбо "Экспарт" (на Mac), каб завяршыць працэс. - У некаторых версіях праграмнага забеспячэння трэба спачатку "дубліраваць" файл (зрабіць яго копію), а затым захаваць копію ў новым фармаце.
 Перайменаваць і пераўтварыць файл. Цяпер павінна з'явіцца акно, якое дазваляе змяніць імя файла і пашырэнне / фармат файла. У меню, звязаным з опцыяй "Фармат" альбо "Захаваць як тып", вам павінна быць прадстаўлена каля 12 варыянтаў, у тым ліку ".jpeg" (таксама вядомы як ".webp").
Перайменаваць і пераўтварыць файл. Цяпер павінна з'явіцца акно, якое дазваляе змяніць імя файла і пашырэнне / фармат файла. У меню, звязаным з опцыяй "Фармат" альбо "Захаваць як тып", вам павінна быць прадстаўлена каля 12 варыянтаў, у тым ліку ".jpeg" (таксама вядомы як ".webp"). - Пры жаданні зменіце назву файла альбо месцазнаходжанне файла. Напрыклад, вы можаце змясціць малюнак на працоўным стале для зручнага доступу.
- Калі вы не можаце знайсці патрэбнае пашырэнне ў выпадальным меню, паспрабуйце іншае праграмнае забеспячэнне для рэдагавання малюнкаў (напрыклад, Photoshop) альбо паспрабуйце іншы спосаб.
 Захавайце файл. Пасля завяршэння змены імя, пашырэння і месцазнаходжання файла на вашым кампутары націсніце "Захаваць". Гэта тое, што на самой справе пераўтворыць файл у новае пашырэнне як копію арыгінала.
Захавайце файл. Пасля завяршэння змены імя, пашырэння і месцазнаходжання файла на вашым кампутары націсніце "Захаваць". Гэта тое, што на самой справе пераўтворыць файл у новае пашырэнне як копію арыгінала. - Такое праграмнае забеспячэнне, як Preview, таксама можа адначасова канвертаваць некалькі файлаў - проста выберыце файлы, якія вы хочаце пераўтварыць, і націсніце на іх правай кнопкай мышы, каб атрымаць дадатковыя параметры.
Спосаб 2 з 4: Выкарыстанне праграмнага забеспячэння для пераўтварэння
 Шукайце патрэбнае праграмнае забеспячэнне. Для большасці звычайных пераўтварэнняў файлаў звычайна працуюць звычайныя рэдактары малюнкаў. Калі няма, пашукайце ў Інтэрнэце патрэбнае праграмнае забеспячэнне, якое дапаможа з канверсіяй. Выкарыстоўвайце ўмовы пошуку, такія як "extension_A to extension_B", дзе вы ўводзіце патрэбныя пашырэнні файлаў у пошукавы тэрмін.
Шукайце патрэбнае праграмнае забеспячэнне. Для большасці звычайных пераўтварэнняў файлаў звычайна працуюць звычайныя рэдактары малюнкаў. Калі няма, пашукайце ў Інтэрнэце патрэбнае праграмнае забеспячэнне, якое дапаможа з канверсіяй. Выкарыстоўвайце ўмовы пошуку, такія як "extension_A to extension_B", дзе вы ўводзіце патрэбныя пашырэнні файлаў у пошукавы тэрмін. - Напрыклад, такі пошукавы тэрмін, як "doc у pdf" ці "jpg у gif", дасць вам некалькі бясплатных варыянтаў пераўтварэння.
 Загрузіце файлы малюнкаў. Большасць канверсійных паслуг прапануецца бясплатна і без неабходнасці загружаць якое-небудзь праграмнае забеспячэнне. Шукайце варыянт, дзе вы можаце загрузіць файл выявы для пераўтварэння.
Загрузіце файлы малюнкаў. Большасць канверсійных паслуг прапануецца бясплатна і без неабходнасці загружаць якое-небудзь праграмнае забеспячэнне. Шукайце варыянт, дзе вы можаце загрузіць файл выявы для пераўтварэння.  Выконвайце інструкцыі. Часам сайт пераўтварэння запытае ў вас адрас электроннай пошты, і запоўнены файл будзе вам адпраўлены. У астатні час вам прыйдзецца пачакаць некаторы час, пасля чаго вы можаце неадкладна загрузіць файл.
Выконвайце інструкцыі. Часам сайт пераўтварэння запытае ў вас адрас электроннай пошты, і запоўнены файл будзе вам адпраўлены. У астатні час вам прыйдзецца пачакаць некаторы час, пасля чаго вы можаце неадкладна загрузіць файл. - Сцеражыцеся вэб-сайтаў, якія бяруць вам грошы за гэта альбо хочуць ад вас больш асабістых дадзеных перад пераўтварэннем файлаў - памятайце, што ёсць шмат бясплатных варыянтаў, і ў большасці выпадкаў вам не трэба перадаваць больш дадзеных, чым вы хочаце. Адрас электроннай пошты.
Спосаб 3 з 4: Пераўтварэнне малюнкаў на мабільным тэлефоне
 Даследаванні канверсіі прыкладанняў. У краме прыкладанняў для Android і iOS ёсць некалькі варыянтаў. Перад тым, як што-небудзь загружаць, уважліва прачытайце карыстацкі досвед, каб даведацца якасць прыкладання і пераканацца, што можна зрабіць жаданае пераўтварэнне.
Даследаванні канверсіі прыкладанняў. У краме прыкладанняў для Android і iOS ёсць некалькі варыянтаў. Перад тым, як што-небудзь загружаць, уважліва прачытайце карыстацкі досвед, каб даведацца якасць прыкладання і пераканацца, што можна зрабіць жаданае пераўтварэнне.  Загрузіце праграму для пераўтварэння малюнкаў. Калі вы выбралі адзін, загрузіце прыкладанне. Вы таксама павінны загрузіць файл выявы (калі вы гэтага яшчэ не зрабілі) і даведацца, дзе ён знаходзіцца на вашай прыладзе. Некаторыя праграмы могуць аўтаматычна знайсці вашы выявы, а іншыя патрабуюць, каб вы пазначылі, дзе знаходзіцца файл.
Загрузіце праграму для пераўтварэння малюнкаў. Калі вы выбралі адзін, загрузіце прыкладанне. Вы таксама павінны загрузіць файл выявы (калі вы гэтага яшчэ не зрабілі) і даведацца, дзе ён знаходзіцца на вашай прыладзе. Некаторыя праграмы могуць аўтаматычна знайсці вашы выявы, а іншыя патрабуюць, каб вы пазначылі, дзе знаходзіцца файл.  Пераўтварыце малюнак. Пасля загрузкі на мабільную прыладу пераўтварэнне выявы з дапамогай прыкладання павінна ажыццяўляцца проста адкрыццём прыкладання і выкананнем інструкцый.
Пераўтварыце малюнак. Пасля загрузкі на мабільную прыладу пераўтварэнне выявы з дапамогай прыкладання павінна ажыццяўляцца проста адкрыццём прыкладання і выкананнем інструкцый.
Спосаб 4 з 4: Зменіце файл уручную
 Знайдзіце файл. Што тычыцца файлаў малюнкаў, вы часта можаце пазначыць гэта змяненне, проста перайменаваўшы файл з дапамогай клавіятуры (г.зн. выдаленне зыходнага пашырэння і ўвод іншага). Звычайна гэта добрая ідэя, калі бягучае пашырэнне файла робіць немагчымым адкрыццё файла (пазначаецца паведамленнем пра памылку, напрыклад, "недапушчальны фармат файла").
Знайдзіце файл. Што тычыцца файлаў малюнкаў, вы часта можаце пазначыць гэта змяненне, проста перайменаваўшы файл з дапамогай клавіятуры (г.зн. выдаленне зыходнага пашырэння і ўвод іншага). Звычайна гэта добрая ідэя, калі бягучае пашырэнне файла робіць немагчымым адкрыццё файла (пазначаецца паведамленнем пра памылку, напрыклад, "недапушчальны фармат файла"). - Кампутар выкарыстоўвае пашырэнні файлаў у якасці абрэвіятуры, каб даведацца, якое праграмнае забеспячэнне выкарыстоўваць для адкрыцця файла. Будзьце асцярожныя з гэтым і заўсёды рабіце рэзервовую копію файла перад спробай.
- Гэты метад можа пагоршыць якасць выявы. Звычайна лепш выкарыстоўваць праграму "Захаваць як" у праграме для рэдагавання малюнкаў.
 Зрабіце пашырэнне файла бачным. У залежнасці ад налад вашай сістэмы, пашырэнні файлаў (3 літары пасля кропкі пасля імя файла) не заўсёды бачныя ў стандартным выглядзе. У Windows вам трэба наладзіць укладку "Выгляд" у раздзеле "Параметры тэчкі". Іх можна знайсці ў раздзеле "Знешні выгляд і персаналізацыя". На Mac знайдзіце "Налады Finder> Дадаткова", каб зрабіць пашырэнні бачнымі.
Зрабіце пашырэнне файла бачным. У залежнасці ад налад вашай сістэмы, пашырэнні файлаў (3 літары пасля кропкі пасля імя файла) не заўсёды бачныя ў стандартным выглядзе. У Windows вам трэба наладзіць укладку "Выгляд" у раздзеле "Параметры тэчкі". Іх можна знайсці ў раздзеле "Знешні выгляд і персаналізацыя". На Mac знайдзіце "Налады Finder> Дадаткова", каб зрабіць пашырэнні бачнымі. - Для атрымання больш падрабязнай інфармацыі пра пашырэнні файлаў і пра тое, як зрабіць іх бачнымі, прачытайце артыкул Змена пашырэння файла на wikiHow.
 Перайменаваць файл. Пстрыкніце файл малюнка правай кнопкай мышы і выберыце "Перайменаваць". Выдаліце старое пашырэнне і дадайце новае пашырэнне.
Перайменаваць файл. Пстрыкніце файл малюнка правай кнопкай мышы і выберыце "Перайменаваць". Выдаліце старое пашырэнне і дадайце новае пашырэнне. - Напрыклад, калі імя файла "myimage.png", вы можаце перайменаваць яго ў "myimage.webp", і з гэтага часу ваш кампутар будзе разглядаць яго як ".webp".
Парады
- Пашырэнні файлаў не ўлічваюць рэгістра, хоць звычайна іх трэба пісаць з малой літары.
- .webp і .jpeg азначаюць адно і тое ж і могуць быць заменены ў сучасных аперацыйных сістэмах. Розніца звязана са старым абмежаваннем для некаторых сістэм, дзе пашырэнне не можа ўтрымліваць больш за 3 літары.
Папярэджанні
- Будзьце ўважлівыя, каб НЕ перазапісваць зыходны малюнак - заўсёды спачатку рабіце рэзервовую копію альбо захавайце пад новым імем файла, якое таксама зробіць копію.
Неабходнасці
- Файл выявы для пераўтварэння
- Камп'ютар
- Праграмнае забеспячэнне для рэдагавання малюнкаў (Paint, Preview, Photoshop і г.д. ...)