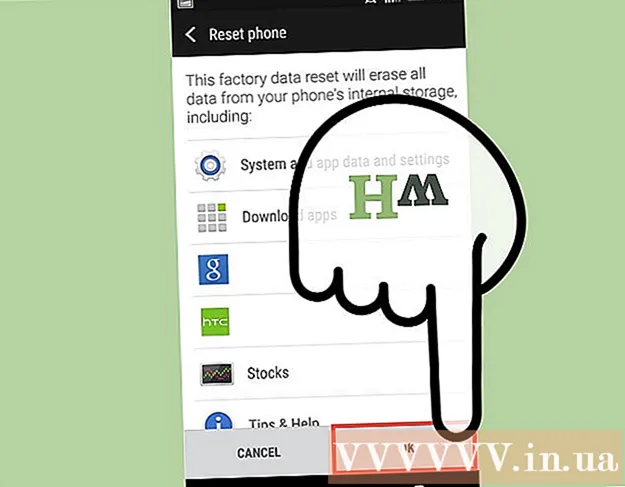Аўтар:
Charles Brown
Дата Стварэння:
1 Люты 2021
Дата Абнаўлення:
1 Ліпень 2024

Задаволены
- Крок
- Спосаб 1 з 5: На смарт-тэлевізарах Samsung
- Спосаб 2 з 5: На смарт-тэлевізарах LG
- Спосаб 3 з 5: На смарт-тэлевізарах Sony Android
- Спосаб 4 з 5: На Apple TV
- Спосаб 5 з 5: На Amazon Fire TV
- Парады
- Папярэджанні
Гэты wikiHow паказвае, як загрузіць праграму Smart TV з крамы прыкладанняў вашага Smart TV.
Крок
Спосаб 1 з 5: На смарт-тэлевізарах Samsung
 Уключыце тэлевізар. Майце на ўвазе, што для загрузкі праграм тэлевізар павінен быць падлучаны да Інтэрнэту.
Уключыце тэлевізар. Майце на ўвазе, што для загрузкі праграм тэлевізар павінен быць падлучаны да Інтэрнэту.  Націсніце кнопку на пульце дыстанцыйнага кіравання Дадому. На некаторых пультах гэтая кнопка мае выяву дома.
Націсніце кнопку на пульце дыстанцыйнага кіравання Дадому. На некаторых пультах гэтая кнопка мае выяву дома.  Выберыце Праграмы і націсніце кнопку "Выбраць". Выкарыстоўвайце клавішы са стрэлкамі на пульце для пракруткі спачатку да "Прыкладанні", а потым выкарыстоўвайце рознакаляровую кнопку "Выбраць".
Выберыце Праграмы і націсніце кнопку "Выбраць". Выкарыстоўвайце клавішы са стрэлкамі на пульце для пракруткі спачатку да "Прыкладанні", а потым выкарыстоўвайце рознакаляровую кнопку "Выбраць".  Выберыце катэгорыю прыкладання. Уверсе экрана тэлевізара вы ўбачыце такія ўкладкі, як "Новы" і "Папулярны", а таксама ўкладку "Пошук" у самым верхнім правым куце экрана.
Выберыце катэгорыю прыкладання. Уверсе экрана тэлевізара вы ўбачыце такія ўкладкі, як "Новы" і "Папулярны", а таксама ўкладку "Пошук" у самым верхнім правым куце экрана. - Вы можаце выкарыстоўваць укладку "Пошук" для пошуку прыкладанняў па імені.
 Выберыце прыкладанне для загрузкі. Гэта прывядзе вас на старонку прыкладання.
Выберыце прыкладанне для загрузкі. Гэта прывядзе вас на старонку прыкладання.  Выберыце Усталюйце і націсніце кнопку "Выбраць". Гэта кнопка знаходзіцца пад назвай праграмы. Як толькі вы выберыце "Устанавіць", прыкладанне пачне загружацца.
Выберыце Усталюйце і націсніце кнопку "Выбраць". Гэта кнопка знаходзіцца пад назвай праграмы. Як толькі вы выберыце "Устанавіць", прыкладанне пачне загружацца. - Калі прыкладанне не бясплатнае, вы ўбачыце тут кошт яго.
- Пасля загрузкі прыкладання вы можаце выбраць "Адкрыць", каб адкрыць прыкладанне непасрэдна са сваёй старонкі.
Спосаб 2 з 5: На смарт-тэлевізарах LG
 Уключыце тэлевізар. Памятаеце, што ваш тэлевізар павінен быць падлучаны да Інтэрнэту, каб загружаць праграмы.
Уключыце тэлевізар. Памятаеце, што ваш тэлевізар павінен быць падлучаны да Інтэрнэту, каб загружаць праграмы.  Націсніце кнопку на пульце дыстанцыйнага кіравання Разумны. Гэта прывядзе вас на галоўную старонку.
Націсніце кнопку на пульце дыстанцыйнага кіравання Разумны. Гэта прывядзе вас на галоўную старонку.  Абярыце значок профілю. Гэта значок у форме чалавека ў правым верхнім куце экрана.
Абярыце значок профілю. Гэта значок у форме чалавека ў правым верхнім куце экрана.  Увядзіце інфармацыю пра свой рахунак LG і выберыце Увайсці. Падрабязнасці вашага ўліковага запісу ўключаюць ваш адрас электроннай пошты і пароль.
Увядзіце інфармацыю пра свой рахунак LG і выберыце Увайсці. Падрабязнасці вашага ўліковага запісу ўключаюць ваш адрас электроннай пошты і пароль.  Пракруціце ўверх на пульце тэлевізара. Гэта дазволіць пракруціць галоўную старонку направа, і вы зможаце ўбачыць розныя катэгорыі прыкладанняў.
Пракруціце ўверх на пульце тэлевізара. Гэта дазволіць пракруціць галоўную старонку направа, і вы зможаце ўбачыць розныя катэгорыі прыкладанняў.  Выберыце катэгорыю прыкладання. На галоўнай старонцы ёсць некалькі карт з назвамі катэгорый (напрыклад, "GAME WORLD") у левым верхнім куце. Калі вы вылучыце катэгорыю, вы ўбачыце адпаведныя праграмы.
Выберыце катэгорыю прыкладання. На галоўнай старонцы ёсць некалькі карт з назвамі катэгорый (напрыклад, "GAME WORLD") у левым верхнім куце. Калі вы вылучыце катэгорыю, вы ўбачыце адпаведныя праграмы.  Выберыце прыкладанне для загрузкі. Гэта прывядзе вас на старонку прыкладання.
Выберыце прыкладанне для загрузкі. Гэта прывядзе вас на старонку прыкладання.  Выберыце Усталюйце. Гэта кнопка знаходзіцца непасрэдна пад назвай праграмы.
Выберыце Усталюйце. Гэта кнопка знаходзіцца непасрэдна пад назвай праграмы. - Тут вы ўбачыце цану замест "Устанавіць", калі прыкладанне не бясплатнае.
 Выберыце добра пры запыце. Гэта прывядзе да ўсталёўкі прыкладання. Пасля завяршэння загрузкі вы можаце выбраць "Пуск", дзе раней кнопка "Устанавіць" павінна была запусціць прыкладанне.
Выберыце добра пры запыце. Гэта прывядзе да ўсталёўкі прыкладання. Пасля завяршэння загрузкі вы можаце выбраць "Пуск", дзе раней кнопка "Устанавіць" павінна была запусціць прыкладанне.
Спосаб 3 з 5: На смарт-тэлевізарах Sony Android
 Уключыце тэлевізар. Майце на ўвазе, што для загрузкі праграм тэлевізар павінен быць падлучаны да Інтэрнэту.
Уключыце тэлевізар. Майце на ўвазе, што для загрузкі праграм тэлевізар павінен быць падлучаны да Інтэрнэту.  Націсніце кнопку на пульце дыстанцыйнага кіравання ДОМ. Гэта прывядзе вас да хатняй старонкі вашага тэлевізара.
Націсніце кнопку на пульце дыстанцыйнага кіравання ДОМ. Гэта прывядзе вас да хатняй старонкі вашага тэлевізара.  Пракруціце ўніз да раздзела "Прыкладанні". Для гэтага правядзіце пальцам па сэнсарным экране пульта.
Пракруціце ўніз да раздзела "Прыкладанні". Для гэтага правядзіце пальцам па сэнсарным экране пульта.  Выберыце Крама і націсніце сэнсарны экран на пульце дыстанцыйнага кіравання. "Крама" - гэта рознакаляровы значок крамы Google Play у крайняй левай частцы раздзела "Прыкладанні".
Выберыце Крама і націсніце сэнсарны экран на пульце дыстанцыйнага кіравання. "Крама" - гэта рознакаляровы значок крамы Google Play у крайняй левай частцы раздзела "Прыкладанні".  Праглядайце праграмы. Вы можаце правесці пальцам направа, каб прагледзець праграмы на ўкладцы "Забавы", альбо правесці пальцам уніз, каб выбраць больш канкрэтную катэгорыю прыкладанняў, напрыклад "Гульні для пульта".
Праглядайце праграмы. Вы можаце правесці пальцам направа, каб прагледзець праграмы на ўкладцы "Забавы", альбо правесці пальцам уніз, каб выбраць больш канкрэтную катэгорыю прыкладанняў, напрыклад "Гульні для пульта". - Вы таксама можаце правесці пальцам уверх, каб выбраць павелічальнае шкло. Затым увядзіце пошукавы тэрмін.
 Выберыце прыкладанне, якое вы хочаце загрузіць, і націсніце пульт. Гэта прывядзе вас на старонку прыкладання.
Выберыце прыкладанне, якое вы хочаце загрузіць, і націсніце пульт. Гэта прывядзе вас на старонку прыкладання.  Выберыце УСТАНАВІЦЬ і націсніце пульт. Гэты параметр знаходзіцца пад назвай праграмы.
Выберыце УСТАНАВІЦЬ і націсніце пульт. Гэты параметр знаходзіцца пад назвай праграмы. - Калі прыкладанне не бясплатнае, вы ўбачыце тут кошт.
 Выберыце ПРЫНЯЦЬ. Гэта з правага боку экрана. Выбар гэтага пачне загрузку праграмы на ваш тэлевізар. Пасля гэтага вы можаце выбраць "АДКРЫТЫ", каб перайсці непасрэдна да прыкладання
Выберыце ПРЫНЯЦЬ. Гэта з правага боку экрана. Выбар гэтага пачне загрузку праграмы на ваш тэлевізар. Пасля гэтага вы можаце выбраць "АДКРЫТЫ", каб перайсці непасрэдна да прыкладання
Спосаб 4 з 5: На Apple TV
 Уключыце тэлевізар. Калі ваш Apple TV з'яўляецца ўводам па змаўчанні, ваш Apple TV адразу прачнецца.
Уключыце тэлевізар. Калі ваш Apple TV з'яўляецца ўводам па змаўчанні, ваш Apple TV адразу прачнецца. - Вам спатрэбіцца ўвод, калі вы яшчэ гэтага не зрабілі, каб выкарыстоўваць свой Apple TV.
- Калі ваш тэлевізар не падлучаны да Інтэрнэту, вы можаце дадаваць праграмы.
- Вы не можаце дадаваць праграмы ў Apple TV, калі гэта мадэль 3-га пакалення або старэйшая.
 Выберыце App Store і націсніце сэнсарны экран на пульце. App Store - прыкладанне цёмна-сіняга колеру, на якім белы знак "А", зроблены з пісьмовага посуду. Гэта адкрые App Store.
Выберыце App Store і націсніце сэнсарны экран на пульце. App Store - прыкладанне цёмна-сіняга колеру, на якім белы знак "А", зроблены з пісьмовага посуду. Гэта адкрые App Store. - Калі вы выкарыстоўваеце прыкладанне Apple TV на сваім iPhone, вам трэба спачатку адкрыць яго.
 Пракручвайце праграмы ў App Store. Па змаўчанні App Store загрузіць "Выбранае", дзе вы ўбачыце папулярныя праграмы.
Пракручвайце праграмы ў App Store. Па змаўчанні App Store загрузіць "Выбранае", дзе вы ўбачыце папулярныя праграмы. - Вы таксама можаце пракруціць да "Пошук", націснуць кіраўніцтва карыстальніка і націснуць назву прыкладання, каб адшукаць яго канкрэтна.
- Выбраўшы ўкладку "Катэгорыі", вы ўбачыце розныя катэгорыі прыкладанняў.
 Выберыце прыкладанне, якое вы хочаце загрузіць, і націсніце пульт. Гэта адкрые старонку прыкладання.
Выберыце прыкладанне, якое вы хочаце загрузіць, і націсніце пульт. Гэта адкрые старонку прыкладання. - Калі на ўкладцы напісана "Катэгорыі", спачатку трэба выбраць катэгорыю.
 Выберыце УСТАНАВІЦЬ і націсніце пульт. Гэты параметр павінен знаходзіцца ў сярэдзіне старонкі вашага прыкладання. Ваша прыкладанне будзе загружана на ваш Apple TV.
Выберыце УСТАНАВІЦЬ і націсніце пульт. Гэты параметр павінен знаходзіцца ў сярэдзіне старонкі вашага прыкладання. Ваша прыкладанне будзе загружана на ваш Apple TV. - У выпадку платнага прыкладання гэтая кнопка паказвае кошт прыкладання.
- У вас могуць папрасіць пароль Apple ID для платных праграм.
Спосаб 5 з 5: На Amazon Fire TV
 Уключыце тэлевізар. Калі ваш Fire Stick усталяваны па змаўчанні (альбо апошні раз выкарыстоўваўся), гэта адкрые хатнюю старонку Amazon Fire TV.
Уключыце тэлевізар. Калі ваш Fire Stick усталяваны па змаўчанні (альбо апошні раз выкарыстоўваўся), гэта адкрые хатнюю старонку Amazon Fire TV. - Калі вы гэтага яшчэ не зрабілі, вам трэба будзе наладзіць ўвод, каб выкарыстоўваць ваш Fire Stick.
- Калі ваш тэлевізар не падлучаны да Інтэрнэту, вы не можаце дадаваць праграмы.
 Адкрыйце бакавую панэль. Для гэтага проста выкарыстоўвайце левую частку круглага дыска кіравання на пульце дыстанцыйнага кіравання, каб пракруціць налева, пакуль бакавая панэль не адкрыецца з левага боку экрана.
Адкрыйце бакавую панэль. Для гэтага проста выкарыстоўвайце левую частку круглага дыска кіравання на пульце дыстанцыйнага кіравання, каб пракруціць налева, пакуль бакавая панэль не адкрыецца з левага боку экрана.  Выберыце Праграмы і націсніце кнопку "Выбраць". Гэта круглая кнопка ў сярэдзіне вашага рулявога дыска. Вы знойдзеце "Праграмы" прыблізна на сярэдзіне бакавой панэлі.
Выберыце Праграмы і націсніце кнопку "Выбраць". Гэта круглая кнопка ў сярэдзіне вашага рулявога дыска. Вы знойдзеце "Праграмы" прыблізна на сярэдзіне бакавой панэлі.  Выберыце фільтр праграмы. Вы можаце пракруціць ўніз, каб выбраць, напрыклад, укладку "Пражэктар" і ўбачыць прапанаваныя праграмы, альбо ўкладку "Лепшыя бясплатныя", каб пракруціць бясплатныя праграмы з самым высокім рэйтынгам.
Выберыце фільтр праграмы. Вы можаце пракруціць ўніз, каб выбраць, напрыклад, укладку "Пражэктар" і ўбачыць прапанаваныя праграмы, альбо ўкладку "Лепшыя бясплатныя", каб пракруціць бясплатныя праграмы з самым высокім рэйтынгам. - Калі вы хочаце праглядзець толькі ўсе праграмы, выберыце опцыю "Катэгорыі" і абярыце катэгорыю, якая вас цікавіць.
 Выберыце прыкладанне і націсніце кнопку "Выбраць" на пульце. Гэта адкрые старонку прыкладання.
Выберыце прыкладанне і націсніце кнопку "Выбраць" на пульце. Гэта адкрые старонку прыкладання.  Выберыце Атрымаць і націсніце кнопку "Выбраць" на пульце. Вы павінны ўбачыць "Атрымаць" у правым ніжнім куце значка прыкладання. Выбранае прыкладанне пачне загружацца на ваш Amazon Fire TV.
Выберыце Атрымаць і націсніце кнопку "Выбраць" на пульце. Вы павінны ўбачыць "Атрымаць" у правым ніжнім куце значка прыкладання. Выбранае прыкладанне пачне загружацца на ваш Amazon Fire TV. - Вы ўбачыце кошт прыкладання замест "Атрымаць", калі прыкладанне не бясплатнае.
- У старых версіях Amazon Fire TV "Get" можа быць заменены на "Загрузіць" альбо "Устанавіць".
Парады
- Часам абнаўленне сістэмы выдаляе некаторыя праграмы з вашага смарт-тэлевізара. Затым вы звычайна можаце перайсці ў краму прыкладанняў, каб загрузіць іх зноў бясплатна.
Папярэджанні
- У розных мадэлях Smart TV могуць быць некалькі розныя працэдуры загрузкі прыкладанняў, нават калі яны паходзяць ад аднаго і таго ж вытворцы.