Аўтар:
Tamara Smith
Дата Стварэння:
26 Студзень 2021
Дата Абнаўлення:
29 Чэрвень 2024

Задаволены
- Крок
- Частка 1 з 5: Падключэнне лямпы і моста
- Частка 2 з 5: Усталюйце прыкладанне Philips Hue
- Частка 3 з 5: Падключэнне агнёў
- Частка 4 з 5: Наладжванне дома
- Частка 5 з 5: Уладкаванне нумароў
Гэты wikiHow вучыць, як наладзіць мост Philips Hue Bridge - прыладу, якая сілкуе ваша разумнае хатняе асвятленне. Philips мае шэраг разумных лямпачак, якія можна ўсталяваць на любы з існуючых стандартных лямпаў. Пасля падключэння Hue Bridge непасрэдна да Інтэрнэт-маршрутызатара з дапамогай кабеля Ethernet вы можаце падключыцца да разумных лямпаў Hue ў вашым доме з дапамогай прыкладання Philips Hue на мабільным тэлефоне або кампутары.
Крок
Частка 1 з 5: Падключэнне лямпы і моста
 Усталюйце ўсе лямпы Philips Hue у наяўныя фітынгі. Калі вы хочаце падключыць лямпы Philips Hue да моста, вы можаце найбольш лёгка падключыць іх пры наладзе моста Hue. Разумныя лямпачкі Hue распрацаваны для любой стандартнай асновы лямпаў A19 і E12.
Усталюйце ўсе лямпы Philips Hue у наяўныя фітынгі. Калі вы хочаце падключыць лямпы Philips Hue да моста, вы можаце найбольш лёгка падключыць іх пры наладзе моста Hue. Разумныя лямпачкі Hue распрацаваны для любой стандартнай асновы лямпаў A19 і E12.  Пераканайцеся, што выключальнікі святла лямпаў Hue уключаны. Разумныя лямпачкі Hue аўтаматычна ўключаюцца пры правільным падключэнні, харчаванні і гатоўнасці да спалучэння.
Пераканайцеся, што выключальнікі святла лямпаў Hue уключаны. Разумныя лямпачкі Hue аўтаматычна ўключаюцца пры правільным падключэнні, харчаванні і гатоўнасці да спалучэння.  Падключыце шнур харчавання да моста. Выкарыстоўвайце адаптар харчавання, каб падключыць мост Hue да разеткі побач з вашым бесправадным маршрутызатарам.
Падключыце шнур харчавання да моста. Выкарыстоўвайце адаптар харчавання, каб падключыць мост Hue да разеткі побач з вашым бесправадным маршрутызатарам.  Падключыце мост да бесправаднога маршрутызатара. Мост Hue падключаецца да любога даступнага Ethernet-порта вашага бесправаднога маршрутызатара пры дапамозе кабеля Ethernet. Падключыце кабель Ethernet, які ўваходзіць у камплект, да моста, а другі канец - да адкрытага слота Ethernet на маршрутызатары. Пасля таго, як на мосце загараюцца чатыры агні, ён гатовы да ўстаноўкі.
Падключыце мост да бесправаднога маршрутызатара. Мост Hue падключаецца да любога даступнага Ethernet-порта вашага бесправаднога маршрутызатара пры дапамозе кабеля Ethernet. Падключыце кабель Ethernet, які ўваходзіць у камплект, да моста, а другі канец - да адкрытага слота Ethernet на маршрутызатары. Пасля таго, як на мосце загараюцца чатыры агні, ён гатовы да ўстаноўкі. - Мост Hue не мае ўбудаванага Wi-Fi.
Частка 2 з 5: Усталюйце прыкладанне Philips Hue
 Адкрыйце краму прыкладанняў на мабільнай прыладзе. Адкрыйце краму прыкладанняў на мабільнай прыладзе, каб знайсці і загрузіць праграму Philips Hue.
Адкрыйце краму прыкладанняў на мабільнай прыладзе. Адкрыйце краму прыкладанняў на мабільнай прыладзе, каб знайсці і загрузіць праграму Philips Hue. - Адкрыйце краму Google Play
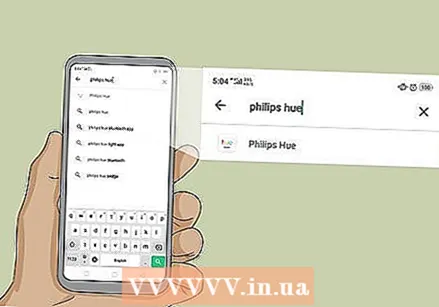 Націсніце на радок пошуку і ўвядзіце адценне філіпс. Панэль пошуку знаходзіцца ўверсе экрана. Падчас уводу прапанаваныя праграмы з'яўляюцца пад радком пошуку. Націсніце на прыкладанне Philips Hue, калі ўбачыце яго.
Націсніце на радок пошуку і ўвядзіце адценне філіпс. Панэль пошуку знаходзіцца ўверсе экрана. Падчас уводу прапанаваныя праграмы з'яўляюцца пад радком пошуку. Націсніце на прыкладанне Philips Hue, калі ўбачыце яго. - На iPhone спачатку націсніце ўкладку "Пошук", а потым націсніце радок пошуку ўверсе.
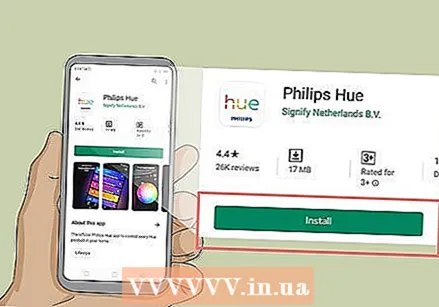 Націсніце СПАМПАВАЦЬ альбо усталяваць побач з дадаткам Philips Hue. Гэта дадатак з каляровымі літарамі "Hue" над лагатыпам Philips. Існуе шэраг прыкладанняў Philips Hue ад Philips, таму абавязкова загрузіце афіцыйнае прыкладанне Philips Hue. Пачакайце ўсталяваць прыкладанне.
Націсніце СПАМПАВАЦЬ альбо усталяваць побач з дадаткам Philips Hue. Гэта дадатак з каляровымі літарамі "Hue" над лагатыпам Philips. Існуе шэраг прыкладанняў Philips Hue ад Philips, таму абавязкова загрузіце афіцыйнае прыкладанне Philips Hue. Пачакайце ўсталяваць прыкладанне.
- Адкрыйце краму Google Play
Частка 3 з 5: Падключэнне агнёў
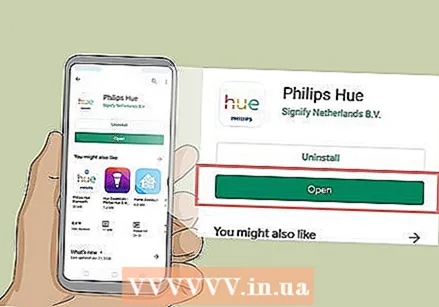 Адкрыйце прыкладанне Philips Hue. Вы можаце націснуць "Адкрыць" у краме праграм, калі скончыце ўсталёўку, альбо націснуць на значок прыкладання на галоўным экране. Гэта дадатак з каляровымі літарамі "Hue" над лагатыпам Philips.
Адкрыйце прыкладанне Philips Hue. Вы можаце націснуць "Адкрыць" у краме праграм, калі скончыце ўсталёўку, альбо націснуць на значок прыкладання на галоўным экране. Гэта дадатак з каляровымі літарамі "Hue" над лагатыпам Philips.  Націсніце Усталяваць. Аранжавая кнопка з'яўляецца, калі прыкладанне знаходзіць мост Hue у бесправадной сетцы.
Націсніце Усталяваць. Аранжавая кнопка з'яўляецца, калі прыкладанне знаходзіць мост Hue у бесправадной сетцы.  Націсніце спасылку Push. Гэта кнопка ў цэнтры прыкладання, якая выглядае як прылада Bridge.
Націсніце спасылку Push. Гэта кнопка ў цэнтры прыкладання, якая выглядае як прылада Bridge. 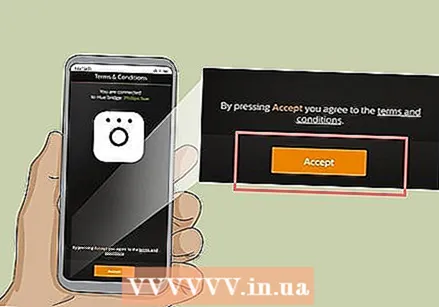 Націсніце Прыняць. Гэта жоўтая кнопка ўнізе экрана. Гэта азначае, што вы згодныя з Умовамі і ўмовамі. Націсніце на падкрэслены тэкст і ўмовы, каб прачытаць іх.
Націсніце Прыняць. Гэта жоўтая кнопка ўнізе экрана. Гэта азначае, што вы згодныя з Умовамі і ўмовамі. Націсніце на падкрэслены тэкст і ўмовы, каб прачытаць іх.  Націсніце Падключэнне Bidge. Гэта жоўтая кнопка ўнізе экрана. Цяпер вы пачнеце наладжваць свой дом.
Націсніце Падключэнне Bidge. Гэта жоўтая кнопка ўнізе экрана. Цяпер вы пачнеце наладжваць свой дом.
Частка 4 з 5: Наладжванне дома
 Націсніце Мой дом. Гэта жоўтая кнопка ўнізе экрана.
Націсніце Мой дом. Гэта жоўтая кнопка ўнізе экрана.  Увядзіце імя для галоўнай старонкі і націсніце Ствары дом. Выкарыстоўвайце панэль унізе экрана, каб назваць сістэму вашага разумнага дома. Вы можаце прыдумаць нешта агульнае, напрыклад, "Дом". Калі вы скончыце называць дом, націсніце жоўтую кнопку "Зрабіць дом".
Увядзіце імя для галоўнай старонкі і націсніце Ствары дом. Выкарыстоўвайце панэль унізе экрана, каб назваць сістэму вашага разумнага дома. Вы можаце прыдумаць нешта агульнае, напрыклад, "Дом". Калі вы скончыце называць дом, націсніце жоўтую кнопку "Зрабіць дом".  Адсканіруйце код аксэсуара Hue Bridge. Код аксэсуара размешчаны ў ніжняй частцы моста Hue. Сканіруйце код аксэсуара з дапамогай камеры на тэлефоне Android.
Адсканіруйце код аксэсуара Hue Bridge. Код аксэсуара размешчаны ў ніжняй частцы моста Hue. Сканіруйце код аксэсуара з дапамогай камеры на тэлефоне Android. 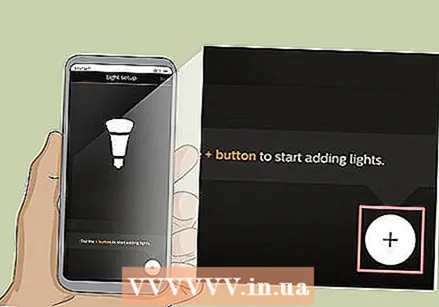 Націсніце
Націсніце  Націсніце Пошук. Гэта жоўтая кнопка ўнізе экрана. Гэта будзе шукаць вашы лямпы. Гэта зойме некалькі хвілін. Пасля гэтага ўверсе экрана будзе паведамлена, колькі лямпачак знойдзена.
Націсніце Пошук. Гэта жоўтая кнопка ўнізе экрана. Гэта будзе шукаць вашы лямпы. Гэта зойме некалькі хвілін. Пасля гэтага ўверсе экрана будзе паведамлена, колькі лямпачак знойдзена. - Калі ён не знойдзе ўсіх вашых лямпачак, яшчэ раз націсніце значок "+", затым націсніце "+ Дадаць серыйны нумар" і ўвядзіце серыйны нумар лямпачак, каб дадаць іх уручную.
 Націсніце Наступны. Пасля таго, як усе вашы агні будуць дададзены, націсніце "Далей" у правым верхнім куце.
Націсніце Наступны. Пасля таго, як усе вашы агні будуць дададзены, націсніце "Далей" у правым верхнім куце.
Частка 5 з 5: Уладкаванне нумароў
 Націсніце
Націсніце  Набярыце назву пакоя. Выкарыстоўвайце тэкставае поле ў верхняй частцы экрана, каб назваць пакой. Гэта можа быць нешта агульнае, напрыклад, "Гасцёўня" ці "Спальня".
Набярыце назву пакоя. Выкарыстоўвайце тэкставае поле ў верхняй частцы экрана, каб назваць пакой. Гэта можа быць нешта агульнае, напрыклад, "Гасцёўня" ці "Спальня".  Націсніце Тып пакоя. Гэта проста пад тэкставым полем з назвай пакоя.
Націсніце Тып пакоя. Гэта проста пад тэкставым полем з назвай пакоя.  Выберыце тып пакоя. На выбар ёсць шэраг тыпаў пакояў, такіх як гасцёўня, кухня, сталовая, спальня і г.д.
Выберыце тып пакоя. На выбар ёсць шэраг тыпаў пакояў, такіх як гасцёўня, кухня, сталовая, спальня і г.д.  Праверце святло ў пакоі. Усталюйце сцяжок побач з усімі агнямі, якія ўваходзяць у гэты пакой. Выключыце святло, якое вы не хочаце звязваць з прасторай, якую вы ствараеце.
Праверце святло ў пакоі. Усталюйце сцяжок побач з усімі агнямі, якія ўваходзяць у гэты пакой. Выключыце святло, якое вы не хочаце звязваць з прасторай, якую вы ствараеце. - На жаль, новыя лямпы атрымалі агульныя назвы, што абцяжарвае разуменне таго, якія лямпы знаходзяцца ў якім пакоі. Калі вы выбралі няправільныя лямпачкі, вы можаце змяніць іх пазней, перайшоўшы ў меню Налады.
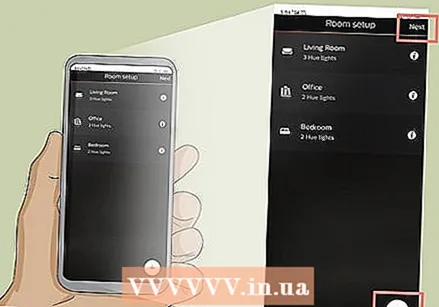 Націсніце + альбо Наступны. Калі вы хочаце стварыць больш пакояў, націсніце на значок "+" у правым ніжнім куце і паўтарыце апісаныя вышэй дзеянні, каб наладзіць дадатковыя пакоі. У адваротным выпадку націсніце "Далей" у правым верхнім куце, каб скончыць наладжванне сістэмы Hue.
Націсніце + альбо Наступны. Калі вы хочаце стварыць больш пакояў, націсніце на значок "+" у правым ніжнім куце і паўтарыце апісаныя вышэй дзеянні, каб наладзіць дадатковыя пакоі. У адваротным выпадку націсніце "Далей" у правым верхнім куце, каб скончыць наладжванне сістэмы Hue.



