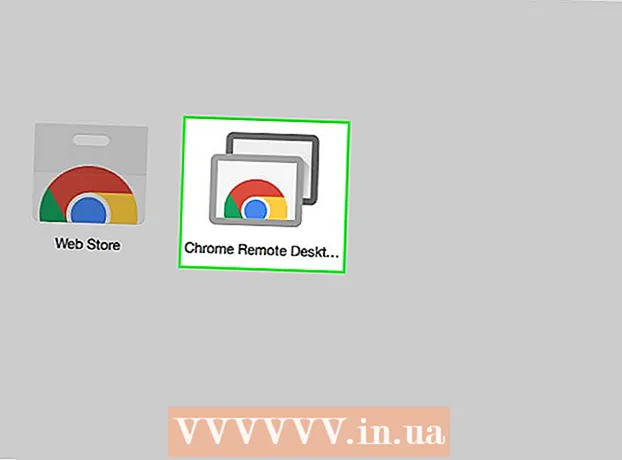Аўтар:
Eugene Taylor
Дата Стварэння:
7 Жнівень 2021
Дата Абнаўлення:
1 Ліпень 2024

Задаволены
Наладжваючы слайды PowerPoint, вы можаце надаць унікальны выгляд і асабісты стыль прэзентацыі. Microsoft PowerPoint уключае ў сябе ўбудаваныя інструменты, якія дазваляюць наладзіць фон слайдаў колерамі, узорамі, фотаздымкамі і градыентамі. Калі вы ў дарозе (альбо ў вас няма PowerPoint), вы можаце загрузіць сваю прэзентацыю ў Google Slides і лёгка дадаць новы колер фону альбо малюнак.
Крок
Спосаб 1 з 2: Выкарыстанне PowerPoint
 Абярыце слайд, які вы хочаце наладзіць. Выберыце слайд для рэдагавання, націснуўшы яго значок у левай частцы экрана. Калі вы хочаце змяніць фон для ўсіх слайдаў у прэзентацыі, вы можаце зрабіць гэта праз хвіліну.
Абярыце слайд, які вы хочаце наладзіць. Выберыце слайд для рэдагавання, націснуўшы яго значок у левай частцы экрана. Калі вы хочаце змяніць фон для ўсіх слайдаў у прэзентацыі, вы можаце зрабіць гэта праз хвіліну.  Праверце параметры фонавага запаўнення. Пстрыкніце правай кнопкай мышы на бягучым фоне слайда (Ctrl+ націсніце на Mac) і абярыце "Фарматаваць фон". Абярыце "Запоўніць" на левай панэлі, каб праглядзець вашыя параметры.
Праверце параметры фонавага запаўнення. Пстрыкніце правай кнопкай мышы на бягучым фоне слайда (Ctrl+ націсніце на Mac) і абярыце "Фарматаваць фон". Абярыце "Запоўніць" на левай панэлі, каб праглядзець вашыя параметры.  Зрабіце звычайны фон. Каб зрабіць фон аднакаляровым, выбірайце Падкладка, цвёрдая. Націсніце кнопку "Колер", каб выбраць колер з каляровай палітры.
Зрабіце звычайны фон. Каб зрабіць фон аднакаляровым, выбірайце Падкладка, цвёрдая. Націсніце кнопку "Колер", каб выбраць колер з каляровай палітры.  Запоўніце фон градыентам. Выберыце Градыентная заліванне для змешвання аднаго або некалькіх колераў. Выберыце ў меню адзін з існуючых градыентаў колеру альбо распрацуйце свой. Выкарыстоўвайце меню Напрамак, каб выбраць розныя ўзоры градыенту, і паўзунок "Градыент заканчвае", каб паказаць, дзе кожны колер павінен пачынацца і заканчвацца.
Запоўніце фон градыентам. Выберыце Градыентная заліванне для змешвання аднаго або некалькіх колераў. Выберыце ў меню адзін з існуючых градыентаў колеру альбо распрацуйце свой. Выкарыстоўвайце меню Напрамак, каб выбраць розныя ўзоры градыенту, і паўзунок "Градыент заканчвае", каб паказаць, дзе кожны колер павінен пачынацца і заканчвацца.  Выкарыстоўвайце малюнак альбо тэкстуру ў якасці фону. Выберыце Малюнак альбо фактура выкарыстоўваць уласную выяву ў якасці фону слайда.
Выкарыстоўвайце малюнак альбо тэкстуру ў якасці фону. Выберыце Малюнак альбо фактура выкарыстоўваць уласную выяву ў якасці фону слайда. - Націсніце на "Файл", каб выбраць месца наладжанай выявы. Або абярыце са спісу адну з існуючых фактур.
- Вы можаце выкарыстоўваць паўзунок, каб паказаць, наколькі празрыстымі павінны быць малюнак або ўзор. Калі вы выбіраеце "заняты" малюнак альбо ўзор, вы можаце наладзіць яго празрыстасць, каб тэкст на слайдзе заставаўся зручным для чытання.
 Запоўніце фон узорным узорам. Калі ў вас ёсць PowerPoint 2013 або больш позняй версіі, вы можаце скарыстацца гэтай опцыяй Шаблон запаўнення выбраць са спісу простых узораў. Наладзьце колеры гэтых шаблонаў з дапамогай меню "Колер пярэдняга плана" і "Колер фону" пад палітрай шаблонаў.
Запоўніце фон узорным узорам. Калі ў вас ёсць PowerPoint 2013 або больш позняй версіі, вы можаце скарыстацца гэтай опцыяй Шаблон запаўнення выбраць са спісу простых узораў. Наладзьце колеры гэтых шаблонаў з дапамогай меню "Колер пярэдняга плана" і "Колер фону" пад палітрай шаблонаў.  Прымяніць гэтыя змены. Калі вас не задавальняе ні адна з гэтых шпалер, націсніце кнопку "Скід шпалер", каб вярнуцца да папярэдняй шпалеры. Або:
Прымяніць гэтыя змены. Калі вас не задавальняе ні адна з гэтых шпалер, націсніце кнопку "Скід шпалер", каб вярнуцца да папярэдняй шпалеры. Або: - Калі вы хочаце, каб новы фон з'яўляўся толькі на бягучым слайдзе, націсніце "Зачыніць", каб захаваць змены.
- Калі вы хочаце, каб кожны слайд у вашай прэзентацыі атрымаў новы фон, націсніце "Ужыць усё".
Спосаб 2 з 2: Выкарыстанне Google Slides
 Адкрыйце Google Drive. Для гэтага вам спачатку патрэбен уліковы запіс Gmail / Google.З дапамогай вашага вэб-аглядальніка перайдзіце на drive.google.com і націсніце "Перайсці на Дыск Google". Калі вам будзе прапанавана, увядзіце імя карыстальніка і пароль Gmail. Пасля пацверджання вашага ўліковага запісу з'явіцца ваш уліковы запіс Google Drive.
Адкрыйце Google Drive. Для гэтага вам спачатку патрэбен уліковы запіс Gmail / Google.З дапамогай вашага вэб-аглядальніка перайдзіце на drive.google.com і націсніце "Перайсці на Дыск Google". Калі вам будзе прапанавана, увядзіце імя карыстальніка і пароль Gmail. Пасля пацверджання вашага ўліковага запісу з'явіцца ваш уліковы запіс Google Drive.  Загрузіце сваю прэзентацыю PowerPoint. Націсніце кнопку "Новы" у левым верхнім куце экрана і абярыце "Загрузіць файл". Перайдзіце да вашай прэзентацыі PowerPoint і націсніце "Адкрыць".
Загрузіце сваю прэзентацыю PowerPoint. Націсніце кнопку "Новы" у левым верхнім куце экрана і абярыце "Загрузіць файл". Перайдзіце да вашай прэзентацыі PowerPoint і націсніце "Адкрыць". - Пасля завяршэння загрузкі ўнізе экрана з'явіцца акно з пацверджаннем. Двойчы пстрыкніце імя вашага файла PowerPoint у полі, каб адкрыць яго ў акне папярэдняга прагляду.
- Калі з'явіцца папярэдні прагляд прэзентацыі, націсніце "Адкрыць з дапамогай" і абярыце "Google Slides". З'явіцца ўся інфармацыя пра слайд можа заняць некаторы час.
 Выберыце слайд для налады. Націсніце на слайд у левай частцы экрана, каб змяніць яго фон. Калі вы хочаце змяніць фон для ўсіх слайдаў, вы можаце зрабіць гэта праз хвіліну.
Выберыце слайд для налады. Націсніце на слайд у левай частцы экрана, каб змяніць яго фон. Калі вы хочаце змяніць фон для ўсіх слайдаў, вы можаце зрабіць гэта праз хвіліну.  Адкрыйце опцыі для фону слайда. Адкрыйце меню "Слайд" уверсе экрана і выберыце "Змяніць шпалеры". Пры праглядзе параметраў вы ўбачыце папярэдні прагляд выбраных файлаў.
Адкрыйце опцыі для фону слайда. Адкрыйце меню "Слайд" уверсе экрана і выберыце "Змяніць шпалеры". Пры праглядзе параметраў вы ўбачыце папярэдні прагляд выбраных файлаў.  Выберыце адзін колер для фону. Калі вы хочаце, каб фон слайда быў аднатонным, націсніце поле побач з "Колер" і выберыце колер з палітры. Калі вы хочаце, каб фон быў празрыстым, націсніце "Празрысты" над каляровай палітрай.
Выберыце адзін колер для фону. Калі вы хочаце, каб фон слайда быў аднатонным, націсніце поле побач з "Колер" і выберыце колер з палітры. Калі вы хочаце, каб фон быў празрыстым, націсніце "Празрысты" над каляровай палітрай.  Выкарыстоўвайце малюнак у якасці фону. Каб усталяваць малюнак у якасці фону, націсніце "Выява".
Выкарыстоўвайце малюнак у якасці фону. Каб усталяваць малюнак у якасці фону, націсніце "Выява". - Калі патрэбны фон будзе знаходзіцца на вашым кампутары, націсніце "Загрузіць" і націсніце "Выбраць малюнак для загрузкі". Перайдзіце да месцазнаходжання выявы і націсніце "Адкрыць" і "Выбраць".
- Каб выкарыстаць малюнак з вашага ўліковага запісу Google, націсніце "Google Drive" і перайдзіце да месцазнаходжання патрэбнага фонавага малюнка. Вы можаце шукаць назву выявы ў полі пошуку, калі не ведаеце, дзе яе знайсці. Пасля таго, як вы знайшлі яго, двойчы націсніце на яго, каб захаваць вылучэнне.
 Націсніце "Скід тэмы", каб адмяніць змены. Калі вы вырашылі, што вам не падабаецца выбіраць фон, націсніце "Скід тэмы".
Націсніце "Скід тэмы", каб адмяніць змены. Калі вы вырашылі, што вам не падабаецца выбіраць фон, націсніце "Скід тэмы".  Захавайце шпалеры. Каб прымяніць новы выбар фону да абранага слайда, націсніце "Гатова". Калі вы хочаце прымяніць гэты фон да кожнага слайда ў прэзентацыі, спачатку націсніце "Дадаць тэму", затым націсніце "Гатова".
Захавайце шпалеры. Каб прымяніць новы выбар фону да абранага слайда, націсніце "Гатова". Калі вы хочаце прымяніць гэты фон да кожнага слайда ў прэзентацыі, спачатку націсніце "Дадаць тэму", затым націсніце "Гатова".
Парады
- Рэдагаванне дакумента Microsoft PowerPoint у Google Slides можа нязначна змяніць макет прэзентацыі. Праглядзіце ўсе слайды, каб пераканацца, што яны выглядаюць так, як вы хочаце.
- Калі ўсе вашыя слайды маюць аднолькавы макет, за выключэннем фону (напрыклад, загалоўкаў, ног, вадзяных знакаў), вы можаце стварыць уласны шаблон альбо "майстар слайдаў", калі гэта неабходна. З дапамогай майстра слайдаў змены ў галоўным слайдах будуць адлюстраваны ва ўсіх астатніх слайдах, што пазбавіць ад неабходнасці ўручную рэдагаваць гэтыя дэталі ў кожным слайдзе.