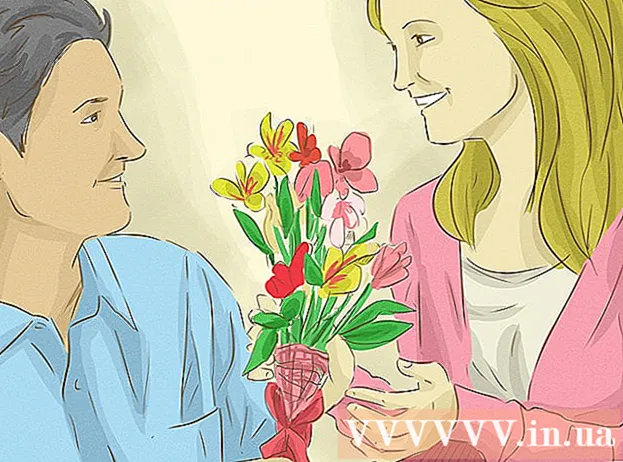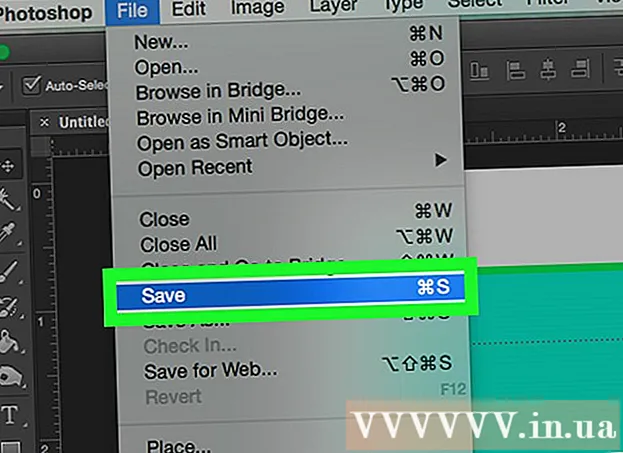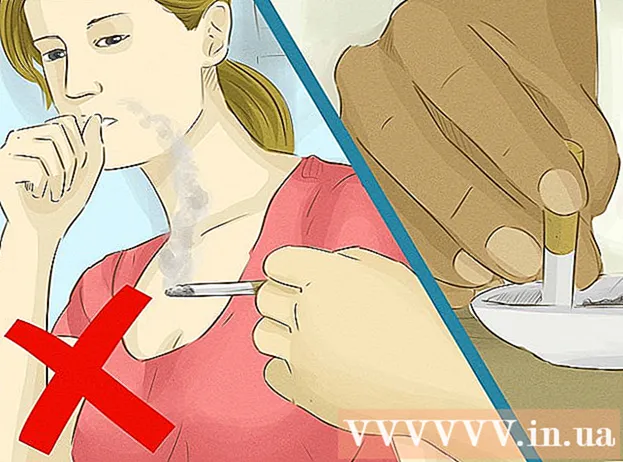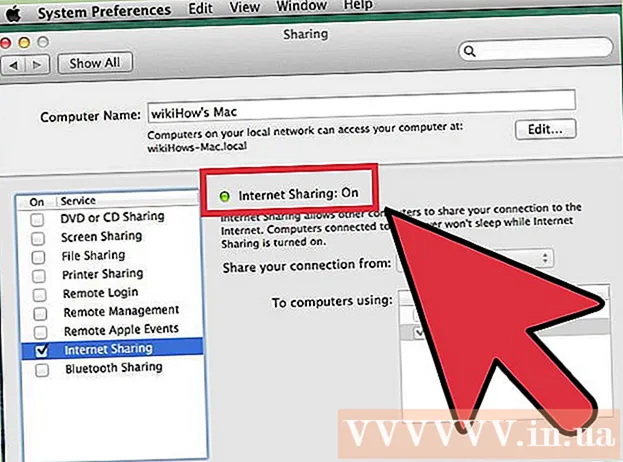Аўтар:
Eugene Taylor
Дата Стварэння:
9 Жнівень 2021
Дата Абнаўлення:
1 Ліпень 2024

Задаволены
- Крок
- Спосаб 1 з 2: Наладзьце колер фону працоўнай вобласці
- Спосаб 2 з 2: Наладзьце колер фону малюнка
З дапамогай праграмы Photoshop ад Adobe вы можаце рэдагаваць і карэктаваць выявы на свой густ. Вы можаце наладзіць фон малюнка альбо змяніць фон усёй працоўнай вобласці. У гэтым артыкуле мы пакажам вам, як змяніць колер фону ў Photoshop CS5 двума метадамі: працоўнай вобласцю і малюнкам. Размяшчэнне інструментаў і эфектыўнасць гэтага метаду могуць адрознівацца ў залежнасці ад версіі Photoshop.
Крок
Спосаб 1 з 2: Наладзьце колер фону працоўнай вобласці
 Запусціце Adobe Photoshop на вашым кампутары.
Запусціце Adobe Photoshop на вашым кампутары. Пстрыкніце правай кнопкай мышы на працоўнай вобласці. Стандартны колер - шэры.
Пстрыкніце правай кнопкай мышы на працоўнай вобласці. Стандартны колер - шэры.  Абярыце "Шэры", "Чорны" альбо "На заказ".
Абярыце "Шэры", "Чорны" альбо "На заказ".- Перацягніце выбар да ніжняй часткі, каб адразу выбраць уласны колер.
 Выберыце ўласны колер у дыялогавым акне "Выбар колеру".
Выберыце ўласны колер у дыялогавым акне "Выбар колеру". Пасля завяршэння націсніце "ОК". Колер фону працоўнай вобласці цяпер павінен змяніцца.
Пасля завяршэння націсніце "ОК". Колер фону працоўнай вобласці цяпер павінен змяніцца.
Спосаб 2 з 2: Наладзьце колер фону малюнка
 Запусціце Adobe Photoshop на вашым кампутары.
Запусціце Adobe Photoshop на вашым кампутары. Адкрыйце дакумент, які вы хочаце змяніць, альбо выяву ў Adobe Photoshop.
Адкрыйце дакумент, які вы хочаце змяніць, альбо выяву ў Adobe Photoshop. Націсніце на "Малюнак".
Націсніце на "Малюнак". На панэлі інструментаў выбярыце інструмент "Хуткі выбар". Вы будзеце выкарыстоўваць гэта для аддзялення фону ад аб'ектаў на пярэднім плане.
На панэлі інструментаў выбярыце інструмент "Хуткі выбар". Вы будзеце выкарыстоўваць гэта для аддзялення фону ад аб'ектаў на пярэднім плане. - Інструмент "Хуткі выбар" выглядае як пэндзаль з кружком пункцірнай лініі вакол яго.
 Навядзіце курсор уверсе аб'екта на пярэднім плане. Вылучыце і перацягніце аб'ект па малюнку.
Навядзіце курсор уверсе аб'екта на пярэднім плане. Вылучыце і перацягніце аб'ект па малюнку. - Калі малюнак вельмі падрабязны, лепш выбраць і перацягнуць меншыя вобласці.
- Пасля таго, як вы выбралі частку выявы, вы можаце націснуць на ніжнюю частку абранай часткі і наладзіць выбар.
- Рабіце гэта, пакуль пункцірная лінія вакол контуру малюнка не будзе на пярэднім плане.
- Калі інструмент "Хуткі выбар" выбірае вобласць па-за малюнкам, націсніце пэндзаль у верхняй частцы акна, каб "выдаліць з выбару".
 Выкарыстоўвайце кнопку "Удакладніць край" у верхняй частцы акна. Калі вы націснеце на яго, з'явіцца дыялогавае акно.
Выкарыстоўвайце кнопку "Удакладніць край" у верхняй частцы акна. Калі вы націснеце на яго, з'явіцца дыялогавае акно. - Абярыце «Smart Beam».
- Перамясціце прамень улева ці ўправа, уважліва сочачы за тым, як ён выглядае на малюнку.
- Калі мяжа была дакладна наладжана на ваш густ, вы можаце націснуць "ОК".
 Пстрыкніце правай кнопкай мышы на фоне малюнка. Абярыце "Змяніць вылучэнне".
Пстрыкніце правай кнопкай мышы на фоне малюнка. Абярыце "Змяніць вылучэнне".  Націсніце меню "Пласты" у верхняй панэлі. Абярыце "Новы пласт запаўнення", затым "Суцэльны колер".
Націсніце меню "Пласты" у верхняй панэлі. Абярыце "Новы пласт запаўнення", затым "Суцэльны колер". - Вы таксама можаце выбраць "Градыент" альбо "Шаблон" у залежнасці ад вашых пераваг.
- Адкрыецца каляровае меню.
 Выберыце новы колер фону. Націсніце "ОК", колер фону цяпер павінен змяніцца.
Выберыце новы колер фону. Націсніце "ОК", колер фону цяпер павінен змяніцца.  Захавайце малюнак з меню "Файл" (Windows) альбо "Файл" (Mac).
Захавайце малюнак з меню "Файл" (Windows) альбо "Файл" (Mac).