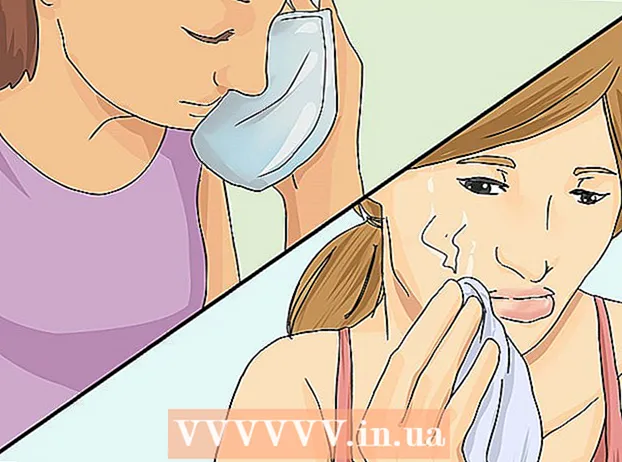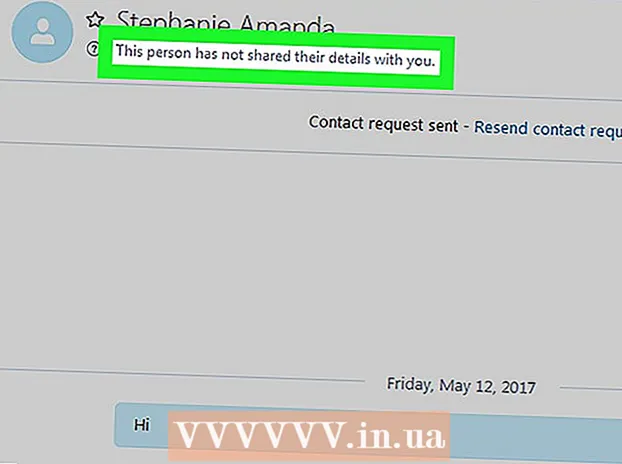Аўтар:
Tamara Smith
Дата Стварэння:
20 Студзень 2021
Дата Абнаўлення:
1 Ліпень 2024

Задаволены
- Крок
- Спосаб 1 з 3: На ПК
- Спосаб 2 з 3: Табліцы пераўтварэнняў для кодавай старонкі на ПК
- Спосаб 3 з 3: На Mac
- Парады
Для некаторых з нас хуткае і дакладнае ўвядзенне тэксту досыць складана. Усё становіцца нашмат складаней, калі, здаецца, клавіятура заблыталася! Часам сімвалы на клавіятуры перастаўляюцца, што набірае тэкст практычна немагчыма. На шчасце, у большасці выпадкаў гэта лёгка выправіць.
Крок
Спосаб 1 з 3: На ПК
 Адкрыйце панэль кіравання. Вы можаце зрабіць гэта, націснуўшы Windows + R, затым набраўшы "Control" (без двукоссяў) альбо перайшоўшы ў (Мой кампутар і націснуўшы "Панэль кіравання" ў полі Іншыя месцы налева.
Адкрыйце панэль кіравання. Вы можаце зрабіць гэта, націснуўшы Windows + R, затым набраўшы "Control" (без двукоссяў) альбо перайшоўшы ў (Мой кампутар і націснуўшы "Панэль кіравання" ў полі Іншыя месцы налева. 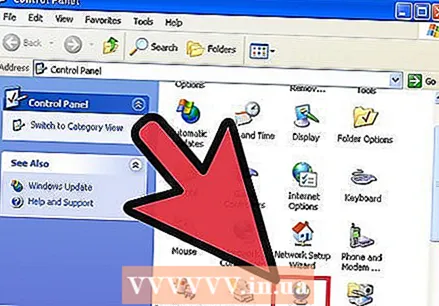 Шукайце "Рэгіянальныя і моўныя варыянты". Катэгорыі размешчаны ў алфавітным парадку, таму знайсці гэта не складзе працы. Пасля таго, як вы яго знайшлі, двойчы націсніце на яго. Цяпер вы павінны ўбачыць акно з укладкамі "Налады краіны", "Параметры мовы" і "Дадаткова" ўверсе.
Шукайце "Рэгіянальныя і моўныя варыянты". Катэгорыі размешчаны ў алфавітным парадку, таму знайсці гэта не складзе працы. Пасля таго, як вы яго знайшлі, двойчы націсніце на яго. Цяпер вы павінны ўбачыць акно з укладкамі "Налады краіны", "Параметры мовы" і "Дадаткова" ўверсе. 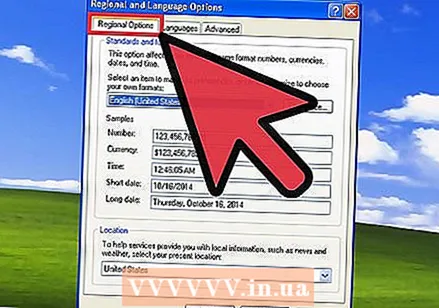 Абярыце ўкладку "Рэгіянальныя налады". Там вы знойдзеце выпадальны спіс, раздзел Прыклады і раздзел Размяшчэнне. Пераканайцеся, што для абодвух меню ўстаноўлены параметры вашай мясцовай краіны.
Абярыце ўкладку "Рэгіянальныя налады". Там вы знойдзеце выпадальны спіс, раздзел Прыклады і раздзел Размяшчэнне. Пераканайцеся, што для абодвух меню ўстаноўлены параметры вашай мясцовай краіны.  Націсніце кнопку "Наладзіць" побач з верхнім выпадальным спісам. Часам гэтыя налады могуць уплываць на раскладку клавіятуры.
Націсніце кнопку "Наладзіць" побач з верхнім выпадальным спісам. Часам гэтыя налады могуць уплываць на раскладку клавіятуры. 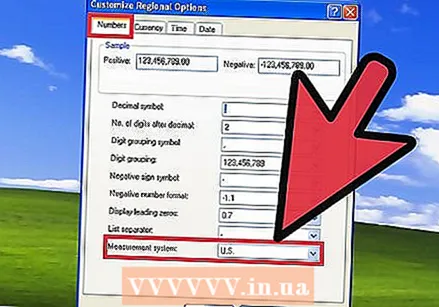 Перайдзіце на ўкладку Numbers. Праверце поле Сістэма вымярэння: ", і пераканайцеся, што ваша сістэма вымярэння настроена на сістэму, распаўсюджаную ў вашым рэгіёне.
Перайдзіце на ўкладку Numbers. Праверце поле Сістэма вымярэння: ", і пераканайцеся, што ваша сістэма вымярэння настроена на сістэму, распаўсюджаную ў вашым рэгіёне.- Ёсць Лічбы усталяваны, праверце налады для Валюты, Час і Дата, а затым зачыніце акно "Наладзіць рэгіянальныя налады".
 Перайдзіце на ўкладку Моўныя параметры. Затым націсніце на Падрабязнасці. Выберыце мову вашага рэгіёна ў меню "Мова ўводу па змаўчанні", а затым выбярыце раскладку клавіятуры для вашай мовы ў акне "Усталяваныя службы".
Перайдзіце на ўкладку Моўныя параметры. Затым націсніце на Падрабязнасці. Выберыце мову вашага рэгіёна ў меню "Мова ўводу па змаўчанні", а затым выбярыце раскладку клавіятуры для вашай мовы ў акне "Усталяваныя службы". 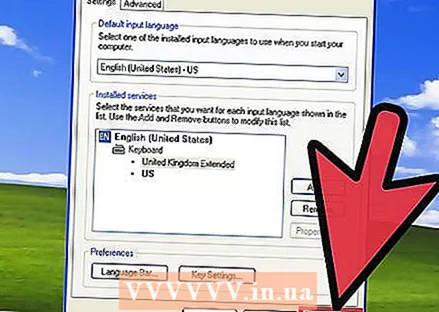 Націсніце кнопку Ужыць у ніжняй частцы акна. Затым націсніце на Ўжываць унізе акна "Рэгіянальныя налады".
Націсніце кнопку Ужыць у ніжняй частцы акна. Затым націсніце на Ўжываць унізе акна "Рэгіянальныя налады".  Перазагрузіце кампутар і праверце клавішы з дапамогай тэкставага працэсара, напрыклад, "Блокнота" альбо "Microsoft Word". Калі праблема не вырашана, магчыма, нешта не так з апаратным забеспячэннем.
Перазагрузіце кампутар і праверце клавішы з дапамогай тэкставага працэсара, напрыклад, "Блокнота" альбо "Microsoft Word". Калі праблема не вырашана, магчыма, нешта не так з апаратным забеспячэннем.
Спосаб 2 з 3: Табліцы пераўтварэнняў для кодавай старонкі на ПК
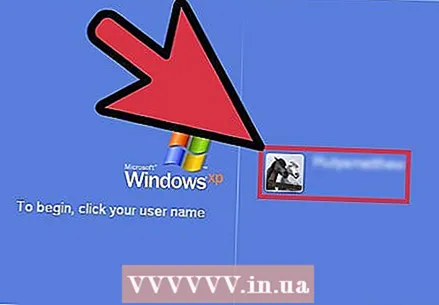 Увайдзіце як адміністратар. Каб завяршыць гэтую працэдуру, вы павінны быць адміністратарам альбо членам групы адміністратараў. Калі ваш кампутар падлучаны да сеткі, налады сеткавай палітыкі таксама могуць перашкодзіць вам выканаць гэтую працэдуру.
Увайдзіце як адміністратар. Каб завяршыць гэтую працэдуру, вы павінны быць адміністратарам альбо членам групы адміністратараў. Калі ваш кампутар падлучаны да сеткі, налады сеткавай палітыкі таксама могуць перашкодзіць вам выканаць гэтую працэдуру. - Адкрыйце рэгіянальныя налады на панэлі кіравання.
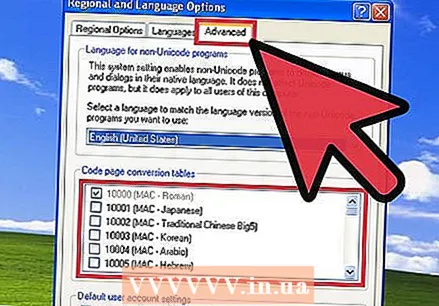 Абярыце ўкладку Дадаткова. У табліцы пераўтварэння кодавай старонкі выканайце адно з наступнага:
Абярыце ўкладку Дадаткова. У табліцы пераўтварэння кодавай старонкі выканайце адно з наступнага: - Усталюйце сцяжок побач з табліцай пераўтварэнняў, якую вы хочаце ўсталяваць.
- Зніміце сцяжок побач з табліцай пераўтварэнняў, якую вы хочаце выдаліць.
 Націсніце кнопку Ужыць. Гэта зробіць змены канчатковымі.
Націсніце кнопку Ужыць. Гэта зробіць змены канчатковымі. - Звяртаць увагу: Табліцы пераўтварэнняў табліц кодаў, якія адлюстраваны ў спісе, але іх нельга рэдагаваць, аўтаматычна ўсталёўваюцца Windows і не могуць быць выдалены.
Спосаб 3 з 3: На Mac
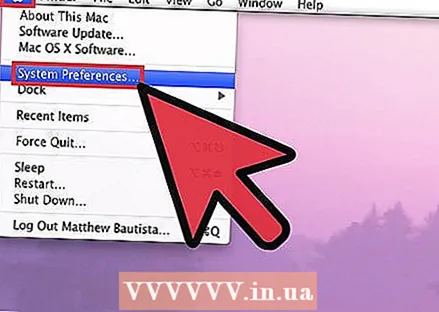 Адкрыйце налады сістэмы. Націсніце меню Apple і абярыце Сістэмныя налады ...
Адкрыйце налады сістэмы. Націсніце меню Apple і абярыце Сістэмныя налады ...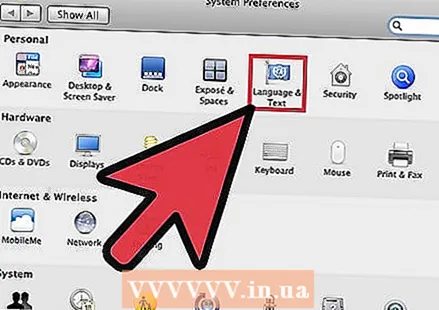 Націсніце Мова і тэкст. У верхнім радку акна "Сістэмныя налады", у радку Асабіста, націсніце на значок "Мова і тэкст".
Націсніце Мова і тэкст. У верхнім радку акна "Сістэмныя налады", у радку Асабіста, націсніце на значок "Мова і тэкст". 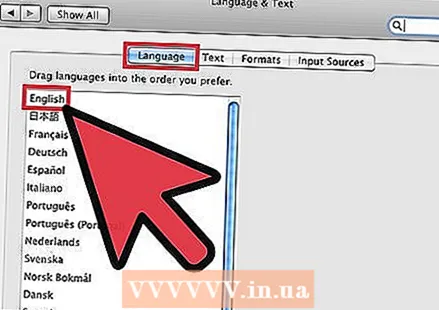 Націсніце на кнопку Мова. Пераканайцеся, што ваша мова знаходзіцца ўверсе спісу злева ад акна.
Націсніце на кнопку Мова. Пераканайцеся, што ваша мова знаходзіцца ўверсе спісу злева ад акна. 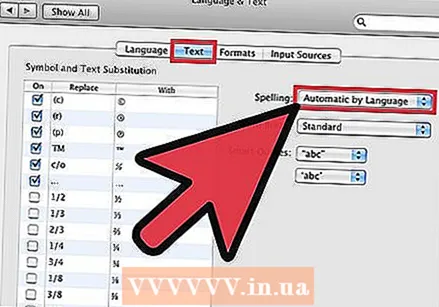 Націсніце на кнопку Text. З правага боку акна праверце меню Арфаграфія усталявана ў "Аўтаматычна паводле мовы" (па змаўчанні) альбо вашай уласнай мовы. Пакуль вы там, праверце налады для Перанос: і Разумныя каціроўкі: усталюйце так, як вам хочацца. Праверце злева альбо Выкарыстоўвайце сімвал і замену шрыфта прагартайце спіс і пераканайцеся, што нічога не ўстаноўлена, каб уведзены персанаж быў заменены чымсьці іншым - на выпадак, калі хто-небудзь захоча згуляць з вас жарт.
Націсніце на кнопку Text. З правага боку акна праверце меню Арфаграфія усталявана ў "Аўтаматычна паводле мовы" (па змаўчанні) альбо вашай уласнай мовы. Пакуль вы там, праверце налады для Перанос: і Разумныя каціроўкі: усталюйце так, як вам хочацца. Праверце злева альбо Выкарыстоўвайце сімвал і замену шрыфта прагартайце спіс і пераканайцеся, што нічога не ўстаноўлена, каб уведзены персанаж быў заменены чымсьці іншым - на выпадак, калі хто-небудзь захоча згуляць з вас жарт. 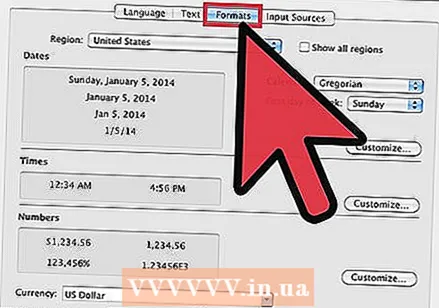 Націсніце кнопку Фармат. Пераканайцеся, што ўсе налады макета патрэбныя вам. Наўрад ці гэта можа выклікаць праблемы з раскладкай клавіятуры, але ў любым выпадку гэта варта праверыць.
Націсніце кнопку Фармат. Пераканайцеся, што ўсе налады макета патрэбныя вам. Наўрад ці гэта можа выклікаць праблемы з раскладкай клавіятуры, але ў любым выпадку гэта варта праверыць. 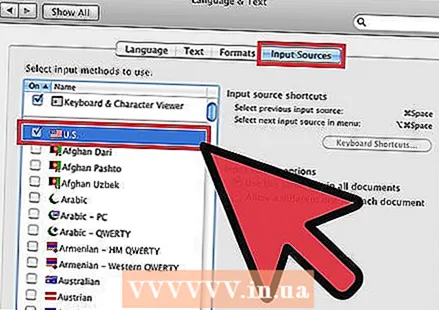 Націсніце Крыніцы ўваходу. Пераканайцеся, што крыніца ўваходу ўстаноўлена ў вашай краіне (яна павінна быць ужо выбрана і пацверджана), і што параметры для Крыніцы ўваходу настроены так, каб усе дакументы выкарыстоўвалі тыя ж крыніцы, што і пазначана.
Націсніце Крыніцы ўваходу. Пераканайцеся, што крыніца ўваходу ўстаноўлена ў вашай краіне (яна павінна быць ужо выбрана і пацверджана), і што параметры для Крыніцы ўваходу настроены так, каб усе дакументы выкарыстоўвалі тыя ж крыніцы, што і пазначана. 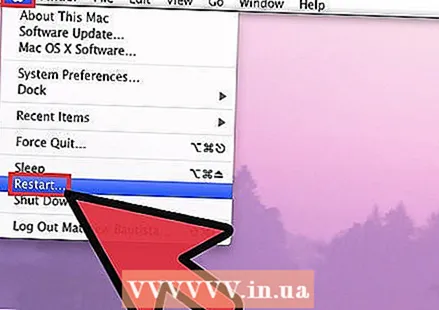 Перазагрузіце Mac. Праверце свае тэсты і пераканайцеся, што яны зноў працуюць належным чынам. Калі не, магчыма, узнікла апаратная праблема - магчыма, вам спатрэбіцца новая клавіятура.
Перазагрузіце Mac. Праверце свае тэсты і пераканайцеся, што яны зноў працуюць належным чынам. Калі не, магчыма, узнікла апаратная праблема - магчыма, вам спатрэбіцца новая клавіятура.
Парады
- Калі ўстаноўлена некалькі моў (па змаўчанні для некаторых краін), LinksShift + CTRL можа пераключацца паміж рознымі мовамі (адлюстраванне Windows па змаўчанні). Прызначэнне можна змяніць на Рэгіянальныя наладкі, а дадатковыя мовы можна ўключыць і выключыць.
- Калі згаданыя дзеянні не працуюць, клавіятура можа перастаць працаваць. Большасць добрых USB-клавіятур каштуе каля 15 долараў - калі вы хочаце бесправадную, вам прыйдзецца выдаткаваць крыху больш.
- Акрамя таго, выкарыстоўвайце праграму для стварэння макрасаў, такую як AutoHotkey (з адкрытым зыходным кодам і бясплатна) або AutoIt (бясплатная праграма). Стварыце макрасы, якія даюць правільнае значэнне ключа, а затым прысвоіце іх ключу, які вырабляе няправільнае значэнне ключа.