Аўтар:
Charles Brown
Дата Стварэння:
1 Люты 2021
Дата Абнаўлення:
1 Ліпень 2024
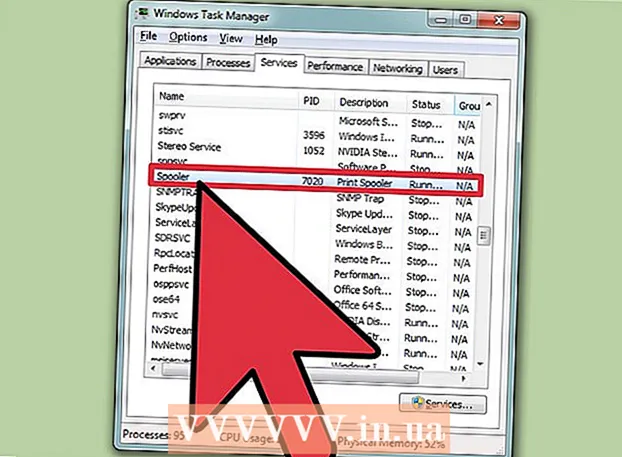
Задаволены
- Крок
- Спосаб 1 з 3: Выкарыстанне каманднага радка
- Спосаб 2 з 3: Выкарыстанне адміністрацыйных інструментаў
- Спосаб 3 з 3: Выкарыстанне дыспетчара задач
- Папярэджанні
Прынтэры могуць быць складанымі прыладамі для выкарыстання. Гэты артыкул распавядае пра адну з самых распаўсюджаных праблем з друкаркай: чаргу (паслуга друку) альбо спулінг. Спулінг, абрэвіятура ад Адначасовыя перыферыйныя аперацыі ў рэжыме анлайн, гэта тэрмін для чаргі заданняў на друк у вашым кампутары. Час ад часу вам трэба спыняць гэтую сістэму, каб чарга не давала каманду друкарцы надрукаваць дакумент, які вы не хочаце друкаваць. У нейкі момант вы выпадкова дасце заданне на друк двойчы, хутка адключыце прынтэр да таго, як друк скончыцца, і пасля паўторнага падключэння вы выявіце, што прынтэр усё яшчэ хоча працягнуць дакумент, які вы не хацелі друкаваць.
Крок
Спосаб 1 з 3: Выкарыстанне каманднага радка
 Адкрыйце меню "Пуск". Вы можаце адкрыць меню "Пуск", націснуўшы клавішу Windows на клавіятуры, альбо націснуўшы на значок "Пуск" у левым ніжнім куце экрана.
Адкрыйце меню "Пуск". Вы можаце адкрыць меню "Пуск", націснуўшы клавішу Windows на клавіятуры, альбо націснуўшы на значок "Пуск" у левым ніжнім куце экрана.  Набярыце cmd. У меню "Пуск" увядзіце cmd, код каманднага радка. Вы павінны ўбачыць "Камандны радок" у спісе праграм.
Набярыце cmd. У меню "Пуск" увядзіце cmd, код каманднага радка. Вы павінны ўбачыць "Камандны радок" у спісе праграм.  Адкрыйце камандны радок як адміністратар. Пстрыкніце правай кнопкай мышы на "Камандны радок" і выберыце Запуск ад імя адміністратара з выпадальнага меню. націсніце на Так у акне папярэджання.
Адкрыйце камандны радок як адміністратар. Пстрыкніце правай кнопкай мышы на "Камандны радок" і выберыце Запуск ад імя адміністратара з выпадальнага меню. націсніце на Так у акне папярэджання. - Камандны радок дае вам магчымасць запускаць тэкставыя каманды. Гэтыя каманды часта можна выканаць з дапамогай графічнага інтэрфейсу, клавіятуры і мышы, але часам вы можаце зэканоміць час з дапамогай каманднага радка.
 Набярыце "катушка сеткавага прыпынку". Тып проста спыніце шпулер у камандным радку, затым націсніце ↵ Увайдзіце. Вы ўбачыце радок з тэкстам: Сэрвіс друку на спіле перапынены. Праз некаторы час, і калі гэта будзе зроблена паспяхова, вы ўбачыце: Паслуга друку "Спулер" спынена.
Набярыце "катушка сеткавага прыпынку". Тып проста спыніце шпулер у камандным радку, затым націсніце ↵ Увайдзіце. Вы ўбачыце радок з тэкстам: Сэрвіс друку на спіле перапынены. Праз некаторы час, і калі гэта будзе зроблена паспяхова, вы ўбачыце: Паслуга друку "Спулер" спынена.  Выдаліце заданні друку. Каб прынтэр не працягваў раздрукоўку дакументаў пасля перазапуску спулінгу, вам прыйдзецца адмяніць любыя адкрытыя заданні друку. Набярыце C: Windows system32 spool PRINTERS у адрасным полі Windows Explorer і націсніце ↵ Увайдзіце. Вас могуць папрасіць працягнуць працу адміністратара праз дыялогавае акно. націсніце на Ладзіць пры запыце.
Выдаліце заданні друку. Каб прынтэр не працягваў раздрукоўку дакументаў пасля перазапуску спулінгу, вам прыйдзецца адмяніць любыя адкрытыя заданні друку. Набярыце C: Windows system32 spool PRINTERS у адрасным полі Windows Explorer і націсніце ↵ Увайдзіце. Вас могуць папрасіць працягнуць працу адміністратара праз дыялогавае акно. націсніце на Ладзіць пры запыце. - Не выдаляйце тэчку ПРЫНТАРЫ, а толькі элементы, якія яна ўтрымлівае.
 Перазапусціце службу друку. Каб сістэма таксама друкавала дакументы ў будучыні, вам прыйдзецца перазапусціць службу друку. Тып проста запусціце шпулер у камандным радку і націсніце ↵ Увайдзіце. Калі атрымалася, бачыце Пачалася служба друку шпулера.
Перазапусціце службу друку. Каб сістэма таксама друкавала дакументы ў будучыні, вам прыйдзецца перазапусціць службу друку. Тып проста запусціце шпулер у камандным радку і націсніце ↵ Увайдзіце. Калі атрымалася, бачыце Пачалася служба друку шпулера.  Зачыніце акно каманд. Цяпер служба друку павінна быць закрыта, і прынтэр больш не будзе друкаваць дакументы ў чарзе. Цяпер вы можаце зачыніць акно каманд.
Зачыніце акно каманд. Цяпер служба друку павінна быць закрыта, і прынтэр больш не будзе друкаваць дакументы ў чарзе. Цяпер вы можаце зачыніць акно каманд.
Спосаб 2 з 3: Выкарыстанне адміністрацыйных інструментаў
 Прыпыніць друк. Калі магчыма, прыпыненне друку часова спыніць чаргу, даючы час адмяніць усе заданні ў чарзе.
Прыпыніць друк. Калі магчыма, прыпыненне друку часова спыніць чаргу, даючы час адмяніць усе заданні ў чарзе.  Адкрыйце панэль кіравання. Націсніце клавішу Windows і ўвядзіце Панэль кіравання, і націсніце ↵ Увайдзіце.
Адкрыйце панэль кіравання. Націсніце клавішу Windows і ўвядзіце Панэль кіравання, і націсніце ↵ Увайдзіце.  Знайдзіце і двойчы пстрыкніце "Адміністрацыйныя інструменты". У панэлі кіравання павінна быць запіс Сістэмнае кіраванне Павінна быць. Гэты параметр дазваляе змяняць сістэмныя перавагі і налады.
Знайдзіце і двойчы пстрыкніце "Адміністрацыйныя інструменты". У панэлі кіравання павінна быць запіс Сістэмнае кіраванне Павінна быць. Гэты параметр дазваляе змяняць сістэмныя перавагі і налады. - Майце на ўвазе, што занадта шмат змен у "Сістэмным кіраванні" можа прывесці да пашкоджання вашай сістэмы. Прытрымвайцеся гэтага, калі служба друку спыніцца.
 Знайдзіце і двойчы пстрыкніце Службы. Вы ўбачыце опцыю ў акне Сістэмнага адміністравання Паслугі. Двойчы пстрыкніце гэтую опцыю для спісу актыўных службаў на вашым кампутары.
Знайдзіце і двойчы пстрыкніце Службы. Вы ўбачыце опцыю ў акне Сістэмнага адміністравання Паслугі. Двойчы пстрыкніце гэтую опцыю для спісу актыўных службаў на вашым кампутары. - Калі вы не можаце знайсці гэты параметр, націсніце клавішу "s" у акне "Адміністрацыйныя інструменты". Кожны раз, калі вы націскаеце клавішу "s", вы аўтаматычна пракручваеце ўсе параметры ў спісе, якія пачынаюцца на літару "s".
 Пстрыкніце правай кнопкай мышы на "Супер друку" і выберыце Stop. Шукайце ў акне Паслугі і пстрыкніце правай кнопкай мышы на опцыі Шпулер друку. Абярыце опцыю з выпадальнага меню Спыніцеся. Гэта спыніць службу друку і скасуе ўсе дакументы ў чарзе друкаркі.
Пстрыкніце правай кнопкай мышы на "Супер друку" і выберыце Stop. Шукайце ў акне Паслугі і пстрыкніце правай кнопкай мышы на опцыі Шпулер друку. Абярыце опцыю з выпадальнага меню Спыніцеся. Гэта спыніць службу друку і скасуе ўсе дакументы ў чарзе друкаркі. - Ці можаце вы выкарыстоўваць Шпулер друку, націсніце клавішу "p", каб пракруціць усе параметры ў спісе, якія пачынаюцца на літару "p".
 Выдаліце заданні друку. Каб прынтэр не працягваў друкаваць дакументы пасля перазапуску службы друку, вам трэба будзе адмяніць чаканыя заданні друку. Набярыце C: Windows system32 spool PRINTERS у адрасным полі Windows Explorer і націсніце ↵ Увайдзіце. Вас могуць папрасіць працягнуць працу адміністратара праз дыялогавае акно. націсніце на Ладзіць пры запыце.
Выдаліце заданні друку. Каб прынтэр не працягваў друкаваць дакументы пасля перазапуску службы друку, вам трэба будзе адмяніць чаканыя заданні друку. Набярыце C: Windows system32 spool PRINTERS у адрасным полі Windows Explorer і націсніце ↵ Увайдзіце. Вас могуць папрасіць працягнуць працу адміністратара праз дыялогавае акно. націсніце на Ладзіць пры запыце. - Не выдаляйце тэчку ПРЫНТАРЫ, а толькі элементы, якія яна ўтрымлівае.
 Перазапусціце службу друку. Пстрыкніце правай кнопкай мышы на той жа опцыі Шпулер друку і націсніце на Пачніце. Цяпер прынтэр павінен зноў прымаць новыя заданні друку.
Перазапусціце службу друку. Пстрыкніце правай кнопкай мышы на той жа опцыі Шпулер друку і націсніце на Пачніце. Цяпер прынтэр павінен зноў прымаць новыя заданні друку.
Спосаб 3 з 3: Выкарыстанне дыспетчара задач
 Адкрыйце дыспетчар задач. Прэса Ctrl + Alt + Выдаліць, затым Дыспетчар задач.
Адкрыйце дыспетчар задач. Прэса Ctrl + Alt + Выдаліць, затым Дыспетчар задач.  Перайдзіце на ўкладку Паслугі. У акне дыспетчара задач націсніце ўкладку Паслугі у галоўным меню. Вам будзе прадстаўлены спіс усіх службаў, якія зараз працуюць на вашым кампутары.
Перайдзіце на ўкладку Паслугі. У акне дыспетчара задач націсніце ўкладку Паслугі у галоўным меню. Вам будзе прадстаўлены спіс усіх службаў, якія зараз працуюць на вашым кампутары.  Спыніце службу друку. Шукайце Шпулерпаслуга, націсніце на яе правай кнопкай мышы і выберыце Спыніцеся з выпадальнага меню.
Спыніце службу друку. Шукайце Шпулерпаслуга, націсніце на яе правай кнопкай мышы і выберыце Спыніцеся з выпадальнага меню. - Калі вы не можаце знайсці службу спулера, націсніце клавішу "s", каб перамясціць усе элементы ў спісе, якія пачынаюцца на літару "s".
 Выдаліце заданні друку. Каб прынтэр не працягваў друкаваць дакументы пасля перазапуску службы друку, вам трэба будзе адмяніць чаканыя заданні друку. Набярыце C: Windows system32 spool PRINTERS у адрасным полі Windows Explorer і націсніце ↵ Увайдзіце. Вас могуць папрасіць працягнуць працу адміністратара праз дыялогавае акно. націсніце на Ладзіць пры запыце.
Выдаліце заданні друку. Каб прынтэр не працягваў друкаваць дакументы пасля перазапуску службы друку, вам трэба будзе адмяніць чаканыя заданні друку. Набярыце C: Windows system32 spool PRINTERS у адрасным полі Windows Explorer і націсніце ↵ Увайдзіце. Вас могуць папрасіць працягнуць працу адміністратара праз дыялогавае акно. націсніце на Ладзіць пры запыце. - Не выдаляйце папку PRINTERS, а толькі элементы, якія ў ёй утрымліваюцца.
 Перазапусціце шпулер. Пстрыкніце правай кнопкай мышы на опцыі Шпулер са спісу паслуг дыспетчара задач і выберыце Пачніце з выпадальнага меню.
Перазапусціце шпулер. Пстрыкніце правай кнопкай мышы на опцыі Шпулер са спісу паслуг дыспетчара задач і выберыце Пачніце з выпадальнага меню.
Папярэджанні
- Будзьце асцярожныя пры спыненні працэсаў, бо гэта можа прывесці да таго, што ваша сістэма стане няўстойлівай альбо завісне.



