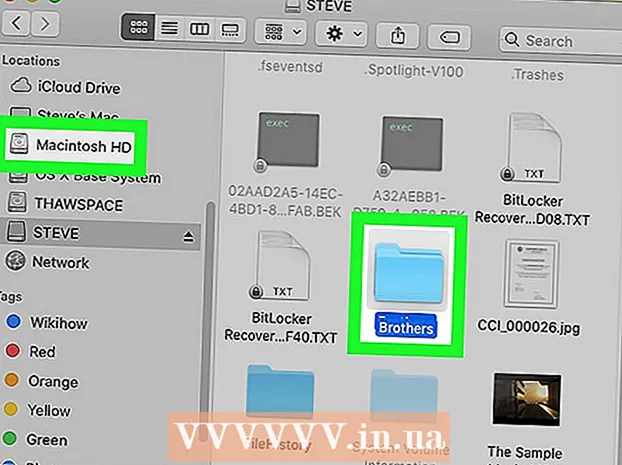Аўтар:
Eugene Taylor
Дата Стварэння:
10 Жнівень 2021
Дата Абнаўлення:
1 Ліпень 2024

Задаволены
- Крок
- Спосаб 1 з 3: Стварэнне апытання
- Спосаб 2 з 3: Прагаласуйце за апытанне
- Метад 3 з 3: Прагляд вынікаў апытанняў
Гэтая wikiHow вучыць, як дадаць кнопкі для галасавання ў зыходнае паведамленне электроннай пошты з дапамогай Microsoft Outlook для ПК.
Крок
Спосаб 1 з 3: Стварэнне апытання
 Адкрыйце Outlook. Націсніце меню Пуск, націсніце Усе праграмы, абярыце Microsoft Office затым націсніце Microsoft Outlook.
Адкрыйце Outlook. Націсніце меню Пуск, націсніце Усе праграмы, абярыце Microsoft Office затым націсніце Microsoft Outlook.  націсніце на новы электронны ліст. Гэта ў левым верхнім куце Outlook. Вы таксама можаце дадаць кнопку да паведамлення, якое вы перасылаеце.
націсніце на новы электронны ліст. Гэта ў левым верхнім куце Outlook. Вы таксама можаце дадаць кнопку да паведамлення, якое вы перасылаеце. - Каб пераслаць паведамленне, націсніце на паведамленне, а затым націсніце Наперад.
 Націсніце на меню Варыянты. Гэта ўверсе злева ад акна.
Націсніце на меню Варыянты. Гэта ўверсе злева ад акна.  націсніце на Выкарыстоўвайце кнопкі для галасавання. З'явіцца выпадальнае меню.
націсніце на Выкарыстоўвайце кнопкі для галасавання. З'явіцца выпадальнае меню.  Выберыце стыль кнопкі галасавання. Пасля выбару з'явіцца паведамленне "Вы дадалі кнопкі галасавання да гэтага паведамлення". Ніжэй прыведзены розныя варыянты:
Выберыце стыль кнопкі галасавання. Пасля выбару з'явіцца паведамленне "Вы дадалі кнопкі галасавання да гэтага паведамлення". Ніжэй прыведзены розныя варыянты: - Зацверджана / адхілена: Выкарыстоўвайце гэта, калі вам патрэбен дазвол на нешта.
- Так Не: Гэта карысна для хуткага апытання.
- Так Не Можа быць: Дадае дадатковы адказ на апытанне "Так" і "Не".
- З папраўкай: Дазваляе выбраць уласныя варыянты апытання, напрыклад, параметры даты і часу. Калі вы выбіраеце гэты параметр, пастаўце галачку побач з "Выкарыстоўваць кнопкі галасавання" ў раздзеле "Галасаванне і праверка параметраў", стварыце тэкст для кнопкі і націсніце Зачыніць.
 Пакажыце атрымальнікаў. Калі неабходна, увядзіце адрас (-ы) электроннай пошты ў палі To: і CC:
Пакажыце атрымальнікаў. Калі неабходна, увядзіце адрас (-ы) электроннай пошты ў палі To: і CC:  Дадайце тэму і паведамленне. Выкарыстоўвайце палі паведамленняў і / або тэму, каб апісаць дэталі апытання.
Дадайце тэму і паведамленне. Выкарыстоўвайце палі паведамленняў і / або тэму, каб апісаць дэталі апытання.  націсніце на Паслаць. Гэта ўверсе злева паведамлення.
націсніце на Паслаць. Гэта ўверсе злева паведамлення. - Калі паведамленне будзе дастаўлена атрымальнікам, яны могуць націснуць Гэты пост змяшчае кнопкі галасавання. Націсніце тут, каб прагаласаваць каб атрымаць доступ да кнопак, а затым аддаць свой голас. Адказы будуць дастаўлены ў вашу паштовую скрыню.
- Вы можаце праглядзець усе адказы ў табліцы. Для гэтага адкрыйце адно з паведамленняў з адказам і націсніце Адпраўнік адказаў наступным чынам у шапцы паведамлення, затым націсніце Прагляд галасавых адказаў.
Спосаб 2 з 3: Прагаласуйце за апытанне
 Адкрыйце Outlook. Націсніце меню Пуск, націсніце Усе праграмы, абярыце Microsoft Office затым націсніце Microsoft Outlook.
Адкрыйце Outlook. Націсніце меню Пуск, націсніце Усе праграмы, абярыце Microsoft Office затым націсніце Microsoft Outlook.  Двойчы пстрыкніце паведамленне, якое змяшчае апытанне. Гэта адкрые паведамленне ў яго ўласным акне.
Двойчы пстрыкніце паведамленне, якое змяшчае апытанне. Гэта адкрые паведамленне ў яго ўласным акне. - Пры праглядзе паведамлення на панэлі чытання націсніце Націсніце тут, каб прагаласаваць у загалоўку паведамлення, а затым перайдзіце да апошняга кроку.
 Націсніце на ўкладку Паведамленне. Гэта ўверсе акна.
Націсніце на ўкладку Паведамленне. Гэта ўверсе акна.  націсніце на Для галасавання. Гэта пад загалоўкам "Адгукніцеся".
націсніце на Для галасавання. Гэта пад загалоўкам "Адгукніцеся".  Націсніце на патрэбны варыянт. Гэта дадасць ваш голас да вынікаў апытання.
Націсніце на патрэбны варыянт. Гэта дадасць ваш голас да вынікаў апытання.
Метад 3 з 3: Прагляд вынікаў апытанняў
 Адкрыйце Outlook. Націсніце меню Пуск, націсніце Усе праграмы, абярыце Microsoft Office затым націсніце Microsoft Outlook.
Адкрыйце Outlook. Націсніце меню Пуск, націсніце Усе праграмы, абярыце Microsoft Office затым націсніце Microsoft Outlook. - Выкарыстоўвайце гэты метад пасля таго, як вы стварылі апытанне і хочаце праглядзець вынікі.
 Націсніце на тэчку Адпраўленыя прадметы. Гэта ў левай панэлі.
Націсніце на тэчку Адпраўленыя прадметы. Гэта ў левай панэлі.  Націсніце на паведамленне, якое змяшчае апытанне. Гэта адкрые паведамленне на панэлі чытання.
Націсніце на паведамленне, якое змяшчае апытанне. Гэта адкрые паведамленне на панэлі чытання.  Націсніце на ўкладку Паведамленне. Гэта ўверсе акна.
Націсніце на ўкладку Паведамленне. Гэта ўверсе акна.  націсніце на Правяраць. Гэта пад загалоўкам "Від". Цяпер вынікі апытання з'яўляюцца ў табліцы ў акне.
націсніце на Правяраць. Гэта пад загалоўкам "Від". Цяпер вынікі апытання з'яўляюцца ў табліцы ў акне. - Вы бачыце Правяраць, пакуль хаця б адзін з атрымальнікаў не прагаласуе.