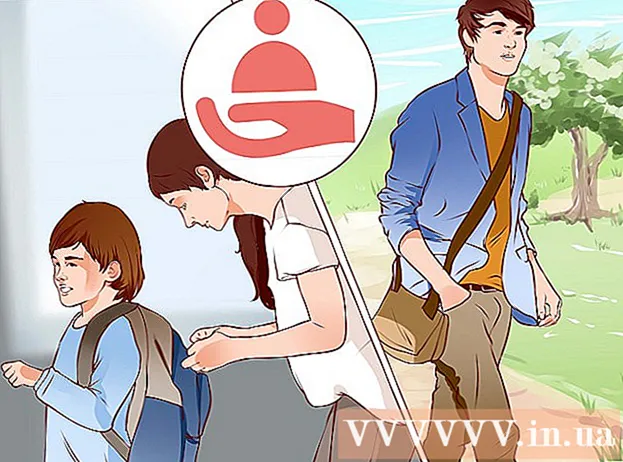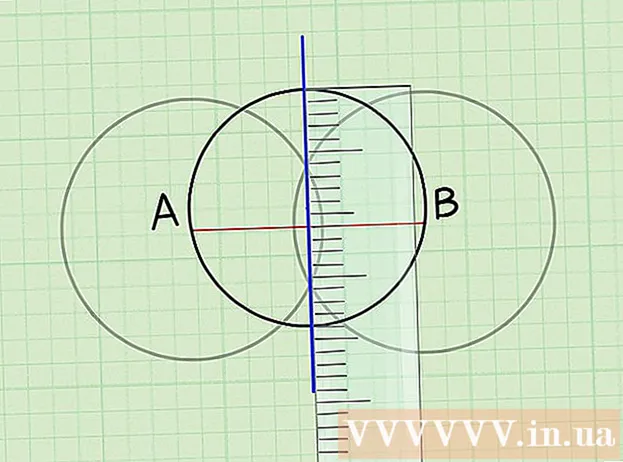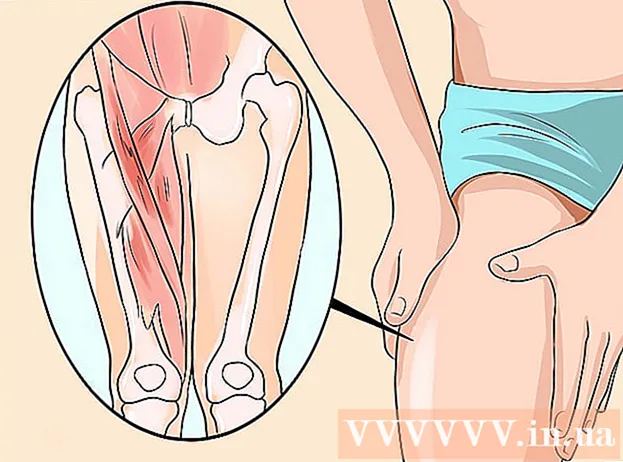Аўтар:
John Pratt
Дата Стварэння:
18 Люты 2021
Дата Абнаўлення:
1 Ліпень 2024

Задаволены
Гэты wikiHow вучыць, як усталёўваць і абнаўляць драйверы для вашага кампутара Windows. Драйверы - гэта праграмы, якія дапамагаюць прыладзе (напрыклад, вэб-камеры) узаемадзейнічаць з кампутарам. Большасць прылад аўтаматычна ўсталюе драйверы пры падключэнні да кампутара, але калі драйверы прылад не абнаўляюцца належным чынам, прылада можа працаваць неналежным чынам.
Крок
Частка 1 з 2: Усталёўка драйвераў
 Зразумейце, што большасць драйвераў усталёўваецца аўтаматычна. Перыферыйныя прылады, такія як вэб-камеры, прынтэры, кампутарныя мышы, клавіятуры і г.д., звычайна можна выкарыстоўваць з вашым кампутарам пасля падключэння да кампутара і пакінуць у спакоі на некалькі хвілін. Магчыма, вам спатрэбіцца абнавіць драйверы ўручную, але звычайна іх не трэба ўсталёўваць уручную.
Зразумейце, што большасць драйвераў усталёўваецца аўтаматычна. Перыферыйныя прылады, такія як вэб-камеры, прынтэры, кампутарныя мышы, клавіятуры і г.д., звычайна можна выкарыстоўваць з вашым кампутарам пасля падключэння да кампутара і пакінуць у спакоі на некалькі хвілін. Магчыма, вам спатрэбіцца абнавіць драйверы ўручную, але звычайна іх не трэба ўсталёўваць уручную.  Пераканайцеся, што вы падключаны да Інтэрнэту. Хоць многія прылады могуць самастойна ўсталёўваць драйверы, некаторыя прылады (напрыклад, прынтэры) патрабуюць падключэння да Інтэрнэту для загрузкі неабходных драйвераў.
Пераканайцеся, што вы падключаны да Інтэрнэту. Хоць многія прылады могуць самастойна ўсталёўваць драйверы, некаторыя прылады (напрыклад, прынтэры) патрабуюць падключэння да Інтэрнэту для загрузкі неабходных драйвераў.  Падключыце прыладу да кампутара. Звычайна гэта робіцца шляхам падключэння кабеля прылады (напрыклад, кабеля USB) да порта кампутара.
Падключыце прыладу да кампутара. Звычайна гэта робіцца шляхам падключэння кабеля прылады (напрыклад, кабеля USB) да порта кампутара.  Выконвайце інструкцыі на экране. Драйверы звычайна ўсталёўваюцца ў фонавым рэжыме (гэта значыць вам не трэба нічога рабіць, каб усталяваць іх), але, магчыма, вам спатрэбіцца ўказаць некаторыя налады альбо пагадзіцца на пагадненне, перш чым прылада пачне ўсталёўваць на ваш кампутар.
Выконвайце інструкцыі на экране. Драйверы звычайна ўсталёўваюцца ў фонавым рэжыме (гэта значыць вам не трэба нічога рабіць, каб усталяваць іх), але, магчыма, вам спатрэбіцца ўказаць некаторыя налады альбо пагадзіцца на пагадненне, перш чым прылада пачне ўсталёўваць на ваш кампутар.  Паспрабуйце ўсталяваць драйверы ўручную. Калі ваша прылада не ўсталёўвае ўласныя драйверы аўтаматычна, вы можаце ўсталяваць драйверы прылады з адной з наступных крыніц:
Паспрабуйце ўсталяваць драйверы ўручную. Калі ваша прылада не ўсталёўвае ўласныя драйверы аўтаматычна, вы можаце ўсталяваць драйверы прылады з адной з наступных крыніц: - Кампакт-дыск - Калі да вашай прылады прыйшоў кампакт-дыск, загрузіце яго ў свой ПК і выконвайце любыя інструкцыі на экране.
- Сайт вытворцы - Вы часта можаце знайсці драйверы для прылады на сайце вытворцы. Знайдзіце спасылку "Драйверы", "Праграмнае забеспячэнне" альбо "Падтрымка", а затым загрузіце на ваш кампутар самыя свежыя драйверы. Звычайна вы можаце запусціць драйверы, двойчы націснуўшы іх значок.
- Іншыя крыніцы - Для выключна старых і састарэлых прылад вы можаце знайсці карыстацкія драйверы на такіх сайтах, як GitHub або SourceForge. У гэтым выпадку вы можаце загрузіць і запусціць гэтыя файлы драйвераў, двойчы націснуўшы на іх. Будзьце асабліва асцярожныя з гэтым, бо такім чынам загрузіць вірус лёгка.
 Перазагрузіце кампутар. Пасля ўсталёўкі прылады і драйвераў, якія ўваходзяць у камплект, перазагрузка кампутара забяспечыць правільную рэалізацыю драйвераў. Вы робіце гэта наступным чынам:
Перазагрузіце кампутар. Пасля ўсталёўкі прылады і драйвераў, якія ўваходзяць у камплект, перазагрузка кампутара забяспечыць правільную рэалізацыю драйвераў. Вы робіце гэта наступным чынам: - націсніце на Пачніце
 Адкрыйце "Пуск"
Адкрыйце "Пуск"  Тып кіраванне прыладай. Гэта зробіць пошук на вашым кампутары ўтыліты Дыспетчара прылад, якую вы будзеце выкарыстоўваць для абнаўлення драйвераў.
Тып кіраванне прыладай. Гэта зробіць пошук на вашым кампутары ўтыліты Дыспетчара прылад, якую вы будзеце выкарыстоўваць для абнаўлення драйвераў.  націсніце на Кіраванне прыладай . Вы можаце знайсці гэта ўверсе меню "Пуск". Гэта адкрые акно дыспетчара прылад.
націсніце на Кіраванне прыладай . Вы можаце знайсці гэта ўверсе меню "Пуск". Гэта адкрые акно дыспетчара прылад. - Вы павінны націснуць на значок Дыспетчара прылад на панэлі задач, каб адкрыць акно Дыспетчара прылад, перш чым працягваць.
 Адкрыйце катэгорыю. Знайдзіце катэгорыю для тыпу прылады, якую вы хочаце абнавіць, і двойчы пстрыкніце па ёй. Гэта прывядзе да з'яўлення некалькіх варыянтаў пад загалоўкам катэгорыі.
Адкрыйце катэгорыю. Знайдзіце катэгорыю для тыпу прылады, якую вы хочаце абнавіць, і двойчы пстрыкніце па ёй. Гэта прывядзе да з'яўлення некалькіх варыянтаў пад загалоўкам катэгорыі. - Напрыклад: калі вы хочаце абнавіць драйверы вэб-камеры, двойчы націсніце на катэгорыю Камеры.
- Калі вы бачыце параметры з водступам непасрэдна пад катэгорыяй, яна ўжо адкрыта.
 Выберыце назву вашай прылады. Пад загалоўкам катэгорыі націсніце на пэўную прыладу, для якой вы хочаце абнавіць драйверы. Гэта абярэ гэту прыладу.
Выберыце назву вашай прылады. Пад загалоўкам катэгорыі націсніце на пэўную прыладу, для якой вы хочаце абнавіць драйверы. Гэта абярэ гэту прыладу.  Націсніце на ўкладку Дзеянне. Вы можаце знайсці яго ў верхняй частцы акна Дыспетчара прылад. З'явіцца выпадальнае меню.
Націсніце на ўкладку Дзеянне. Вы можаце знайсці яго ў верхняй частцы акна Дыспетчара прылад. З'явіцца выпадальнае меню.  націсніце на Абнавіць драйвер. Гэты параметр можна знайсці ўверсе выпадальнага меню. Адкрыецца новае акно.
націсніце на Абнавіць драйвер. Гэты параметр можна знайсці ўверсе выпадальнага меню. Адкрыецца новае акно.  націсніце на Шукайце абноўленыя драйверы аўтаматычна . Гэты параметр знаходзіцца ў сярэдзіне меню. Ваш кампутар пачне пошук драйвераў у Інтэрнэце.
націсніце на Шукайце абноўленыя драйверы аўтаматычна . Гэты параметр знаходзіцца ў сярэдзіне меню. Ваш кампутар пачне пошук драйвераў у Інтэрнэце.  Дачакайцеся абнаўлення драйвера. Калі для абранай прылады даступныя новыя драйверы, вы атрымаеце апавяшчэнне аб іх усталёўцы і паведамленне па завяршэнні ўстаноўкі.
Дачакайцеся абнаўлення драйвера. Калі для абранай прылады даступныя новыя драйверы, вы атрымаеце апавяшчэнне аб іх усталёўцы і паведамленне па завяршэнні ўстаноўкі. - Абнаўленне драйвераў можа запатрабаваць націснуць некаторыя параметры, таму рабіце гэта, калі будзе прапанавана.
- Калі праз кароткі час вы ўбачыце паведамленне накшталт: "Лепшыя драйверы для вашай прылады ўжо ўсталяваны", значыць, абраная прылада ўжо абноўлена.
- націсніце на Пачніце
Парады
- Часам на дысках ёсць спецыяльнае праграмнае забеспячэнне з перыферыйнымі прыладамі, якое можна выкарыстоўваць для дадання прадукту пацешных функцый (напрыклад, асабовых фільтраў для вэб-камеры).
- Заўсёды вымайце USB-прылады, перш чым вымаць іх з порта. Для гэтага націсніце на абразок флэшкі ў правым ніжнім куце экрана (магчыма, спачатку трэба націснуць кнопку ^ каб убачыць значок флэшкі), затым націсніце Выкід.
- Калі вы загружаеце драйверы з веб-сайта, які не з'яўляецца афіцыйным, вас могуць спытаць пра архітэктуру (32-бітную або 64-бітную) вашага кампутара. Спачатку праверце разрадную версію вашага кампутара, каб пераканацца.
Папярэджанні
- Пры пошуку драйвераў на старонніх сайтах ніколі не загружайце драйвер без рэйтынгаў і водгукаў карыстальнікаў. Надзвычай важна ведаць, што вы можаце ўсталёўваць, перш чым што-небудзь загружаць.