Аўтар:
Christy White
Дата Стварэння:
4 Травень 2021
Дата Абнаўлення:
1 Ліпень 2024

Задаволены
- Крок
- Спосаб 1 з 4: Выкарыстанне вэб-сайта Gmail
- Спосаб 2 з 4: Выкарыстанне мабільнага прыкладання Gmail
- Спосаб 3 з 4: Выкарыстанне прыкладання iPhone Mail
- Спосаб 4 з 4: Выкарыстанне Microsoft Outlook
Гэты wikiHow вучыць, як правяраць уліковы запіс электроннай пошты Google (які называецца "Gmail") на вэб-сайце Gmail, у мабільным дадатку Gmail, у дадатку iPhone Mail ці ў Microsoft Outlook.
Крок
Спосаб 1 з 4: Выкарыстанне вэб-сайта Gmail
 Перайсці да https://www.gmail.com у вэб-аглядальніку. Тып https://www.gmail.com у адрасным радку вашага вэб-аглядальніка і націсніце ↵ Увайдзіце.
Перайсці да https://www.gmail.com у вэб-аглядальніку. Тып https://www.gmail.com у адрасным радку вашага вэб-аглядальніка і націсніце ↵ Увайдзіце. 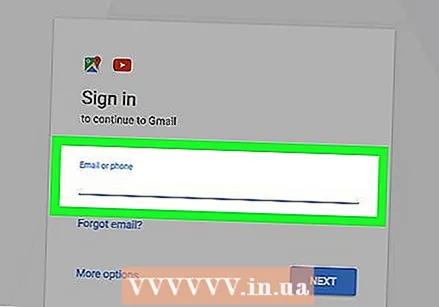 Увядзіце адрас электроннай пошты ці нумар тэлефона для вашага ўліковага запісу Google і націсніце Наступны.
Увядзіце адрас электроннай пошты ці нумар тэлефона для вашага ўліковага запісу Google і націсніце Наступны.- Калі ў вас няма ўліковага запісу Gmail, вы можаце стварыць яго, націснуўшы "Дадатковыя параметры", а затым "Стварыць уліковы запіс".
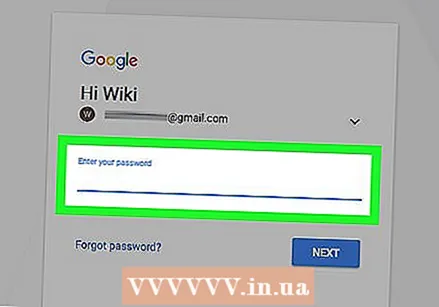 Увядзіце пароль і націсніце Наступны. Гэта прывядзе вас да паштовай скрыні вашага ўліковага запісу электроннай пошты Google.
Увядзіце пароль і націсніце Наступны. Гэта прывядзе вас да паштовай скрыні вашага ўліковага запісу электроннай пошты Google. - Калі замест гэтага адкрыецца іншая старонка, націсніце Уваходныя у левым верхнім куце старонкі Gmail пад чырвонай кнопкай "Стварыць".
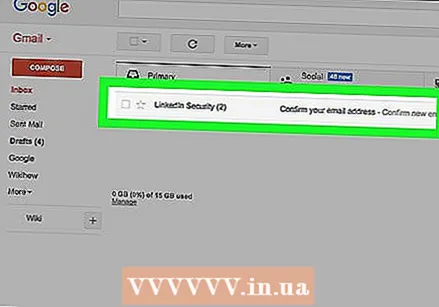 Націсніце на паведамленне, каб адкрыць яго і прачытаць. Паведамленне разгортваецца ў акне.
Націсніце на паведамленне, каб адкрыць яго і прачытаць. Паведамленне разгортваецца ў акне. - Націсніце на яго Адкажыце поле ўнізе паведамлення для адказу.
- Націсніце на значок сметніцы ўверсе паведамлення, каб выдаліць яго.
- націсніце на Уваходныя у правым верхнім куце, каб закрыць паведамленне і вярнуцца ў паштовую скрыню.
- Даведайцеся пра іншыя функцыі Gmail, каб азнаёміцца з яго інтэрфейсам.
Спосаб 2 з 4: Выкарыстанне мабільнага прыкладання Gmail
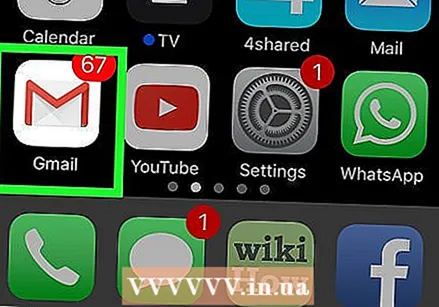 Адкрыйце прыкладанне Gmail. Гэта дадатак з чырвона-белым значком канверта.
Адкрыйце прыкладанне Gmail. Гэта дадатак з чырвона-белым значком канверта. - Калі ў вас няма праграмы Gmail на мабільнай прыладзе, вы можаце загрузіць яе для iPhone з крамы iTunes App Store альбо для Android з крамы Google Play.
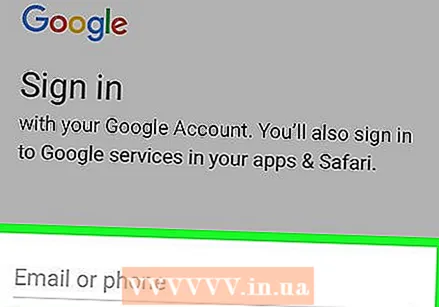 Увайдзіце ў свой уліковы запіс Gmail:
Увайдзіце ў свой уліковы запіс Gmail:- На iPhone, націсніце УВАХОД.
- На Android, націсніце СКІП.
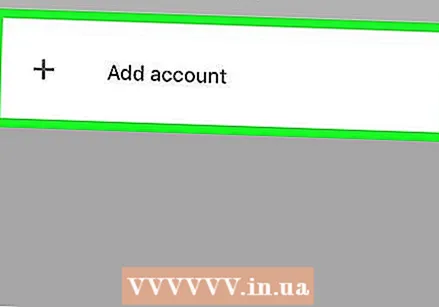 Дадайце свой уліковы запіс Gmail. Калі ваш уліковы запіс Gmail ужо ў спісе, націсніце перамыкач побач, каб ён быў у становішчы "УКЛ." Розныя;
Дадайце свой уліковы запіс Gmail. Калі ваш уліковы запіс Gmail ужо ў спісе, націсніце перамыкач побач, каб ён быў у становішчы "УКЛ." Розныя; - На iPhone, націсніце + Дадаць уліковы запіс. Гэта прывядзе вас на старонку ўліковых запісаў Google.
- На Android, націсніце + Дадаць адрас электроннай пошты і націсніце Google. Гэта прывядзе вас да старонкі ўліковых запісаў Google.
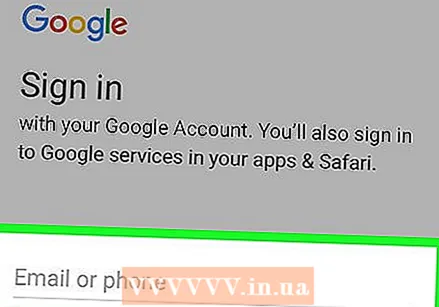 Увядзіце свой адрас Gmail і націсніце Наступны.
Увядзіце свой адрас Gmail і націсніце Наступны.- Калі ў вас няма ўліковага запісу Gmail, вы можаце стварыць яго, націснуўшы Іншыя варыянты а потым націсніце стварыць уліковы запіс на iPhone, альбо Стварыце новы ўліковы запіс на Android.
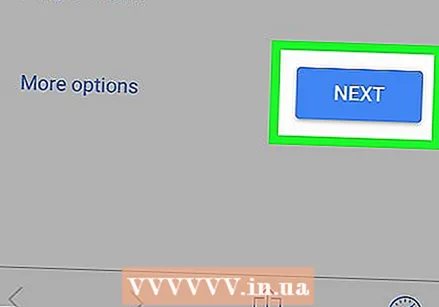 Увядзіце пароль Gmail і націсніце Наступны.
Увядзіце пароль Gmail і націсніце Наступны.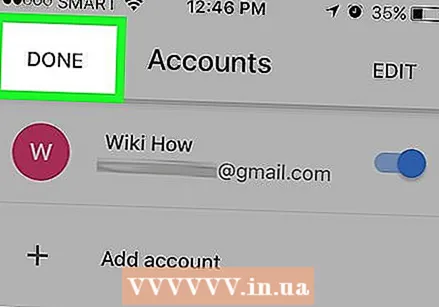 Скончыце даданне ўліковага запісу Gmail.
Скончыце даданне ўліковага запісу Gmail.- На iPhone, націсніце Гатова.
- На Android, націсніце двойчы НАСТУПНАЯ АДНА, і націсніце ВЯЗЬЦЕ МЯНЕ НА ГАМАЙЛ.
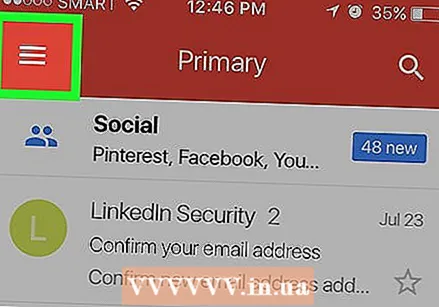 Націсніце ☰ . Гэта ў левым верхнім куце.
Націсніце ☰ . Гэта ў левым верхнім куце. 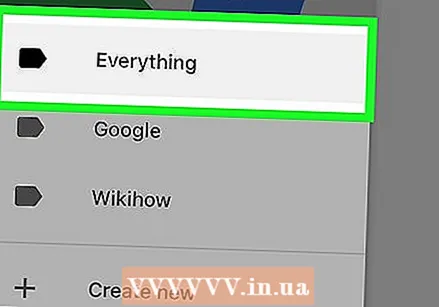 Націсніце Усё (iPhone) альбо Уваходныя (Android). Гэта прывядзе вас да паштовай скрыні Gmail, дзе вы зможаце ўбачыць апошнія паведамленні электроннай пошты.
Націсніце Усё (iPhone) альбо Уваходныя (Android). Гэта прывядзе вас да паштовай скрыні Gmail, дзе вы зможаце ўбачыць апошнія паведамленні электроннай пошты. 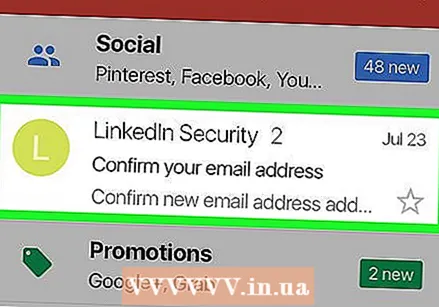 Націсніце на паведамленне ў паштовай скрыні, каб адкрыць і прачытаць яго.
Націсніце на паведамленне ў паштовай скрыні, каб адкрыць і прачытаць яго.- Каб адказаць, націсніце стрэлку ў правым ніжнім куце.
- Націсніце на значок сметніцы ўнізе экрана, каб выдаліць паведамленне.
- Націсніце ў левым верхнім куце X каб закрыць паведамленне і вярнуцца ў паштовую скрыню.
Спосаб 3 з 4: Выкарыстанне прыкладання iPhone Mail
 Адкрыйце Налады. Гэта шэрае прыкладанне з шасцярнёй
Адкрыйце Налады. Гэта шэрае прыкладанне з шасцярнёй 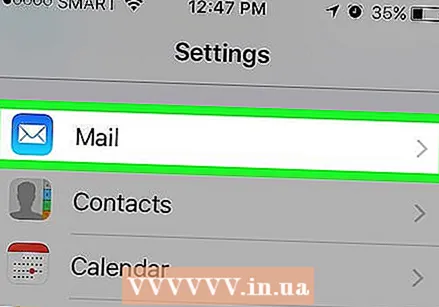 Пракруціце ўніз і націсніце Пошта. Гэта ў раздзеле з іншымі праграмамі Apple, такімі як Каляндар і Нататкі.
Пракруціце ўніз і націсніце Пошта. Гэта ў раздзеле з іншымі праграмамі Apple, такімі як Каляндар і Нататкі. 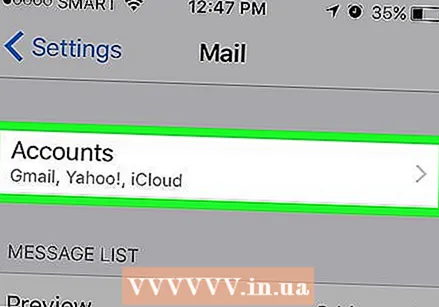 Націсніце Рахункі. Гэта першая частка меню.
Націсніце Рахункі. Гэта першая частка меню. 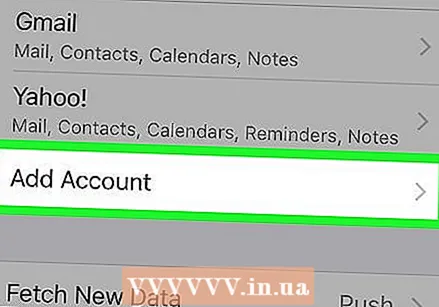 Націсніце Дадаць уліковы запіс. Гэта ў ніжняй частцы раздзела "РАХУЛОК".
Націсніце Дадаць уліковы запіс. Гэта ў ніжняй частцы раздзела "РАХУЛОК".  Націсніце Google. Гэта ў сярэдзіне спісу.
Націсніце Google. Гэта ў сярэдзіне спісу.  Увядзіце свой адрас Gmail у пазначаным полі.
Увядзіце свой адрас Gmail у пазначаным полі.- Калі ў вас няма ўліковага запісу Gmail, вам трэба будзе стварыць яго.
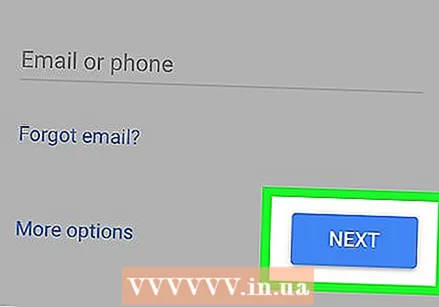 Націсніце НАСТУПНАЯ АДНА. Гэта сіняя кнопка на экране.
Націсніце НАСТУПНАЯ АДНА. Гэта сіняя кнопка на экране. 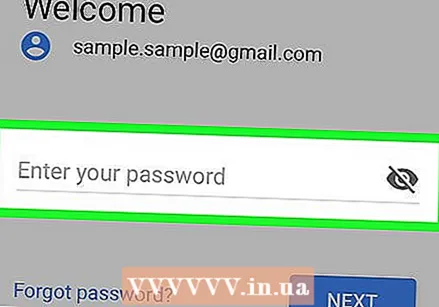 Увядзіце свой пароль у поле з надпісам.
Увядзіце свой пароль у поле з надпісам.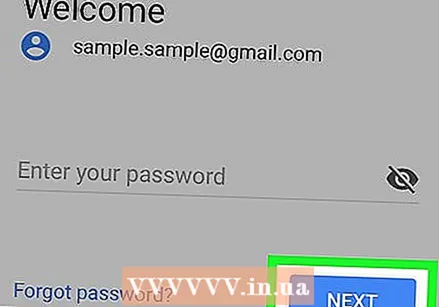 Націсніце Наступны. Гэта сіняя кнопка на экране.
Націсніце Наступны. Гэта сіняя кнопка на экране. - Калі вы ўключылі двухступеньчатую праверку для Gmail, увядзіце код праверкі, які вы атрымалі з дапамогай SMS або Authenticator.
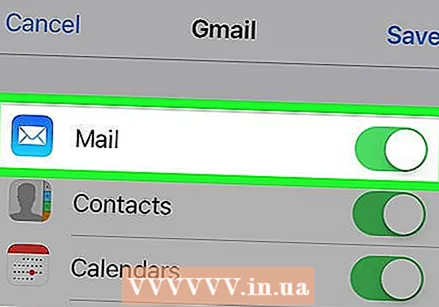 Перасуньце "Пошта" у становішча "Каму"
Перасуньце "Пошта" у становішча "Каму" 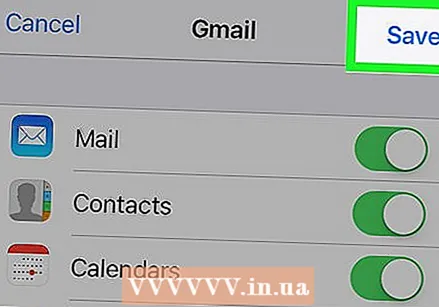 Націсніце Захаваць. Гэта ў правым верхнім куце экрана. Цяпер вы можаце адпраўляць і атрымліваць паведамленні Gmail з дапамогай убудаванага ў iPhone прыкладання Mail.
Націсніце Захаваць. Гэта ў правым верхнім куце экрана. Цяпер вы можаце адпраўляць і атрымліваць паведамленні Gmail з дапамогай убудаванага ў iPhone прыкладання Mail. 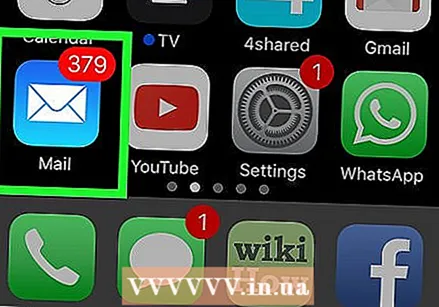 Адкрыйце прыкладанне Mail. Гэта сіне-белае прыкладанне з герметычным значком канверта і павінна адкрыць вашу паштовую скрыню.
Адкрыйце прыкладанне Mail. Гэта сіне-белае прыкладанне з герметычным значком канверта і павінна адкрыць вашу паштовую скрыню. - Калі паштовую скрыню не адкрыецца адразу, націсніце ў левым верхнім куце Паштовыя скрыні і націсніце Gmail.
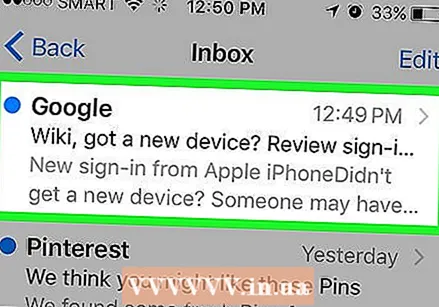 Націсніце на паведамленне ў паштовай скрыні, каб адкрыць і прачытаць яго.
Націсніце на паведамленне ў паштовай скрыні, каб адкрыць і прачытаць яго.- Каб адказаць, націсніце стрэлку ў правым ніжнім куце.
- Націсніце на значок сметніцы ўнізе экрана, каб выдаліць паведамленне.
- Націсніце ў левым верхнім куце Назад каб закрыць паведамленне і вярнуцца ў паштовую скрыню.
Спосаб 4 з 4: Выкарыстанне Microsoft Outlook
 Адкрыйце Outlook на кампутары.
Адкрыйце Outlook на кампутары.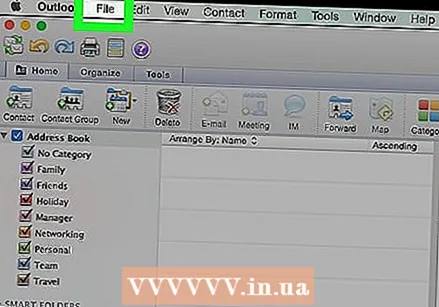 Націсніце на ўкладку Файл альбо меню.
Націсніце на ўкладку Файл альбо меню.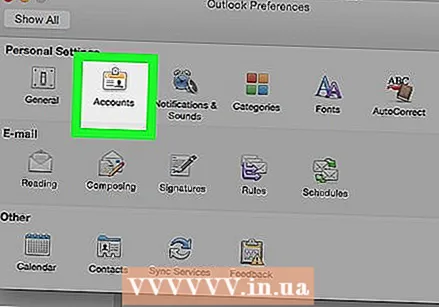 націсніце на Рахункі.
націсніце на Рахункі.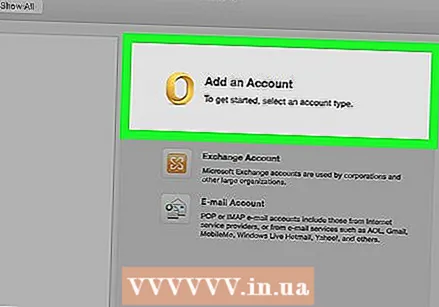 націсніце на Дадаць уліковы запіс.
націсніце на Дадаць уліковы запіс. націсніце на Уліковы запіс электроннай пошты.
націсніце на Уліковы запіс электроннай пошты.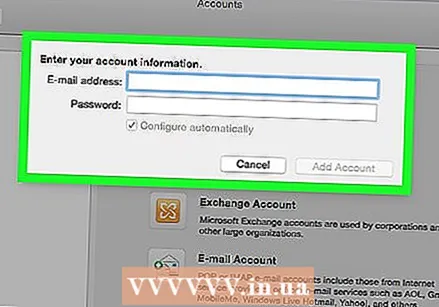 Увядзіце сваё імя ў пазначанае поле.
Увядзіце сваё імя ў пазначанае поле.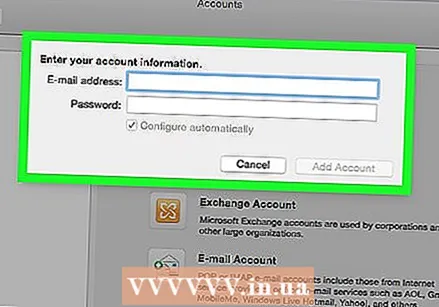 Увядзіце свой адрас Gmail і пароль у пазначаным полі.
Увядзіце свой адрас Gmail і пароль у пазначаным полі.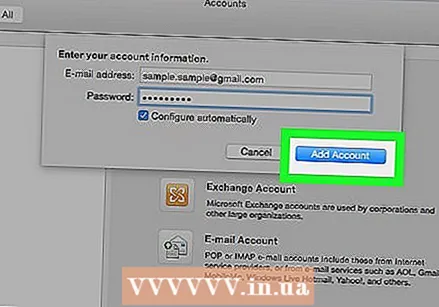 націсніце на Дадаць уліковы запіс і зачыніце дыялогавае акно.
націсніце на Дадаць уліковы запіс і зачыніце дыялогавае акно. націсніце на Gmail на левай панэлі акна Outlook. Вашы паведамленні Gmail адлюстроўваюцца на правай панэлі.
націсніце на Gmail на левай панэлі акна Outlook. Вашы паведамленні Gmail адлюстроўваюцца на правай панэлі.



