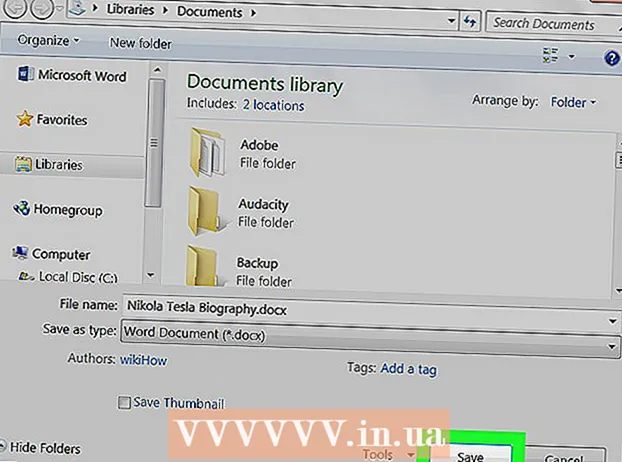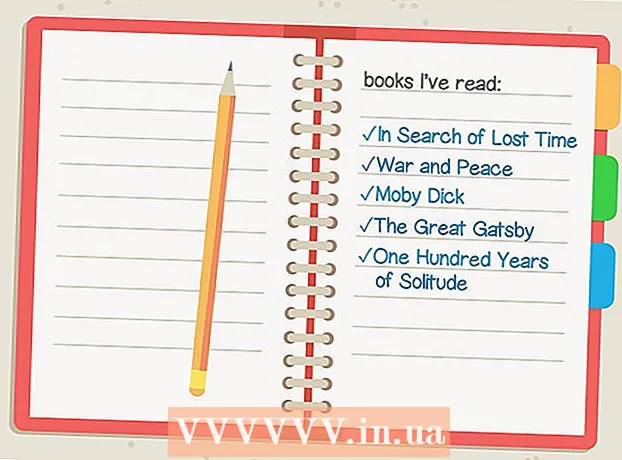Аўтар:
Eugene Taylor
Дата Стварэння:
15 Жнівень 2021
Дата Абнаўлення:
22 Чэрвень 2024

Задаволены
- Крок
- Спосаб 1 з 3: Захавайце працу
- Спосаб 2 з 3: Захавайце агульны дакумент на Дыску
- Спосаб 3 з 3: Захавайце дакумент Google у аўтаномным рэжыме
- Парады
У адрозненне ад звычайнага праграмнага забеспячэння для апрацоўкі тэкстаў, Google Drive аўтаматычна захоўвае змены ў дакуменце кожныя некалькі секунд. Мы падрабязна тлумачым, як дакумент захоўваецца ў Інтэрнэце і ў аўтаномным рэжыме. Мы таксама абмяркоўваем, як захаваны агульны дакумент, які дае вам права рэдагавання і ўладальніка. Чытайце далей, каб даведацца, чаму вам не трэба націскаць кнопку "Захаваць".
Крок
Спосаб 1 з 3: Захавайце працу
 Дазволіць Google Docs аўтаматычна захоўваць ваш дакумент. Калі вы дадаяце новы змест у свой Google Doc, унесеныя вамі змены аўтаматычна захоўваюцца на вашым дыску. Уверсе экрана побач з укладкай "Даведка" вы ўбачыце светла-шэры тэкст. Пакуль вы друкуеце, гэты тэкст кажа: "Захаванне ..."; адразу пасля таго, як вы спыніце друкаваць, у тэксце будзе напісана "Усе змены захаваны на Дыску"
Дазволіць Google Docs аўтаматычна захоўваць ваш дакумент. Калі вы дадаяце новы змест у свой Google Doc, унесеныя вамі змены аўтаматычна захоўваюцца на вашым дыску. Уверсе экрана побач з укладкай "Даведка" вы ўбачыце светла-шэры тэкст. Пакуль вы друкуеце, гэты тэкст кажа: "Захаванне ..."; адразу пасля таго, як вы спыніце друкаваць, у тэксце будзе напісана "Усе змены захаваны на Дыску" - Вам не трэба націскаць на кнопку захавання альбо выкарыстоўваць спалучэнне клавіш.
 Захавайце Google Doc на свой кампутар. Падчас працы над Google Doc вы можаце экспартаваць дакумент, каб можна было выкарыстоўваць яго ў іншай праграме. Націсніце на ўкладку "Файл" уверсе экрана. Навядзіце курсор мышы на "Загрузіць як" і выбярыце тып файла са спісу. У якое з'явілася дыялогавым акне вы можаце змяніць назву файла, дадаць тэгі ў дакумент і вызначыць, дзе дакумент трэба захоўваць.
Захавайце Google Doc на свой кампутар. Падчас працы над Google Doc вы можаце экспартаваць дакумент, каб можна было выкарыстоўваць яго ў іншай праграме. Націсніце на ўкладку "Файл" уверсе экрана. Навядзіце курсор мышы на "Загрузіць як" і выбярыце тып файла са спісу. У якое з'явілася дыялогавым акне вы можаце змяніць назву файла, дадаць тэгі ў дакумент і вызначыць, дзе дакумент трэба захоўваць. - Тыпы файлаў, якія вы можаце выбраць: Microsoft Word, фармат Open Document, фармат Rich Text, PDF, звычайны тэкст, вэб-старонка альбо epub.
 Экспартуйце захаваны дакумент з іншым пашырэннем. Часам можа спатрэбіцца захаваць і экспартаваць дакумент Google у іншым фармаце. Выберыце Файл> Загрузіць як. Абярыце пашырэнне са спісу, які з'явіцца. Пры экспарце дакумента Google Drive не аўтаматычна сінхранізуе змены, унесеныя з загружаным файлам. Магчымае пашырэнне ўключае:
Экспартуйце захаваны дакумент з іншым пашырэннем. Часам можа спатрэбіцца захаваць і экспартаваць дакумент Google у іншым фармаце. Выберыце Файл> Загрузіць як. Абярыце пашырэнне са спісу, які з'явіцца. Пры экспарце дакумента Google Drive не аўтаматычна сінхранізуе змены, унесеныя з загружаным файлам. Магчымае пашырэнне ўключае: - .docx
- .odf
- .rtf
- .txt
- .html
 Экспартуйце дакумент на свой сайт. Google Drive можа апублікаваць дакумент непасрэдна на вашым сайце. Аднак апублікаваны дакумент не з'яўляецца статычным пражыванне. Калі вы што-небудзь зменіце ў гэтым дакуменце, яны будуць аўтаматычна з'яўляцца на вашым сайце. Каб экспартаваць файл у Інтэрнэт, выберыце Файл> Апублікаваць у Інтэрнэце> Дазволіць дынамічнасці дакумента> Пачаць публікацыю.
Экспартуйце дакумент на свой сайт. Google Drive можа апублікаваць дакумент непасрэдна на вашым сайце. Аднак апублікаваны дакумент не з'яўляецца статычным пражыванне. Калі вы што-небудзь зменіце ў гэтым дакуменце, яны будуць аўтаматычна з'яўляцца на вашым сайце. Каб экспартаваць файл у Інтэрнэт, выберыце Файл> Апублікаваць у Інтэрнэце> Дазволіць дынамічнасці дакумента> Пачаць публікацыю. - Калі вы хочаце, каб дакумент заставаўся статычным, не выбірайце опцыю "Дазволіць дынамічна наладжваць дакумент".
 Вырашэнне праблем з захаваннем. Калі ваш Google Drive не можа захаваць ваш дакумент, вы атрымаеце наступнае паведамленне: "Не атрымалася захаваць на Google Drive". Калі Google Drive не можа захаваць ваш дакумент, нярэдка прычынай з'яўляецца дрэннае Інтэрнэт-злучэнне. Калі гэта адбудзецца, вам трэба будзе скапіяваць змесціва дакумента ў буфер абмену і перазагрузіць старонку. Затым, калі на старонцы не хапае змесціва, абярыце "Усе" і ўстаўце змесціва з буфера абмену ў дакумент.
Вырашэнне праблем з захаваннем. Калі ваш Google Drive не можа захаваць ваш дакумент, вы атрымаеце наступнае паведамленне: "Не атрымалася захаваць на Google Drive". Калі Google Drive не можа захаваць ваш дакумент, нярэдка прычынай з'яўляецца дрэннае Інтэрнэт-злучэнне. Калі гэта адбудзецца, вам трэба будзе скапіяваць змесціва дакумента ў буфер абмену і перазагрузіць старонку. Затым, калі на старонцы не хапае змесціва, абярыце "Усе" і ўстаўце змесціва з буфера абмену ў дакумент. - Каб выбраць "Усе", вы можаце выкарыстоўваць спалучэнне клавіш Ctrlа (Windows) альбо ⌘ Камандаваннеа (Mac).
- Каб скапіяваць дакумент, скарыстайцеся спалучэннем клавіш CtrlС. (Windows) альбо ⌘ КамандаваннеС. (Mac).
- Для ўстаўкі дакумента выкарыстоўвайце спалучэнне клавіш CtrlП. (Windows) альбо ⌘ КамандаваннеП. (Mac).
Спосаб 2 з 3: Захавайце агульны дакумент на Дыску
 Адкрыйце агульны файл. Калі хтосьці падзяліцца з вамі дакументам, вы не можаце атрымаць права на рэдагаванне альбо ўладальніка. Каб мець магчымасць змяніць дакумент, неабходна зрабіць яго копію, якой вы валодаеце. Адкрыйце агульны дакумент па электроннай пошце альбо праз Google Drive.
Адкрыйце агульны файл. Калі хтосьці падзяліцца з вамі дакументам, вы не можаце атрымаць права на рэдагаванне альбо ўладальніка. Каб мець магчымасць змяніць дакумент, неабходна зрабіць яго копію, якой вы валодаеце. Адкрыйце агульны дакумент па электроннай пошце альбо праз Google Drive. - Гэты рэжым называецца "Толькі прагляд".
 Зрабіце копію. Выберыце Файл> Зрабіць копію> Добра. Новая копія адкрыецца аўтаматычна, а таксама аўтаматычна захавае.
Зрабіце копію. Выберыце Файл> Зрабіць копію> Добра. Новая копія адкрыецца аўтаматычна, а таксама аўтаматычна захавае. - Калі вы змяняеце дакумент, змены захоўваюцца аўтаматычна.
- Калі вы з'яўляецеся першапачатковым уладальнікам дакумента, у вас ёсць магчымасць абагуліць файл з арыгінальнай групай.
 Перайменаваць дакумент. Пасля таго, як вы зрабілі копію агульнага дакумента, вы валодаеце файлам. У калонцы "Права ўласнасці" на вашым Дыску Google вы ўбачыце "Я". Як уладальнік вы можаце перайменаваць файл, калі хочаце.
Перайменаваць дакумент. Пасля таго, як вы зрабілі копію агульнага дакумента, вы валодаеце файлам. У калонцы "Права ўласнасці" на вашым Дыску Google вы ўбачыце "Я". Як уладальнік вы можаце перайменаваць файл, калі хочаце.
Спосаб 3 з 3: Захавайце дакумент Google у аўтаномным рэжыме
 Усталюйце Google Drive для Mac. Усталёўка Google Drive дазваляе рэдагаваць і захоўваць файлы Google Doc у аўтаномным рэжыме. Усе змены, якія вы ўносіце ў аўтаномны рэжым у файлы Google Doc, аўтаматычна сінхранізуюцца з вашым Інтэрнэт-дыскам Google.
Усталюйце Google Drive для Mac. Усталёўка Google Drive дазваляе рэдагаваць і захоўваць файлы Google Doc у аўтаномным рэжыме. Усе змены, якія вы ўносіце ў аўтаномны рэжым у файлы Google Doc, аўтаматычна сінхранізуюцца з вашым Інтэрнэт-дыскам Google. - Перайдзіце на старонку Google у любы час і ў любым месцы і атрымайце доступ да сінхранізаванай старонкі.
- Навядзіце курсор мышы на "Загрузіць дыск" і ў выпадальным меню абярыце "Mac".
- Прачытайце і пагадзіцеся з Умовамі, адкрыйце файл installgoogledrive.dmg. Перацягніце значок "Google Drive" у папку "Applications" і адкрыйце Google Drive.
- Увайдзіце ў Google Drive і завяршыце працэс усталёўкі.
 Усталюйце Google Drive для Windows. Калі вы ўсталюеце Google Drive для сваёй Windows, вы можаце атрымліваць доступ, рэдагаваць і захоўваць Дакументы Google у аўтаномным рэжыме. Любыя змены, якія вы ўнясеце ў гэтыя дакументы, будуць абагулены з вашым інтэрнэт-дыскам.
Усталюйце Google Drive для Windows. Калі вы ўсталюеце Google Drive для сваёй Windows, вы можаце атрымліваць доступ, рэдагаваць і захоўваць Дакументы Google у аўтаномным рэжыме. Любыя змены, якія вы ўнясеце ў гэтыя дакументы, будуць абагулены з вашым інтэрнэт-дыскам. - Перайдзіце на старонку Google у любы час і ў любым месцы і атрымайце доступ да сінхранізаванай старонкі. Навядзіце курсор мышы на "Загрузіць дыск" і ў выпадальным меню абярыце "Windows".
- Прачытайце і пагадзіцеся з Умовамі, адкрыйце файл googledrivesync.exe.
- Увайдзіце ў Google Drive і выконвайце падказкі, каб завяршыць працэс усталёўкі.
 Уключыце "Інтэрнэт-доступ". Запусціце браўзэр і ўвайдзіце ў свой уліковы запіс Google. Адкрыйце Google Drive і націсніце на значок "Налады" (кола). Абярыце "Налады". Перайдзіце ў раздзел "Пазасеткавы рэжым" і ўсталюйце сцяжок "Сінхранізаваць дакументы Google, Табліцы, Слайды і малюнкі з гэтым камп'ютэрам, каб можна было рэдагаваць у аўтаномным рэжыме".
Уключыце "Інтэрнэт-доступ". Запусціце браўзэр і ўвайдзіце ў свой уліковы запіс Google. Адкрыйце Google Drive і націсніце на значок "Налады" (кола). Абярыце "Налады". Перайдзіце ў раздзел "Пазасеткавы рэжым" і ўсталюйце сцяжок "Сінхранізаваць дакументы Google, Табліцы, Слайды і малюнкі з гэтым камп'ютэрам, каб можна было рэдагаваць у аўтаномным рэжыме".  Перамясціце файлы і папкі з працоўнага стала ў папку Google Drive. Пасля ўсталёўкі Google Drive аўтаматычна ствараецца папка "Google Drive", якая дадаецца ва ўжо існуючую папку "Дакументы". Файлы дакументаў дадаюцца ў гэтую тэчку двума спосабамі.
Перамясціце файлы і папкі з працоўнага стала ў папку Google Drive. Пасля ўсталёўкі Google Drive аўтаматычна ствараецца папка "Google Drive", якая дадаецца ва ўжо існуючую папку "Дакументы". Файлы дакументаў дадаюцца ў гэтую тэчку двума спосабамі. - Пасля таго, як вы ўключыце доступ да Інтэрнэту, файлы, якія захоўваюцца на вашым Інтэрнэт-дыску Google, аўтаматычна будуць адлюстроўвацца ў тэчцы "Google Drive" на вашым працоўным стале і сінхранізавацца з ім.
- Вы таксама можаце ўручную перамяшчаць дакументы і файлы з працоўнага стала ў тэчку "Google Drive". Папка будзе аўтаматычна сінхранізавацца з воблакам.
 Абагульвайце файлы з лакальнай папкі "Google Drive". Праграма Google Drive таксама дазваляе вам абменьвацца файламі з іншымі. Адкрыйце папку "Google Drive" і пстрыкніце правай кнопкай мышы па дакуменце, якім вы хочаце падзяліцца. З выпадальнага меню выберыце Google Drive> Абагуліць. Абагульце файл з адным або некалькімі людзьмі.
Абагульвайце файлы з лакальнай папкі "Google Drive". Праграма Google Drive таксама дазваляе вам абменьвацца файламі з іншымі. Адкрыйце папку "Google Drive" і пстрыкніце правай кнопкай мышы па дакуменце, якім вы хочаце падзяліцца. З выпадальнага меню выберыце Google Drive> Абагуліць. Абагульце файл з адным або некалькімі людзьмі.  Дазволіць Google Docs аўтаматычна захоўваць і сінхранізаваць вашы файлы. У аўтаномнай праграме Google Drive аўтаматычна захоўвае змены ў дакуменце кожныя некалькі секунд. Калі ваш кампутар падключаецца да Інтэрнэту, праграма Google Drive функцыянуе гэтак жа, як онлайн-варыянт. Змены, якія вы ўносіце ў дакумент, аўтаматычна сінхранізуюцца з вашым інтэрнэт-дыскам і, такім чынам, захоўваюцца там.
Дазволіць Google Docs аўтаматычна захоўваць і сінхранізаваць вашы файлы. У аўтаномнай праграме Google Drive аўтаматычна захоўвае змены ў дакуменце кожныя некалькі секунд. Калі ваш кампутар падключаецца да Інтэрнэту, праграма Google Drive функцыянуе гэтак жа, як онлайн-варыянт. Змены, якія вы ўносіце ў дакумент, аўтаматычна сінхранізуюцца з вашым інтэрнэт-дыскам і, такім чынам, захоўваюцца там.
Парады
- Вы можаце ў любы час зрабіць копію дакумента, націснуўшы ўкладку "Файл" у радку меню, а затым націснуць опцыю "Зрабіць копію" ў кантэкстным меню.