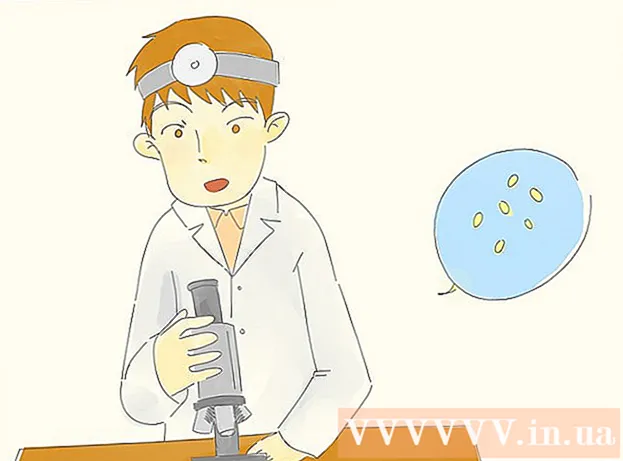Аўтар:
Roger Morrison
Дата Стварэння:
7 Верасень 2021
Дата Абнаўлення:
1 Ліпень 2024
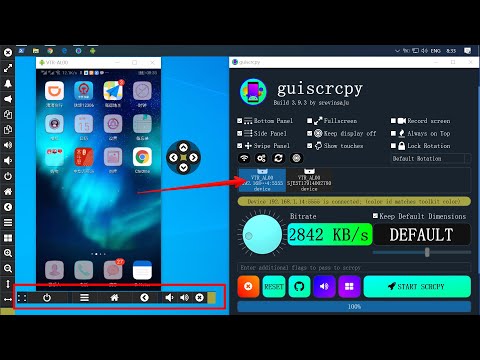
Задаволены
Гэты артыкул пакажа вам, як усталяваць файл ISO у якасці віртуальнага дыска на вашым кампутары і як запусціць майстар усталёўкі, каб усталяваць дадзеныя прыкладання з файла ISO на Windows ці Mac.
Крок
Спосаб 1 з 2: З Windows
 Адкрыйце тэчку, якая змяшчае файл ISO. Знайдзіце файл ISO, які вы хочаце выкарыстоўваць у якасці дыска на вашым кампутары, і адкрыйце тэчку, якая змяшчае файл.
Адкрыйце тэчку, якая змяшчае файл ISO. Знайдзіце файл ISO, які вы хочаце выкарыстоўваць у якасці дыска на вашым кампутары, і адкрыйце тэчку, якая змяшчае файл.  Пстрыкніце правай кнопкай мышы файл ISO, які вы хочаце ўсталяваць. Гэта адлюструе параметры пад гэтай кнопкай ва ўсплывальным меню.
Пстрыкніце правай кнопкай мышы файл ISO, які вы хочаце ўсталяваць. Гэта адлюструе параметры пад гэтай кнопкай ва ўсплывальным меню.  націсніце на Мацаванне у меню правай кнопкі мышы. Гэты параметр знаходзіцца ўверсе меню правай кнопкі мышы. Гэта дазволіць змантаваць абраны файл ISO як віртуальны дыск на вашым кампутары.
націсніце на Мацаванне у меню правай кнопкі мышы. Гэты параметр знаходзіцца ўверсе меню правай кнопкі мышы. Гэта дазволіць змантаваць абраны файл ISO як віртуальны дыск на вашым кампутары.  Адкрыйце акно "Мой кампутар" на вашым кампутары. У "Маім кампутары" пералічаныя ўсе дыскі і дыскі на вашым кампутары. Вы можаце знайсці гэта ў меню "Пуск" альбо на левай панэлі акна правадыра.
Адкрыйце акно "Мой кампутар" на вашым кампутары. У "Маім кампутары" пералічаныя ўсе дыскі і дыскі на вашым кампутары. Вы можаце знайсці гэта ў меню "Пуск" альбо на левай панэлі акна правадыра.  Двойчы пстрыкніце дыск праграмнага забеспячэння ISO у раздзеле "Прылады і запіс". Пры мантажы файла ISO вы ўбачыце там дыск. Запуск майстра ўстаноўкі дазволіць усталяваць праграмнае забеспячэнне ў файл ISO.
Двойчы пстрыкніце дыск праграмнага забеспячэння ISO у раздзеле "Прылады і запіс". Пры мантажы файла ISO вы ўбачыце там дыск. Запуск майстра ўстаноўкі дазволіць усталяваць праграмнае забеспячэнне ў файл ISO. - Вы ўбачыце ўсталявальны пакет вашага файла ISO, усталяваны ў якасці новага дыска ў раздзеле Прылады і дыскі. Гэта можа выглядаць як прывад DVD або CD.
Спосаб 2 з 2: З Mac
 Адкрыйце папку Applications на вашым Mac. Папка прыкладанняў знаходзіцца ў вашай Dock, таму націсніце на яе альбо адкрыйце акно Finder і націсніце "Прыкладанні" на левай панэлі.
Адкрыйце папку Applications на вашым Mac. Папка прыкладанняў знаходзіцца ў вашай Dock, таму націсніце на яе альбо адкрыйце акно Finder і націсніце "Прыкладанні" на левай панэлі.  У праграме двойчы пстрыкніце папку Services. У гэтай папцы ўтрымліваюцца ўтыліты вашага Mac, такія як Activity Monitor, Terminal і Disk Utility.
У праграме двойчы пстрыкніце папку Services. У гэтай папцы ўтрымліваюцца ўтыліты вашага Mac, такія як Activity Monitor, Terminal і Disk Utility.  Двойчы націсніце на Дыскавая ўтыліта у тэчцы "Зручнасці". Disk Utility дазваляе выконваць задачы, звязаныя з дыскам і томам, на вашым кампутары.
Двойчы націсніце на Дыскавая ўтыліта у тэчцы "Зручнасці". Disk Utility дазваляе выконваць задачы, звязаныя з дыскам і томам, на вашым кампутары. - Disk Utility - звычайнае прыкладанне на Mac. Гэта дадатак знаходзіцца ў тэчцы "Зручнасці" на кожным Mac.
 Націсніце на ўкладку ў радку меню Файл. Гэта кнопка знаходзіцца ў радку меню ў левым верхнім куце экрана. Гэта прывядзе да выпадальнага меню.
Націсніце на ўкладку ў радку меню Файл. Гэта кнопка знаходзіцца ў радку меню ў левым верхнім куце экрана. Гэта прывядзе да выпадальнага меню.  У меню Файл націсніце Адкрыць малюнак дыска. Гэта адкрые новае акно правадыра, дзе вы зможаце выбраць дыскавы файл, які вы хочаце змантаваць.
У меню Файл націсніце Адкрыць малюнак дыска. Гэта адкрые новае акно правадыра, дзе вы зможаце выбраць дыскавы файл, які вы хочаце змантаваць.  Выберыце файл ISO, які вы хочаце ўсталяваць. Знайдзіце файл ISO у акне File Explorer і націсніце на яго, каб выбраць яго.
Выберыце файл ISO, які вы хочаце ўсталяваць. Знайдзіце файл ISO у акне File Explorer і націсніце на яго, каб выбраць яго.  Націсніце кнопку Адкрыць. Гэта кнопка знаходзіцца ў правым ніжнім куце акна правадыра. Гэта дазволіць змантаваць абраны файл ISO у выглядзе выявы дыска на працоўным стале.
Націсніце кнопку Адкрыць. Гэта кнопка знаходзіцца ў правым ніжнім куце акна правадыра. Гэта дазволіць змантаваць абраны файл ISO у выглядзе выявы дыска на працоўным стале. - Цяпер пакет усталёўкі праграмнага забеспячэння усталяваны на вашым працоўным стале.
 Двойчы пстрыкніце ўсталяваны вобраз дыска на вашым працоўным стале. Гэта адкрые змест усталяванага выявы дыска ISO. Тут вы можаце ўсталяваць прыкладанне з файла ISO.
Двойчы пстрыкніце ўсталяваны вобраз дыска на вашым працоўным стале. Гэта адкрые змест усталяванага выявы дыска ISO. Тут вы можаце ўсталяваць прыкладанне з файла ISO. - У залежнасці ад зместу файла ISO працэдура ўстаноўкі можа адрознівацца.
- Калі вы выявіце файл PKG у змантаваным вобразе дыска, двойчы пстрыкніце яго, каб запусціць майстар усталёўкі. Калі вы ўбачыце прыкладанне, націсніце на яго і перацягнуць у тэчку "Прыкладанні".