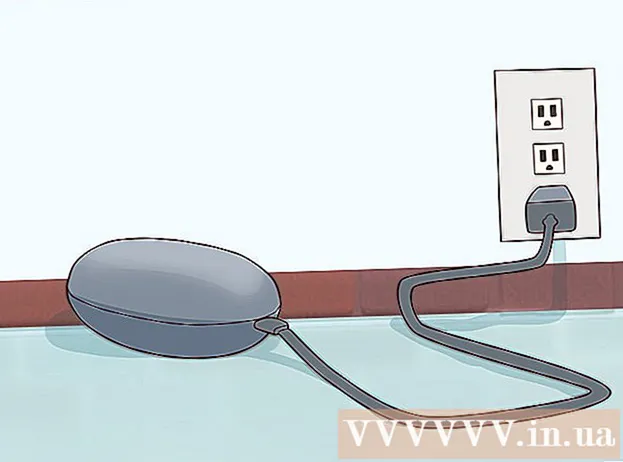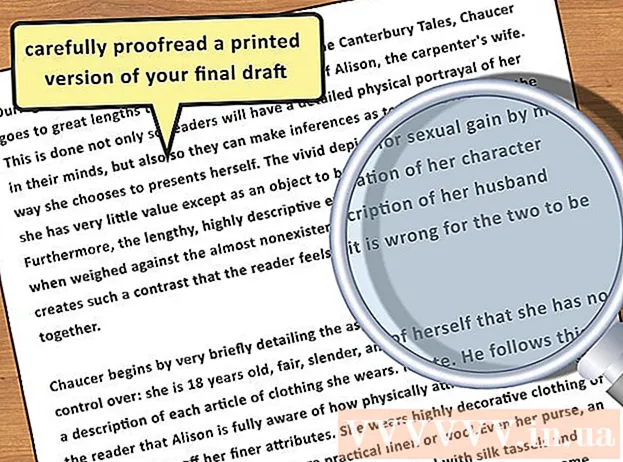Аўтар:
Roger Morrison
Дата Стварэння:
23 Верасень 2021
Дата Абнаўлення:
20 Чэрвень 2024

Задаволены
- Крок
- Спосаб 1 з 2: Захавайце дакумент Microsoft Word
- Спосаб 2 з 2: Захавайце як іншы тып файла
- Парады
- Папярэджанні
Вы можаце захаваць дакумент Microsoft Word, перайшоўшы ў меню "Файл" і націснуўшы "Захаваць". Калі ў вас ёсць пэўныя патрабаванні да публікацыі альбо друку, вы таксама можаце выкарыстоўваць функцыю "Захаваць як", каб захаваць дакумент у выглядзе файла, які адрозніваецца ад MS Word (напрыклад,у выглядзе PDF). Захаванне вашай працы, калі вы скончыце, важна, калі вы хочаце, каб Word падтрымліваў ваш прагрэс.
Крок
Спосаб 1 з 2: Захавайце дакумент Microsoft Word
 Пераканайцеся, што ваш дакумент адкрыты. вы можаце адкрыць Word, двойчы націснуўшы на значок Word альбо двойчы націснуўшы на дакумент Word.
Пераканайцеся, што ваш дакумент адкрыты. вы можаце адкрыць Word, двойчы націснуўшы на значок Word альбо двойчы націснуўшы на дакумент Word.  Знайдзіце ўкладку "Файл" і націсніце на яе. Файл "знаходзіцца ў левым верхнім куце меню Microsoft Word.
Знайдзіце ўкладку "Файл" і націсніце на яе. Файл "знаходзіцца ў левым верхнім куце меню Microsoft Word.  Націсніце "Захаваць" альбо "Захаваць як". Калі вы націснеце "Захаваць" для не захаванага дакумента, вы будзеце перанакіраваны ў меню "Захаваць як".
Націсніце "Захаваць" альбо "Захаваць як". Калі вы націснеце "Захаваць" для не захаванага дакумента, вы будзеце перанакіраваны ў меню "Захаваць як". - Калі дакумент быў захаваны раней, вам не трэба ўказваць месца захавання (напрыклад, працоўны стол) альбо імя файла - існуючы файл проста абнаўляецца.
 Вырашыце ў раздзеле "Захаваць як", куды вы хочаце захаваць файл. Тыповыя месцы - "Гэты ПК" і OneDrive, але вы таксама можаце націснуць "Агляд", каб выбраць пэўнае месца.
Вырашыце ў раздзеле "Захаваць як", куды вы хочаце захаваць файл. Тыповыя месцы - "Гэты ПК" і OneDrive, але вы таксама можаце націснуць "Агляд", каб выбраць пэўнае месца. - Калі вы выбіраеце "Гэты ПК", вы павінны выбраць падтэчку, напрыклад "Настольны стол".
 Двойчы націсніце на месца вашага сховішча. Гэта прывядзе вас да акна імя файла.
Двойчы націсніце на месца вашага сховішча. Гэта прывядзе вас да акна імя файла.  У поле «Імя файла» увядзіце патрэбнае імя файла.
У поле «Імя файла» увядзіце патрэбнае імя файла. Націсніце "Захаваць", каб захаваць файл.
Націсніце "Захаваць", каб захаваць файл. Перад закрыццём дакумента пераканайцеся, што ваш файл захаваны. Калі файл знаходзіцца ў абраным месцы для захоўвання, файл быў паспяхова захаваны!
Перад закрыццём дакумента пераканайцеся, што ваш файл захаваны. Калі файл знаходзіцца ў абраным месцы для захоўвання, файл быў паспяхова захаваны!
Спосаб 2 з 2: Захавайце як іншы тып файла
 Пераканайцеся, што ваш дакумент адкрыты. Вы можаце адкрыць Word, двойчы націснуўшы на значок Word альбо двойчы націснуўшы на дакумент Word.
Пераканайцеся, што ваш дакумент адкрыты. Вы можаце адкрыць Word, двойчы націснуўшы на значок Word альбо двойчы націснуўшы на дакумент Word.  Націсніце "Захаваць як". Калі вы ніколі раней не захоўвалі гэты канкрэтны дакумент, выбар "Захаваць" усё роўна прывядзе да "Захаваць як".
Націсніце "Захаваць як". Калі вы ніколі раней не захоўвалі гэты канкрэтны дакумент, выбар "Захаваць" усё роўна прывядзе да "Захаваць як".  У раздзеле "Захаваць як" вы вызначаеце месцазнаходжанне сховішча. Тыповыя месцы - "Гэты ПК" і OneDrive, але вы таксама можаце націснуць "Агляд", каб выбраць пэўнае месца.
У раздзеле "Захаваць як" вы вызначаеце месцазнаходжанне сховішча. Тыповыя месцы - "Гэты ПК" і OneDrive, але вы таксама можаце націснуць "Агляд", каб выбраць пэўнае месца. - Калі вы выбіраеце "Гэты ПК", вы павінны выбраць падтэчку (напрыклад, працоўны стол).
 Двойчы націсніце на месца вашага сховішча. Гэта прывядзе вас да акна імя файла.
Двойчы націсніце на месца вашага сховішча. Гэта прывядзе вас да акна імя файла.  У поле «Імя файла» увядзіце патрэбнае імя файла.
У поле «Імя файла» увядзіце патрэбнае імя файла. Знайдзіце поле "Захаваць як тып" і націсніце на яго. Тут вы можаце выбраць, які тып файла вы хочаце захаваць дакумент.
Знайдзіце поле "Захаваць як тып" і націсніце на яго. Тут вы можаце выбраць, які тып файла вы хочаце захаваць дакумент. - Некаторыя тыпы файлаў: pdf, html і больш раннія версіі Word для сумяшчальнасці (напрыклад, 1997-2003).
 Націсніце "Захаваць", каб захаваць файл.
Націсніце "Захаваць", каб захаваць файл. Перад закрыццём дакумента пераканайцеся, што ваш файл захаваны. Калі файл знаходзіцца ў абраным вамі месцы захавання і ў фармаце, які вы паказалі, файл захаваны правільна!
Перад закрыццём дакумента пераканайцеся, што ваш файл захаваны. Калі файл знаходзіцца ў абраным вамі месцы захавання і ў фармаце, які вы паказалі, файл захаваны правільна!
Парады
- Вы таксама можаце захаваць бягучы дакумент у любы час, націснуўшы Кантроль + С. альбо націснуўшы на значок дыскеты ў правым верхнім куце экрана.
- Microsoft Word звычайна спытае, ці хочаце вы захаваць свой прагрэс пры спробе выйсці без захавання.
- Калі вам трэба адкрыць захаваны дакумент на некалькіх платформах, пры захаванні дакумента вы можаце выбраць опцыю "OneDrive", каб адкрыць дакумент на любым тэлефоне, планшэце або кампутары з доступам у Інтэрнэт.
Папярэджанні
- Калі вы не захаваеце дакумент да закрыцця Microsoft Word, новы дакумент альбо змены, якія вы ўнеслі ў існуючы дакумент, могуць таксама не захавацца.