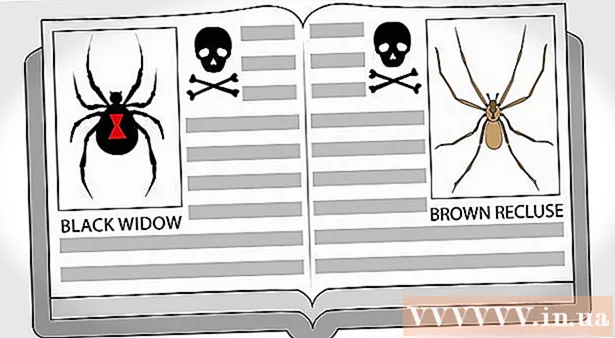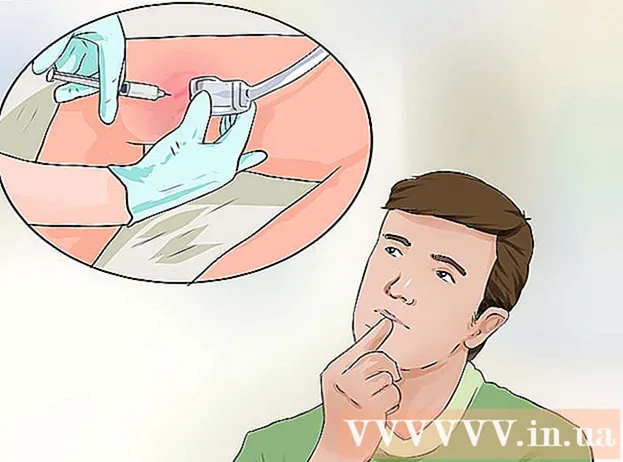Задаволены
- крокі
- Метад 1 з 6: 7-Zip (Windows)
- Метад 2 з 6: WinRAR (Windows)
- Метад 3 з 6: Утыліта архівавання (Mac)
- Метад 4 з 6: Як сціскаць вялікія відэафайлы
- Метад 5 з 6: Як сціскаць вялікія малюнкі
- Метад 6 з 6: Як сціскаць вялікія аўдыёфайлы
Як правіла, у сучасных аперацыйных сістэмах сціскаць файлы даволі проста, але ўсё ўскладняецца, калі файлы вельмі вялікія, таму што скарыстацца сістэмнымі архіватар ўжо не атрымаецца. Але існуюць праграмы, з дапамогай якіх можна сціскаць файлы любога памеру; калі такія праграмы правільна наладзіць, можна значна паменшыць памер файла. Калі вы збіраецеся сціснуць медыяфайл, проста ператварыце яго ў іншы фармат, які дазволіць сціснуць файл без істотнай страты іх якасці. У гэтым артыкуле мы распавядзем вам, як сціскаць вялікія файлы.
крокі
Метад 1 з 6: 7-Zip (Windows)
 1 Усталюйце архіватар 7-Zip. Гэты бясплатны архіватар ўмее сціскаць вельмі вялікія файлы і тэчкі. Каб усталяваць 7-Zip:
1 Усталюйце архіватар 7-Zip. Гэты бясплатны архіватар ўмее сціскаць вельмі вялікія файлы і тэчкі. Каб усталяваць 7-Zip: - Перайдзіце на старонку https://www.7-zip.org/download.html ў вэб-браўзэры.
- Націсніце «Download» (Спампаваць) побач з апошняй версіяй 7-Zip.
- Адкрыйце запампаваны EXE-файл; вы знойдзеце яго ўнізе вэб-браўзэра або ў папцы "Спампаваць».
- Націсніце «Устанавіць».

Luigi Oppido
Спецыяліст па камп'ютэрнай тэхніцы Луіджы Оппидо - уладальнік і тэхнік кампаніі па рамонце кампутараў Pleasure Point Computers ў Санта-Круз, Каліфорнія. Мае больш за 25 гадоў вопыту ў рамонце кампутараў, абнаўленні, аднаўленні дадзеных і выдаленні вірусаў. Таксама больш за два гады вядзе радыёперадачу Computer Man Show! на KSCO ў Цэнтральнай Каліфорніі. Luigi Oppido
Luigi Oppido
Спецыяліст па камп'ютэрнай тэхніцыСцісніце файлы, калі хочаце паменшыць іх памер або атрымаць адзін файл. Напрыклад, калі памер файла, які трэба адправіць па электроннай пошце, роўны 12 МБ, але прымацаваць да ліста можна не больш за 10 МБ, сцісніце файл да 7 МБ - атрымальнік архіва распакуе яго і атрымае доступ да зыходнага файла.
 2 Пстрыкніце правай кнопкай мышы па файле (або тэчцы), які трэба сціснуць. Адкрыецца кантэкстнае меню.
2 Пстрыкніце правай кнопкай мышы па файле (або тэчцы), які трэба сціснуць. Адкрыецца кантэкстнае меню. - Сціснуць можна практычна любы файл, але некаторыя файлы сціскаюцца не вельмі моцна.
 3 пстрыкніце па 7-Zip. Гэтая опцыя знаходзіцца ў кантэкстным меню; яна будзе даступная толькі ў тым выпадку, калі на кампутары ўсталяваны 7-Zip.
3 пстрыкніце па 7-Zip. Гэтая опцыя знаходзіцца ў кантэкстным меню; яна будзе даступная толькі ў тым выпадку, калі на кампутары ўсталяваны 7-Zip.  4 націсніце Дадаць да архіва. Адкрыецца акно «Дадаць да архіва".
4 націсніце Дадаць да архіва. Адкрыецца акно «Дадаць да архіва".  5 выберыце ультра у меню «Узровень сціску». Так вы абярыце самы высокі ўзровень сціску.
5 выберыце ультра у меню «Узровень сціску». Так вы абярыце самы высокі ўзровень сціску.  6 У меню «Памер слоўніка» выберыце значэнне, якое ў 10 разоў менш аб'ёму ўсталяванай памяці. Чым больш памер слоўніка, тым лепш сціск, але аб'ём памяці павінен быць больш слоўніка ў 10 разоў. Напрыклад, калі аб'ём аператыўнай памяці роўны 8 ГБ, у якасці памеру слоўніка абярыце лік, блізкае да 800 МБ.
6 У меню «Памер слоўніка» выберыце значэнне, якое ў 10 разоў менш аб'ёму ўсталяванай памяці. Чым больш памер слоўніка, тым лепш сціск, але аб'ём памяці павінен быць больш слоўніка ў 10 разоў. Напрыклад, калі аб'ём аператыўнай памяці роўны 8 ГБ, у якасці памеру слоўніка абярыце лік, блізкае да 800 МБ. - Калі на кампутары вельмі вялікі аб'ём аператыўнай памяці, распакаваць архіў на менш магутных кампутарах не атрымаецца. Таму ў гэтым выпадку выберыце меншы памер слоўніка.
 7 выберыце бесперапынны у меню «Памер блока». У гэтым выпадку файл будзе сціснуты як бесперапынны блок дадзеных, што палепшыць ступень сціску.
7 выберыце бесперапынны у меню «Памер блока». У гэтым выпадку файл будзе сціснуты як бесперапынны блок дадзеных, што палепшыць ступень сціску.  8 Выберыце опцыю, каб падзяліць архіў на некалькі невялікіх файлаў (калі спатрэбіцца). Калі файл вельмі вялікі, падзеліце архіў на больш дробныя файлы. Напрыклад, калі памер папкі складае 12 ГБ, разбіце архіў на тры файла меншага памеру, каб запісаць іх на тры DVD-дыска. Для гэтага адкрыйце меню «Разбіць на тамы памерам» і выберыце памер файла, на якія будзе падзелены архіў.
8 Выберыце опцыю, каб падзяліць архіў на некалькі невялікіх файлаў (калі спатрэбіцца). Калі файл вельмі вялікі, падзеліце архіў на больш дробныя файлы. Напрыклад, калі памер папкі складае 12 ГБ, разбіце архіў на тры файла меншага памеру, каб запісаць іх на тры DVD-дыска. Для гэтага адкрыйце меню «Разбіць на тамы памерам» і выберыце памер файла, на якія будзе падзелены архіў. - Каб распакаваць архіў, спатрэбяцца ўсе файлы, на якія ён быў разбіты. Таму не выдаляйце і ня страцьце ні адзін з такіх файлаў.
 9 пстрыкніце па Ok. Гэтая опцыя знаходзіцца ўнізе вокны. Файл будзе сціснуты з усталяванымі вамі параметрамі.
9 пстрыкніце па Ok. Гэтая опцыя знаходзіцца ўнізе вокны. Файл будзе сціснуты з усталяванымі вамі параметрамі.
Метад 2 з 6: WinRAR (Windows)
 1 Усталюйце архіватар WinRAR. Для гэтага:
1 Усталюйце архіватар WinRAR. Для гэтага: - Перайдзіце на старонку https://www.win-rar.com/download.html ў вэб-браўзэры.
- Націсніце «Спампаваць WinRAR».
- Адкрыйце запампаваны ЕХЕ-файл.
- Націсніце «Устанавіць».
- Пстрыкніце па «OK».
- Націсніце «Гатова».
 2 Пстрыкніце правай кнопкай мышы па файле (або тэчцы), які трэба сціснуць. Адкрыецца кантэкстнае меню.
2 Пстрыкніце правай кнопкай мышы па файле (або тэчцы), які трэба сціснуць. Адкрыецца кантэкстнае меню. - Сціснуць можна практычна любы файл, але некаторыя файлы сціскаюцца не вельмі моцна.
 3 пстрыкніце па Дадаць у архіў побач са значком WinRAR. Гэтая опцыя знаходзіцца ў кантэкстным меню. Значок WinRAR выглядае як чарка кніг.
3 пстрыкніце па Дадаць у архіў побач са значком WinRAR. Гэтая опцыя знаходзіцца ў кантэкстным меню. Значок WinRAR выглядае як чарка кніг.  4 выберыце максімальны у меню «Метад сціску». Так вы забяспечыце самую высокую ступень сціску.
4 выберыце максімальны у меню «Метад сціску». Так вы забяспечыце самую высокую ступень сціску.  5 У меню «Памер слоўніка» выберыце значэнне, якое ў 10 разоў менш аб'ёму ўсталяванай памяці. Чым больш памер слоўніка, тым лепш сціск, але аб'ём памяці павінен быць больш слоўніка ў 10 разоў. Напрыклад, калі аб'ём аператыўнай памяці роўны 8 ГБ, у якасці памеру слоўніка абярыце лік, блізкае да 800 МБ.
5 У меню «Памер слоўніка» выберыце значэнне, якое ў 10 разоў менш аб'ёму ўсталяванай памяці. Чым больш памер слоўніка, тым лепш сціск, але аб'ём памяці павінен быць больш слоўніка ў 10 разоў. Напрыклад, калі аб'ём аператыўнай памяці роўны 8 ГБ, у якасці памеру слоўніка абярыце лік, блізкае да 800 МБ. - Калі на кампутары вельмі вялікі аб'ём аператыўнай памяці, распакаваць архіў на менш магутных кампутарах не атрымаецца. Таму ў гэтым выпадку выберыце меншы памер слоўніка.
 6 Выберыце опцыю, каб падзяліць архіў на некалькі невялікіх файлаў (калі спатрэбіцца). Калі файл вельмі вялікі, падзеліце архіў на больш дробныя файлы. Напрыклад, калі памер папкі складае 12 ГБ, разбіце архіў на тры файла меншага памеру, каб запісаць іх на тры DVD-дыска. Для гэтага адкрыйце меню «Падзяліць на тамы памерам» і выберыце памер файла, на якія будзе падзелены архіў.
6 Выберыце опцыю, каб падзяліць архіў на некалькі невялікіх файлаў (калі спатрэбіцца). Калі файл вельмі вялікі, падзеліце архіў на больш дробныя файлы. Напрыклад, калі памер папкі складае 12 ГБ, разбіце архіў на тры файла меншага памеру, каб запісаць іх на тры DVD-дыска. Для гэтага адкрыйце меню «Падзяліць на тамы памерам» і выберыце памер файла, на якія будзе падзелены архіў. - Каб распакаваць архіў, спатрэбяцца ўсе файлы, на якія ён быў разбіты. Таму не выдаляйце і ня страцьце ні адзін з такіх файлаў.
 7 пстрыкніце па OK. Гэтая опцыя знаходзіцца ўнізе вокны. Файл будзе сціснуты з усталяванымі вамі параметрамі.
7 пстрыкніце па OK. Гэтая опцыя знаходзіцца ўнізе вокны. Файл будзе сціснуты з усталяванымі вамі параметрамі.
Метад 3 з 6: Утыліта архівавання (Mac)
 1 Пстрыкніце па значку ў выглядзе лупы
1 Пстрыкніце па значку ў выглядзе лупы  . Вы знойдзеце яго ў правым верхнім куце працоўнага стала. Адкрыецца радок пошуку Spotlight.
. Вы знойдзеце яго ў правым верхнім куце працоўнага стала. Адкрыецца радок пошуку Spotlight.  2 Калі ласка, увядзіце Archive Utility.app у радку пошуку і націсніце ⏎ Return. Запусціцца ўтыліта архівавання. Гэта сістэмны архіватар, які ўбудаваны ў macOS. У яго не так шмат опцый, як у архіватараў для Windows, але ён умее сціскаць вялікія файлы.
2 Калі ласка, увядзіце Archive Utility.app у радку пошуку і націсніце ⏎ Return. Запусціцца ўтыліта архівавання. Гэта сістэмны архіватар, які ўбудаваны ў macOS. У яго не так шмат опцый, як у архіватараў для Windows, але ён умее сціскаць вялікія файлы.  3 націсніце файл. Гэтая опцыя знаходзіцца ў радку меню ў верхняй частцы экрана.
3 націсніце файл. Гэтая опцыя знаходзіцца ў радку меню ў верхняй частцы экрана.  4 націсніце стварыць архіў. Гэта першая опцыя ў меню «Файл».
4 націсніце стварыць архіў. Гэта першая опцыя ў меню «Файл».  5 Выберыце файл (або тэчку) і націсніце архіваваць. Файл будзе сціснуты ў фармаце GZIP (.cpgz). Гэты фармат забяспечвае больш высокую ступень сціску, чым стандартны фармат ZIP, але распакаваць такой архіў у Windows не атрымаецца.
5 Выберыце файл (або тэчку) і націсніце архіваваць. Файл будзе сціснуты ў фармаце GZIP (.cpgz). Гэты фармат забяспечвае больш высокую ступень сціску, чым стандартны фармат ZIP, але распакаваць такой архіў у Windows не атрымаецца. - Каб стварыць стандартны ZIP-файл, пстрыкніце правай кнопкай мышы па файле ў Finder і ў меню абярыце «Сціснуць».
Метад 4 з 6: Як сціскаць вялікія відэафайлы
 1 Усталюйце бясплатны відэарэдактар Avidemux. З яго дапамогай можна сціскаць і канвертаваць відэафайлы ў Windows, macOS і Linux. Каб усталяваць Avidemux:
1 Усталюйце бясплатны відэарэдактар Avidemux. З яго дапамогай можна сціскаць і канвертаваць відэафайлы ў Windows, macOS і Linux. Каб усталяваць Avidemux: - Перайдзіце на старонку http://fixounet.free.fr/avidemux/download.html ў вэб-браўзэры.
- Націсніце «FOSSHUB» побач з патрэбнай аперацыйнай сістэмай.
- Націсніце на спасылку на файл для патрэбнай аперацыйнай сістэмы.
- Адкрыйце запампаваны файл; вы знойдзеце яго ўнізе вэб-браўзэра або ў папцы "Спампаваць».
- Выконвайце інструкцыі на экране, каб усталяваць відэарэдактар.
 2 Запусціце Avidemux. Націсніце на значок у выглядзе хлапушкі-нумаратара; ён знаходзіцца ў меню «Пуск» (Windows) або ў тэчцы «Праграмы» (Mac).
2 Запусціце Avidemux. Націсніце на значок у выглядзе хлапушкі-нумаратара; ён знаходзіцца ў меню «Пуск» (Windows) або ў тэчцы «Праграмы» (Mac). - Відэаролікі - гэта вялікія фрагменты дадзеных, якія дрэнна сціскаюцца, калі архіваваць іх, як апісана ў папярэдніх раздзелах. Таму відэаролік трэба перакадаваць з дапамогай Avidemux, што прывядзе да памяншэння памеру файла за кошт некаторай страты якасці.
- Як правіла, фільмы, якія можна спампаваць у інтэрнэце, ужо сціснутыя. Калі яшчэ раз сціснуць такі файл, страта якасці будзе велізарнай ці ж памер архіва не будзе моцна адрознівацца ад памеру зыходнага файла.
- Распакаваць сціснуты відэафайл нельга. Таму трэба асобна захоўваць архіў і зыходны файл, каб не страціць яго.
 3 Адкрыйце відэафайл у Avidemux. Для гэтага выканайце наступныя дзеянні (памятаеце, што гэты працэс можа заняць некалькі хвілін):
3 Адкрыйце відэафайл у Avidemux. Для гэтага выканайце наступныя дзеянні (памятаеце, што гэты працэс можа заняць некалькі хвілін): - Націсніце «File» (Файл).
- Націсніце «Open» (Адкрыць).
- Выберыце відэафайл на кампутары і націсніце «Адкрыць».
 4 выберыце Mpeg4 AVC (x264) у меню «Video Output» (Канчатковы відэафармат). Гэта найбольш распаўсюджаны відэафармат.
4 выберыце Mpeg4 AVC (x264) у меню «Video Output» (Канчатковы відэафармат). Гэта найбольш распаўсюджаны відэафармат.  5 выберыце AAC FDK у меню «Audio Output» (Канчатковы аўдыёфарматаў). Гэта дазволіць сціснуць гукавую дарожку відэа, каб паменшыць памер файла.
5 выберыце AAC FDK у меню «Audio Output» (Канчатковы аўдыёфарматаў). Гэта дазволіць сціснуць гукавую дарожку відэа, каб паменшыць памер файла.  6 выберыце MP4 Mixer у меню «Output Format» (Канчатковы фармат). Гэта забяспечыць прайграванне відэафайла на большасці прылад.
6 выберыце MP4 Mixer у меню «Output Format» (Канчатковы фармат). Гэта забяспечыць прайграванне відэафайла на большасці прылад.  7 націсніце Configure (Параметры) у раздзеле «Video Output». Гэта першая опцыя названага падзелу.
7 націсніце Configure (Параметры) у раздзеле «Video Output». Гэта першая опцыя названага падзелу.  8 выберыце Video Size (Two Pass) (Памер відэа, два праходу) у меню. Гэтая опцыя знаходзіцца ў раздзеле «Rate Control» (Кантроль памеру).
8 выберыце Video Size (Two Pass) (Памер відэа, два праходу) у меню. Гэтая опцыя знаходзіцца ў раздзеле «Rate Control» (Кантроль памеру).  9 Калі ласка, увядзіце памер канчатковага відэафайла. Avidemux зменіць свае налады так, каб памер канчатковага файла максімальна наблізіўся да згаданага вамі памеры (памер канчатковага файла будзе крыху больш або менш за вызначаны памеру).
9 Калі ласка, увядзіце памер канчатковага відэафайла. Avidemux зменіць свае налады так, каб памер канчатковага файла максімальна наблізіўся да згаданага вамі памеры (памер канчатковага файла будзе крыху больш або менш за вызначаны памеру). - Майце на ўвазе, што калі абраны вамі памер будзе значна менш памеру зыходнага файла, страта якасці будзе вельмі моцнай.
 10 Націсніце «Save Video» (Захаваць відэа). Гэтая опцыя пазначаная значком у выглядзе дыска і знаходзіцца ў верхнім левым куце. Цяпер увядзіце імя файла; запусціцца працэс пераўтварэння і сціску. Працэс зойме некаторы час, якое залежыць ад памеру зыходнага відэафайла і налад якасці.
10 Націсніце «Save Video» (Захаваць відэа). Гэтая опцыя пазначаная значком у выглядзе дыска і знаходзіцца ў верхнім левым куце. Цяпер увядзіце імя файла; запусціцца працэс пераўтварэння і сціску. Працэс зойме некаторы час, якое залежыць ад памеру зыходнага відэафайла і налад якасці.
Метад 5 з 6: Як сціскаць вялікія малюнкі
 1 Запомніце, што можна сціснуць. Большасць малюнкаў, якія можна спампаваць у інтэрнэце, ужо сціснутыя. Фарматы JPG, GIF, PNG з'яўляюцца сціснутымі фарматамі, то ёсць далейшае сціск прывядзе да моцнай страты якасці. Таму рэкамендуемы сціскаць малюнка, атрыманыя з лічбавай камеры або фармату BMP.
1 Запомніце, што можна сціснуць. Большасць малюнкаў, якія можна спампаваць у інтэрнэце, ужо сціснутыя. Фарматы JPG, GIF, PNG з'яўляюцца сціснутымі фарматамі, то ёсць далейшае сціск прывядзе да моцнай страты якасці. Таму рэкамендуемы сціскаць малюнка, атрыманыя з лічбавай камеры або фармату BMP. - Распакаваць сціснутае малюнак нельга. Таму трэба асобна захоўваць архіў і зыходны малюнак, каб не страціць яго.
 2 Запомніце розніцу паміж сціскам без страт і з стратамі. Сціск без страт мае на ўвазе сціск, калі якасць канчатковага файла не адрозніваецца ад якасці зыходнага; як правіла, такі сціск прымяняецца да чарцяжах, дыяграмы і медыцынскім малюнках. Сціск з стратамі прызначана для выпадкаў, калі зніжэнне якасці не з'яўляецца крытычным, і часцей за ўсё ўжываецца да фатаграфій.
2 Запомніце розніцу паміж сціскам без страт і з стратамі. Сціск без страт мае на ўвазе сціск, калі якасць канчатковага файла не адрозніваецца ад якасці зыходнага; як правіла, такі сціск прымяняецца да чарцяжах, дыяграмы і медыцынскім малюнках. Сціск з стратамі прызначана для выпадкаў, калі зніжэнне якасці не з'яўляецца крытычным, і часцей за ўсё ўжываецца да фатаграфій. - GIF, TIFF і PNG - фарматы без страт якасці.
- JPG - самы распаўсюджаны фармат з стратамі якасці.
 3 Запусціце графічны рэдактар, якім вы карыстаецеся. Практычна ў любым графічным рэдактары можна сціснуць малюнак, захаваўшы яго ў іншым фармаце. Калі вы будзеце выбіраць канчатковы фармат, вы зможаце пазначыць ступень сціску.
3 Запусціце графічны рэдактар, якім вы карыстаецеся. Практычна ў любым графічным рэдактары можна сціснуць малюнак, захаваўшы яго ў іншым фармаце. Калі вы будзеце выбіраць канчатковы фармат, вы зможаце пазначыць ступень сціску. - У Photoshop, GIMP і нават у Paint карцінку можна захаваць у сціснутым фармаце. Для гэтага падыдзе практычна любы графічны рэдактар, проста ў некаторы з іх больш функцый.
- Photoshop - гэта самы папулярны платны графічны рэдактар; калі вы хочаце карыстацца яго бясплатным аналагам, усталюйце GIMP, у якога мноства падобных з Photoshop функцый.
 4 Адкрыйце выява ў графічным рэдактары. Гэты працэс практычна нічым не адрозніваецца ў розных праграмах. Каб адкрыць малюнак у рэдактары:
4 Адкрыйце выява ў графічным рэдактары. Гэты працэс практычна нічым не адрозніваецца ў розных праграмах. Каб адкрыць малюнак у рэдактары: - Націсніце «Файл» у радку меню.
- Націсніце «Адкрыць».
- Вылучыце малюнак.
- Націсніце «Адкрыць».
 5 Адкрыйце меню «Экспарт». Зрабіце гэта, каб захаваць зыходны малюнак ў іншым фармаце. Каб адкрыць гэтае меню:
5 Адкрыйце меню «Экспарт». Зрабіце гэта, каб захаваць зыходны малюнак ў іншым фармаце. Каб адкрыць гэтае меню: - Націсніце «Файл».
- Націсніце «Захаваць як» (Photoshop, Paint) або «Экспартаваць у» (GIMP).
 6 Выберыце патрэбны фармат. У Paint проста выберыце патрэбны фармат. У Photoshop выберыце фармат у меню «Фармат». У GIMP адкрыйце меню «Тып файла» і выберыце фармат. Выбірайце фармат у адпаведнасці з тыпам зыходнага файла.
6 Выберыце патрэбны фармат. У Paint проста выберыце патрэбны фармат. У Photoshop выберыце фармат у меню «Фармат». У GIMP адкрыйце меню «Тып файла» і выберыце фармат. Выбірайце фармат у адпаведнасці з тыпам зыходнага файла. - Калі сціскаецца фатаграфія, абярыце фармат JPG.
- Калі сціскаецца малюнак, колькасць кветак якога не перавышае 256, абярыце фармат GIF.
- Калі сціскаецца скрыншот, малюнак, комікс або аналагічная карцінка, абярыце фармат PNG.
- Калі сціскаецца малюнак з некалькімі пластамі, якія трэба захаваць, выберыце фармат TIFF (звярніце ўвагу, што гэты фармат не заўсёды азначае сціск).
 7 пстрыкніце па захаваць (Photoshop) або экспартаваць (GIMP). Зыходны малюнак будзе захавана ў паказаным фармаце.
7 пстрыкніце па захаваць (Photoshop) або экспартаваць (GIMP). Зыходны малюнак будзе захавана ў паказаным фармаце.  8 Пакажыце параметры якасці (калі магчыма) і націсніце Ok. Калі вы націснеце «Экспартаваць» або «Захаваць», у некаторых рэдактарах адкрыюцца параметры якасці і сціску. Выбраць якасць і ступень сціску, як правіла, можна з дапамогай паўзунка.
8 Пакажыце параметры якасці (калі магчыма) і націсніце Ok. Калі вы націснеце «Экспартаваць» або «Захаваць», у некаторых рэдактарах адкрыюцца параметры якасці і сціску. Выбраць якасць і ступень сціску, як правіла, можна з дапамогай паўзунка. - Калі павялічыць ступень сціску, атрымаецца файл значна меншага памеру, але якасць значна знізіцца, напрыклад з'явяцца артэфакты або зменяцца колеру. Таму паэксперыментуйце з наладамі, каб дамагчыся добрага балансу паміж якасцю і памерам файла.
Метад 6 з 6: Як сціскаць вялікія аўдыёфайлы
 1 Запомніце, што можна сціснуць. Большасць аўдыёфайлаў, напрыклад фарматаў MP3 і AAC, ужо сціснутыя. Далейшае сціск такіх файлаў прывядзе да моцнага зніжэння якасці гуку.Таму рэкамендуемы сціскаць аўдыёфайлы несціснутых фарматаў, такіх як WAV або AIFF.
1 Запомніце, што можна сціснуць. Большасць аўдыёфайлаў, напрыклад фарматаў MP3 і AAC, ужо сціснутыя. Далейшае сціск такіх файлаў прывядзе да моцнага зніжэння якасці гуку.Таму рэкамендуемы сціскаць аўдыёфайлы несціснутых фарматаў, такіх як WAV або AIFF.  2 Усталюйце бясплатны аудиоредактор Audacity. Ён падтрымлівае Windows, macOS і Linux. Для гэтага:
2 Усталюйце бясплатны аудиоредактор Audacity. Ён падтрымлівае Windows, macOS і Linux. Для гэтага: - Перайдзіце на старонку https://www.audacityteam.org/download/ ў вэб-браўзэры.
- Націсніце на спасылку ў патрэбнай аперацыйнай сістэмы.
- Націсніце на спасылку для загрузкі ўсталёўшчыка Audacity.
- Пстрыкніце па спасылцы на файл для патрэбнай аперацыйнай сістэмы на старонцы загрузкі.
- Адкрыйце запампаваны файл; вы знойдзеце яго ўнізе вэб-браўзэра або ў папцы "Спампаваць». Цяпер выконвайце інструкцыі на экране, каб усталяваць праграму.
 3 Запусціце Audacity. Націсніце на значок у выглядзе аранжавай гукавой хвалі з сінімі навушнікамі. Гэты значок знаходзіцца ў меню «Пуск» (Windows) або ў тэчцы «Праграмы» (Mac).
3 Запусціце Audacity. Націсніце на значок у выглядзе аранжавай гукавой хвалі з сінімі навушнікамі. Гэты значок знаходзіцца ў меню «Пуск» (Windows) або ў тэчцы «Праграмы» (Mac).  4 Адкрыйце аўдыёфайл, які хочаце сціснуць. Для гэтага:
4 Адкрыйце аўдыёфайл, які хочаце сціснуць. Для гэтага: - Націсніце «Файл».
- Націсніце «Адкрыць».
- Выбраць аўдыёфайл.
- Націсніце «Адкрыць».
 5 Стварыце монафанічнай аўдыёфайл (па жаданні). Гэта падыдзе для сціску запісу прамовы або аналагічных аўдыёфайлаў, але не для музыкі або аўдыёфайлаў са стэрэаэфект. Монафанічнай аўдыёфайл дазваляе значна паменшыць памер зыходнага файла. Каб пераўтварыць аўдыёфайл у монафанічнай:
5 Стварыце монафанічнай аўдыёфайл (па жаданні). Гэта падыдзе для сціску запісу прамовы або аналагічных аўдыёфайлаў, але не для музыкі або аўдыёфайлаў са стэрэаэфект. Монафанічнай аўдыёфайл дазваляе значна паменшыць памер зыходнага файла. Каб пераўтварыць аўдыёфайл у монафанічнай: - Націсніце ▼ побач з імем файла.
- У меню выберыце «Падзяліць стереотрек у мана».
 6 Адкрыйце акно «Экспарт аудіоданных». У ім можна выбраць фармат канчатковага файла і тэчку для яго захавання.
6 Адкрыйце акно «Экспарт аудіоданных». У ім можна выбраць фармат канчатковага файла і тэчку для яго захавання. - Націсніце «Файл».
- Націсніце «Экспарт».
- Націсніце «Экспарт аудіоданных».
 7 Выберыце фармат канчатковага файла. Усе фарматы, якія ёсць у меню «Тып файла», з'яўляюцца сціснутымі (акрамя WAV і AIFF). Выберыце фармат, які адпавядае вашым патрабаванням. Самымі распаўсюджанымі сціснутымі аўдыёфарматаў з'яўляюцца:
7 Выберыце фармат канчатковага файла. Усе фарматы, якія ёсць у меню «Тып файла», з'яўляюцца сціснутымі (акрамя WAV і AIFF). Выберыце фармат, які адпавядае вашым патрабаванням. Самымі распаўсюджанымі сціснутымі аўдыёфарматаў з'яўляюцца: - MP3 - самы распаўсюджаны фармат для музыкі, так як забяспечвае добрае сціск без прыкметнай страты якасці. Гэты фармат прайграваецца большасцю прылад.
- FLAC - фармат, які забяспечвае сціск без страт. Выберыце гэты фармат, калі збіраецеся прайграваць музыку на дарагіх якасных аўдыёсістэма, але памятайце, што ён падтрымліваецца не ўсімі прыладамі. Таксама гэты фармат не дазволіць моцна паменшыць памер зыходнага файла.
- OGG - аналагічны MP3, але з лепшым якасцю гуку. Гэты фармат падтрымліваецца не ўсімі прыладамі.
 8 Выберыце якасць гуку. Вашы дзеянні будуць залежаць ад абранага фармату канчатковага файла. Больш нізкая якасць забяспечыць вялікую ступень сціску.
8 Выберыце якасць гуку. Вашы дзеянні будуць залежаць ад абранага фармату канчатковага файла. Больш нізкая якасць забяспечыць вялікую ступень сціску. - MP3 - у меню «Якасць» выберыце «Стандартны» або «Сярэдні», каб забяспечыць прыстойную ступень сціску пры сярэднім якасці гуку, або абярыце «Экстрым» або «Празмерны», каб атрымаць высокую якасць гуку пры невялікім сціску.
- OGG / M4A (ACC) - перацягнуць паўзунок налева, каб павялічыць ступень сціску і знізіць якасць гуку. Перацягнуць паўзунок направа, каб паменшыць ступень сціску і павысіць якасць гуку.
- Усе астатнія тыпы файлаў - у меню «Бітрэйт» выберыце якасць гуку і ступень сціску. Нізкі бітрэйт забяспечыць больш высокую ступень сціску і больш нізкая якасць гуку.
 9 Зьмяніце назву файла (неабавязкова, але рэкамендуецца). Зрабіце гэта, каб не перазапісаць зыходны файл. Для гэтага лепей памяняць назву файла ў радку «Імя файла».
9 Зьмяніце назву файла (неабавязкова, але рэкамендуецца). Зрабіце гэта, каб не перазапісаць зыходны файл. Для гэтага лепей памяняць назву файла ў радку «Імя файла».  10 пстрыкніце па захаваць > OK. Аўдыёфайл будзе захаваны ў паказаным вамі сціснутым фармаце.
10 пстрыкніце па захаваць > OK. Аўдыёфайл будзе захаваны ў паказаным вамі сціснутым фармаце.