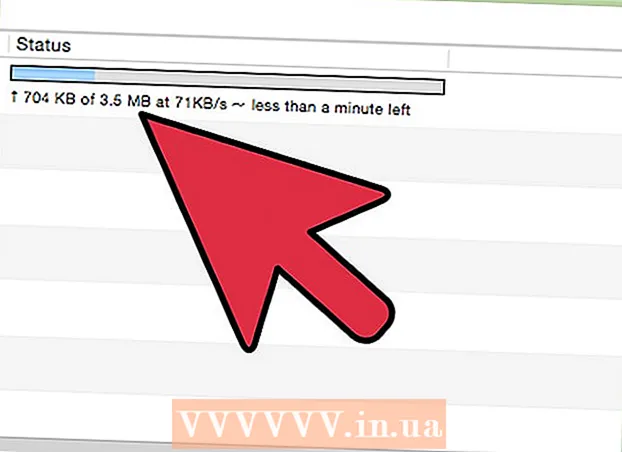Аўтар:
Roger Morrison
Дата Стварэння:
3 Верасень 2021
Дата Абнаўлення:
1 Ліпень 2024

Задаволены
- Крок
- Спосаб 1 з 5: Выкарыстанне флэшкі USB для ўстаноўкі аперацыйнай сістэмы на ПК
- Спосаб 2 з 5: Стварыце ўсталявальны дыск для Windows Vista або 7
- Спосаб 3 з 5: Стварыце ўсталявальны дыск Windows XP
- Спосаб 4 з 5: Стварэнне "Набору інструментаў для рамонту USB ПК"
- Спосаб 5 з 5: Стварыце ўсталявальны дыск з вашага флэш-назапашвальніка для Mac OS X 10.7 або 10.8
- Папярэджанні
У вас ёсць старая флешка, якой вы больш не карыстаецеся? Зрабіце гэта ўсталявальным дыскам для Windows, Linux ці Mac альбо інструментам дыягностыкі для вашага ПК. Выканайце інструкцыі, прыведзеныя ў гэтым артыкуле, каб даведацца, як.
Крок
Спосаб 1 з 5: Выкарыстанне флэшкі USB для ўстаноўкі аперацыйнай сістэмы на ПК
 Адкрыйце акно каманднага радка. Вы можаце зрабіць гэта толькі з уліковага запісу з правамі адміністратара. Пстрыкніце правай кнопкай мышы і абярыце "Запуск ад імя адміністратара". Цяпер вам можа спатрэбіцца ўказаць пароль адміністратара.
Адкрыйце акно каманднага радка. Вы можаце зрабіць гэта толькі з уліковага запісу з правамі адміністратара. Пстрыкніце правай кнопкай мышы і абярыце "Запуск ад імя адміністратара". Цяпер вам можа спатрэбіцца ўказаць пароль адміністратара. - З дапамогай гэтага метаду вы ствараеце загрузны USB-назапашвальнік альбо загрузны дыск. Затым вы можаце скапіяваць усталявальны дыск аперацыйнай сістэмы на USB-дыск, каб стварыць партатыўны ўсталявальны дыск.
- Гэты метад працуе толькі ў Windows Vista, 7 і 8.
 Адкрыйце ўтыліту «Кіраванне дыскамі». Вы адкрываеце гэта з дапамогай каманды дыскавая частка увайсці.
Адкрыйце ўтыліту «Кіраванне дыскамі». Вы адкрываеце гэта з дапамогай каманды дыскавая частка увайсці.  Адлюстраванне падлучаных дыскаў. Набярыце каманду спіс дыска для адлюстравання спісу ўсіх дыскаў, падлучаных да кампутара. Вы таксама павінны знайсці тут свой USB-назапашвальнік. Запомніце нумар, пералічаны побач з вашым USB-носьбітам.
Адлюстраванне падлучаных дыскаў. Набярыце каманду спіс дыска для адлюстравання спісу ўсіх дыскаў, падлучаных да кампутара. Вы таксама павінны знайсці тут свой USB-назапашвальнік. Запомніце нумар, пералічаны побач з вашым USB-носьбітам.  Абярыце флэшку. Набярыце каманду выбраць # дыска, замяніўшы «#» нумарам, указаным побач з флэш-назапашвальнікам USB на папярэднім этапе.
Абярыце флэшку. Набярыце каманду выбраць # дыска, замяніўшы «#» нумарам, указаным побач з флэш-назапашвальнікам USB на папярэднім этапе.  Выдаліце флэшку. Набярыце каманду чысты, тады праграма кіравання дыскамі праверыць дыск і выдаліць усе дадзеныя, якія былі на флэшцы.
Выдаліце флэшку. Набярыце каманду чысты, тады праграма кіравання дыскамі праверыць дыск і выдаліць усе дадзеныя, якія былі на флэшцы.  Стварыце загрузны падзел. Калі сціраецца USB-назапашвальнік, увядзіце стварыць раздзел першасны. Калі ўсё пойдзе добра, з'явіцца паведамленне аб тым, што працэс быў паспяхова завершаны.
Стварыце загрузны падзел. Калі сціраецца USB-назапашвальнік, увядзіце стварыць раздзел першасны. Калі ўсё пойдзе добра, з'явіцца паведамленне аб тым, што працэс быў паспяхова завершаны.  Абярыце новы падзел. Набярыце каманду выбраць раздзел 1 і націсніце Enter. Калі з'явіцца паведамленне пра пацверджанне, увядзіце актыўны і націсніце Enter. Гэта актывуе раздзел.
Абярыце новы падзел. Набярыце каманду выбраць раздзел 1 і націсніце Enter. Калі з'явіцца паведамленне пра пацверджанне, увядзіце актыўны і націсніце Enter. Гэта актывуе раздзел.  Адфарматаваць флэшку. Набярыце каманду фармат fs = fat32. Пасля націску Enter праграма будзе працаваць некалькі хвілін (пры дапамозе 32 ГБ гэта можа заняць гадзіны), прагрэс адлюстроўваецца ў працэнтах.
Адфарматаваць флэшку. Набярыце каманду фармат fs = fat32. Пасля націску Enter праграма будзе працаваць некалькі хвілін (пры дапамозе 32 ГБ гэта можа заняць гадзіны), прагрэс адлюстроўваецца ў працэнтах.  Прызначце літару дыска на USB-носьбіце. Набярыце каманду прызначыць прызначыць ліст. Тып выхад для выхаду з утыліты кіравання дыскамі.
Прызначце літару дыска на USB-носьбіце. Набярыце каманду прызначыць прызначыць ліст. Тып выхад для выхаду з утыліты кіравання дыскамі.  Скапіруйце аперацыйную сістэму. Пасля таго, як вы зрабілі загрузачны дыск з флэшкі, вы можаце змясціць на яго памяць файлы ўстаноўкі патрэбнай аперацыйнай сістэмы.
Скапіруйце аперацыйную сістэму. Пасля таго, як вы зрабілі загрузачны дыск з флэшкі, вы можаце змясціць на яго памяць файлы ўстаноўкі патрэбнай аперацыйнай сістэмы. - Таксама скапіруйце ўсе драйверы, якія спатрэбяцца вам падчас усталёўкі, каб палегчыць працэс.
Спосаб 2 з 5: Стварыце ўсталявальны дыск для Windows Vista або 7
 Стварыце альбо атрымайце файл Windows Vista ці 7 ISO. Усталюйце праграму, якая сярод іншага можа запісваць DVD-дыскі. Ёсць некалькі бясплатных праграм, якія вы можаце выкарыстоўваць для запісу DVD-дыскаў. Вам патрэбна праграма, якая таксама можа ствараць файлы ISO. Калі ў вас ужо ёсць файл ISO, які можна загрузіць, набыўшы Windows 7, вы можаце перайсці непасрэдна да наступнага кроку.
Стварыце альбо атрымайце файл Windows Vista ці 7 ISO. Усталюйце праграму, якая сярод іншага можа запісваць DVD-дыскі. Ёсць некалькі бясплатных праграм, якія вы можаце выкарыстоўваць для запісу DVD-дыскаў. Вам патрэбна праграма, якая таксама можа ствараць файлы ISO. Калі ў вас ужо ёсць файл ISO, які можна загрузіць, набыўшы Windows 7, вы можаце перайсці непасрэдна да наступнага кроку. - Змесціце DVD з Windows 7 у латок. Адкрыйце новае праграмнае забеспячэнне. Шукайце опцыю "Капіяваць на малюнак" альбо "Стварыць малюнак". Калі вам будзе прапанавана, у якасці крыніцы абярыце прывад DVD.

- Захавайце файл ISO. Выберыце імя і месца, якія лёгка запомніць. Файл ISO будзе такога ж памеру, як і зыходны файл, які вы капіруеце. Спачатку праверце, ці хапае месца на вашым дыску.

- Стварэнне файла ISO можа заняць шмат часу, у залежнасці ад хуткасці вашага кампутара і прывада DVD.
- Змесціце DVD з Windows 7 у латок. Адкрыйце новае праграмнае забеспячэнне. Шукайце опцыю "Капіяваць на малюнак" альбо "Стварыць малюнак". Калі вам будзе прапанавана, у якасці крыніцы абярыце прывад DVD.
 Загрузіце ўтыліту "Windows 7 USB / DVD Download Tool". Вы можаце спампаваць гэтую праграму бясплатна з сайта Windows. Нягледзячы на назву, праграма таксама працуе з ISO-файламі Windows Vista. Вы сапраўды можаце выкарыстоўваць гэтую ўтыліту для ўсіх версій Windows.
Загрузіце ўтыліту "Windows 7 USB / DVD Download Tool". Вы можаце спампаваць гэтую праграму бясплатна з сайта Windows. Нягледзячы на назву, праграма таксама працуе з ISO-файламі Windows Vista. Вы сапраўды можаце выкарыстоўваць гэтую ўтыліту для ўсіх версій Windows.  Выберыце зыходны файл. Гэта файл ISO, які вы стварылі альбо загрузілі ў першым раздзеле. Націсніце "Далей".
Выберыце зыходны файл. Гэта файл ISO, які вы стварылі альбо загрузілі ў першым раздзеле. Націсніце "Далей".  Абярыце "USB-прылада". Цяпер вы можаце выбраць, ці трэба запісваць DVD альбо ствараць USB-прыладу. Абярыце "USB-прылада".
Абярыце "USB-прылада". Цяпер вы можаце выбраць, ці трэба запісваць DVD альбо ствараць USB-прыладу. Абярыце "USB-прылада".  Абярыце USB-прыладу. Пераканайцеся, што USB-назапашвальнік знаходзіцца ў USB-порце. У вас павінна быць не менш за 4 ГБ вольнага месца на USB-назапашвальніку, каб мець магчымасць капіяваць Windows.
Абярыце USB-прыладу. Пераканайцеся, што USB-назапашвальнік знаходзіцца ў USB-порце. У вас павінна быць не менш за 4 ГБ вольнага месца на USB-назапашвальніку, каб мець магчымасць капіяваць Windows.  Пачакайце, пакуль праграма працуе. Цяпер праграма адфарматаваць флэшку, каб яна магла правільна загрузіцца, тады файл ISO будзе змешчаны на флешку. Капіраванне можа заняць да 15 хвілін, у залежнасці ад хуткасці вашага кампутара.
Пачакайце, пакуль праграма працуе. Цяпер праграма адфарматаваць флэшку, каб яна магла правільна загрузіцца, тады файл ISO будзе змешчаны на флешку. Капіраванне можа заняць да 15 хвілін, у залежнасці ад хуткасці вашага кампутара.
Спосаб 3 з 5: Стварыце ўсталявальны дыск Windows XP
- Збярыце неабходнае праграмнае і апаратнае забеспячэнне. Вам патрэбныя ўтыліты "USB_Prep8" і "bootsect.exe". Гэтыя праграмы, прызначаныя для распрацоўшчыкаў, можна спампаваць бясплатна. Вам таксама патрэбна USB-памяць памерам не менш за 1 ГБ і ўстановачны CD ці DVD з Windows XP.
- Устаўце флэшку ў порт USB і змесціце кампакт-дыск ці DVD у латок. Зачыніце ўсе вокны Windows, якія адкрываюцца аўтаматычна.

- Устаўце флэшку ў порт USB і змесціце кампакт-дыск ці DVD у латок. Зачыніце ўсе вокны Windows, якія адкрываюцца аўтаматычна.
 Разархівуйце і запусціце праграму USB_Prep8. Калі вы двойчы націснеце на паштовы файл, будзе створана папка, запусціце "usb_prep8.cmd" у гэтай тэчцы. Націсніце любую клавішу, каб адфарматаваць флэшку з "PeToUSB". Заўвага: У Windows 7 вам трэба запусціць "usb_prop8.cmd" з акна каманднага радка з уліковым запісам з правамі адміністратара.
Разархівуйце і запусціце праграму USB_Prep8. Калі вы двойчы націснеце на паштовы файл, будзе створана папка, запусціце "usb_prep8.cmd" у гэтай тэчцы. Націсніце любую клавішу, каб адфарматаваць флэшку з "PeToUSB". Заўвага: У Windows 7 вам трэба запусціць "usb_prop8.cmd" з акна каманднага радка з уліковым запісам з правамі адміністратара.  Пачніце фарматаванне. Не мяняйце ніякіх налад у акне PeToUSB. Па заканчэнні фарматавання пакіньце абодва вокны адкрытымі і адкрыйце новае акно каманднага радка, націснуўшы клавішу Windows + R, а затым увядзіце ў поле «cmd».
Пачніце фарматаванне. Не мяняйце ніякіх налад у акне PeToUSB. Па заканчэнні фарматавання пакіньце абодва вокны адкрытымі і адкрыйце новае акно каманднага радка, націснуўшы клавішу Windows + R, а затым увядзіце ў поле «cmd».  Разарвіруйце праграму bootsect. Пасля гэтага перайдзіце ў папку bootsect у новым акне каманднага радка. Калі вы знаходзіцеся ў папцы bootsect, увядзіце "bootsect.exe / nt52 Z:". Зменіце літару Z на літару вашага USB-носьбіта.
Разарвіруйце праграму bootsect. Пасля гэтага перайдзіце ў папку bootsect у новым акне каманднага радка. Калі вы знаходзіцеся ў папцы bootsect, увядзіце "bootsect.exe / nt52 Z:". Зменіце літару Z на літару вашага USB-носьбіта. - Вы не можаце адкрыць вокны, якія паказваюць змесціва флэшкі, інакш працэс не атрымаецца, і вам давядзецца пачынаць спачатку.
- Bootsect капіруе файлы, неабходныя для загрузкі з флэшкі. Пасля завяршэння працэсу вы атрымаеце наступнае паведамленне: "Бут-код быў паспяхова абноўлены на ўсіх мэтавых тамах". Зачыніце гэта акно і PeToUSB, але захавайце адкрытым акно каманднага радка usb_prep8.
- Наладзьце налады Prep8. Калі bootsect скончыць капіраванне, у акне usb_prep8 адлюструецца пранумараванае меню, дзе вы можаце змяніць налады. Вам трэба змяніць першыя тры налады:
- Націсніце 1, а затым Enter. Выберыце прывад, які змяшчае кампакт-дыск альбо DVD з Windows XP і націсніце OK.

- Націсніце 2, а затым Enter. Калі ў вас на камп'ютэры ўжо ёсць дыск з літарай T, зменіце гэты параметр на іншы. У адваротным выпадку вы пакідаеце яго такім, як ёсць.

- Націсніце 3, а затым націсніце Enter. Увядзіце сюды літару флэшкі.

- Націсніце 1, а затым Enter. Выберыце прывад, які змяшчае кампакт-дыск альбо DVD з Windows XP і націсніце OK.
 Пачніце капіраваць. Для гэтага націсніце 4, а затым Enter. З'явіцца паведамленне аб тым, што гэты выбар будзе фарматаваць віртуальны дыск з папярэдняга меню. Націсніце Y, каб працягнуць. Пасля завяршэння фарматавання націсніце любую клавішу, каб працягнуць.
Пачніце капіраваць. Для гэтага націсніце 4, а затым Enter. З'явіцца паведамленне аб тым, што гэты выбар будзе фарматаваць віртуальны дыск з папярэдняга меню. Націсніце Y, каб працягнуць. Пасля завяршэння фарматавання націсніце любую клавішу, каб працягнуць. - Вы ўбачыце, як капіраваныя файлы пракручваюцца па экране. Цяпер націсніце любую клавішу яшчэ раз, каб працягнуць. Праз некаторы час з'явіцца акно з пытаннем, ці хочаце вы скапіяваць "Файлы TempDrive". Націсніце "Так" і пачакайце каля 15 хвілін. Затым яшчэ два разы націсніце Так.

- Вы ўбачыце, як капіраваныя файлы пракручваюцца па экране. Цяпер націсніце любую клавішу яшчэ раз, каб працягнуць. Праз некаторы час з'явіцца акно з пытаннем, ці хочаце вы скапіяваць "Файлы TempDrive". Націсніце "Так" і пачакайце каля 15 хвілін. Затым яшчэ два разы націсніце Так.
 Пачніце з устаноўкі Windows XP. Цяпер працэс завершаны. Устаўце флэшку ў камп'ютэр, на які вы хочаце ўсталяваць Windows XP. Усталюйце BIOS так, каб кампутар загружаўся з USB-носьбіта.
Пачніце з устаноўкі Windows XP. Цяпер працэс завершаны. Устаўце флэшку ў камп'ютэр, на які вы хочаце ўсталяваць Windows XP. Усталюйце BIOS так, каб кампутар загружаўся з USB-носьбіта. - Калі адкрыецца меню загрузкі, выберыце варыянт 1. Зараз пачынаецца ўстаноўка Windows XP.
- Пасля перазагрузкі кампутара абярыце варыянт 2, каб запусціць частку ўсталёўкі графічнага інтэрфейсу карыстальніка (графічны карыстацкі інтэрфейс).
- Не вымайце флэш-карту USB да завяршэння ўстаноўкі.

Спосаб 4 з 5: Стварэнне "Набору інструментаў для рамонту USB ПК"
 Загрузіце файл ISO Ultimate Boot CD (UBCD). Гэты файл можна спампаваць бясплатна тут. UBCD - гэта набор дыягнастычных інструментаў, якія можна запусціць да запуску сістэмы. Карысна трымаць гэтыя праграмы разам на USB-назапашвальніку. Вам таксама патрэбна праграма "Universal USB Installer", якую можна знайсці тут. Змесціце гэтую праграму ў тую ж тэчку, што і загружаны раней файл ISO.
Загрузіце файл ISO Ultimate Boot CD (UBCD). Гэты файл можна спампаваць бясплатна тут. UBCD - гэта набор дыягнастычных інструментаў, якія можна запусціць да запуску сістэмы. Карысна трымаць гэтыя праграмы разам на USB-назапашвальніку. Вам таксама патрэбна праграма "Universal USB Installer", якую можна знайсці тут. Змесціце гэтую праграму ў тую ж тэчку, што і загружаны раней файл ISO.  Запусціце праграму "Universal USB Installer". Абярыце ў меню "Ultimate Boot CD". Выберыце правільную літару назапашвальніка, на USB-флэшцы. Націсніце на "Стварыць".
Запусціце праграму "Universal USB Installer". Абярыце ў меню "Ultimate Boot CD". Выберыце правільную літару назапашвальніка, на USB-флэшцы. Націсніце на "Стварыць".  Загрузіце з USB-носьбіта. Пасля фарматавання флэшкі можна загрузіцца з флэшкі і запусціць утыліты.
Загрузіце з USB-носьбіта. Пасля фарматавання флэшкі можна загрузіцца з флэшкі і запусціць утыліты.
Спосаб 5 з 5: Стварыце ўсталявальны дыск з вашага флэш-назапашвальніка для Mac OS X 10.7 або 10.8
 Збярыце неабходнае праграмнае і апаратнае забеспячэнне. Памяць павінна быць 8 ГБ або больш. Вам таксама патрэбна праграма ўстаноўкі OS X. Загрузіце праграму і ўстаўце флэшку ў порт USB.
Збярыце неабходнае праграмнае і апаратнае забеспячэнне. Памяць павінна быць 8 ГБ або больш. Вам таксама патрэбна праграма ўстаноўкі OS X. Загрузіце праграму і ўстаўце флэшку ў порт USB.  Адкрыйце дыскавую ўтыліту. Гэтую праграму можна знайсці ў тэчцы "Службовыя праграмы" ў раздзеле "Прыкладанні". З дапамогай гэтай праграмы вы можаце ператварыць USB-назапашвальнік у загрузачны дыск. Выберыце USB-назапашвальнік у левай калонцы і адкрыйце ўкладку "Раздзел". У раздзеле "Макет раздзела" выберыце "1 падзел".
Адкрыйце дыскавую ўтыліту. Гэтую праграму можна знайсці ў тэчцы "Службовыя праграмы" ў раздзеле "Прыкладанні". З дапамогай гэтай праграмы вы можаце ператварыць USB-назапашвальнік у загрузачны дыск. Выберыце USB-назапашвальнік у левай калонцы і адкрыйце ўкладку "Раздзел". У раздзеле "Макет раздзела" выберыце "1 падзел".  Абярыце структуру. Націсніце меню побач з "Фармат" і выберыце "Mac OS Extended (Journaled)". Такім чынам вы можаце быць упэўнены, што палку можна прачытаць ўсім Mac. Націсніце на "Параметры" і абярыце "Табліца падзелаў GUID".
Абярыце структуру. Націсніце меню побач з "Фармат" і выберыце "Mac OS Extended (Journaled)". Такім чынам вы можаце быць упэўнены, што палку можна прачытаць ўсім Mac. Націсніце на "Параметры" і абярыце "Табліца падзелаў GUID".  Знайдзіце ўсталявальны файл для Mac OS X. Гэта дадатак, якое вы загрузілі з Mac App Store. Вы можаце знайсці яго ў тэчцы "Прыкладанні". Пстрыкніце правай кнопкай мышы на файле і выберыце "Паказаць змест пакета". Адкрыйце "Змест", а затым "Агульная падтрымка". Тут вы знойдзеце файл пад назвай "InstallESD.dmg". Перацягнуць гэты файл на працоўны стол.
Знайдзіце ўсталявальны файл для Mac OS X. Гэта дадатак, якое вы загрузілі з Mac App Store. Вы можаце знайсці яго ў тэчцы "Прыкладанні". Пстрыкніце правай кнопкай мышы на файле і выберыце "Паказаць змест пакета". Адкрыйце "Змест", а затым "Агульная падтрымка". Тут вы знойдзеце файл пад назвай "InstallESD.dmg". Перацягнуць гэты файл на працоўны стол.  Зноў адкрыйце Disk Utility. Націсніце на флэшку ў левай калонцы. Націсніце на ўкладку "Аднавіць" і націсніце кнопку "Выява дыска" побач з полем "Крыніца". Выберыце на працоўным стале файл "InstallESD.dmg". Як "Мэта" перацягнуць новаствораны раздзел у поле.
Зноў адкрыйце Disk Utility. Націсніце на флэшку ў левай калонцы. Націсніце на ўкладку "Аднавіць" і націсніце кнопку "Выява дыска" побач з полем "Крыніца". Выберыце на працоўным стале файл "InstallESD.dmg". Як "Мэта" перацягнуць новаствораны раздзел у поле.  Націсніце на "Аднавіць". Вас папросяць пацвердзіць. Націсніце "Выдаліць", каб працягнуць. У залежнасці ад хуткасці вашага Mac, гэта можа заняць да гадзіны. Пасля гэтага вы можаце загрузіцца з флэшкі і ўсталяваць Mac OS X гэтак жа, як і пры выкарыстанні DVD.
Націсніце на "Аднавіць". Вас папросяць пацвердзіць. Націсніце "Выдаліць", каб працягнуць. У залежнасці ад хуткасці вашага Mac, гэта можа заняць да гадзіны. Пасля гэтага вы можаце загрузіцца з флэшкі і ўсталяваць Mac OS X гэтак жа, як і пры выкарыстанні DVD.
Папярэджанні
- Не забудзьцеся зрабіць рэзервовую копію дадзеных на флэш-назапашвальніку перад пачаткам дзеянняў, бо ўсе старыя дадзеныя будуць сцёртыя падчас фарматавання.