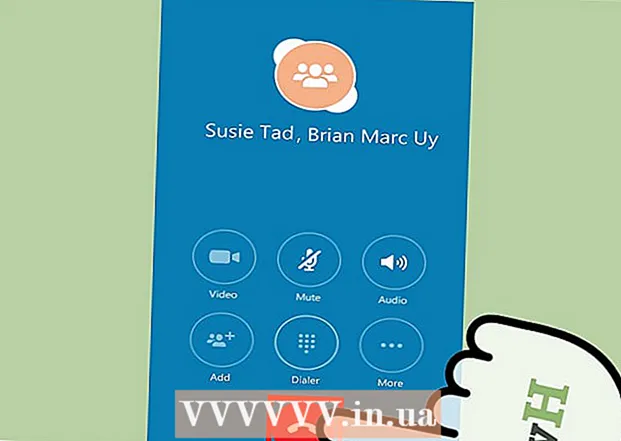Аўтар:
Tamara Smith
Дата Стварэння:
23 Студзень 2021
Дата Абнаўлення:
2 Ліпень 2024
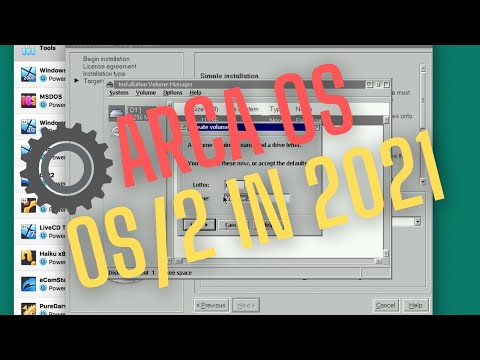
Задаволены
- Крок
- Спосаб 1 з 3: Фарматаванне макета дакумента
- Спосаб 2 з 3: Адфарматаваць шрыфт
- Спосаб 3 з 3: Дадайце малюнкі і дыяграмы
- Парада
Microsoft Word - самая папулярная ў свеце праграма апрацоўкі тэкстаў. У залежнасці ад тыпу юрыдычнага, фармальнага альбо асабістага тэксту, які вы пішаце, кожны з іх патрабуе асобных рэкамендацый па фарматаванні. Калі вы выкарыстоўваеце Microsoft Word, вы ўбачыце, што прытрымлівацца гэтых рэкамендацый даволі проста, улічваючы ўсе інструменты, якія ёсць у Word. Калі вы толькі пачынаеце працаваць з Microsoft Word, не хвалюйцеся. Вы можаце хутка адфарматаваць дакумент як прафесіянал.
Крок
Спосаб 1 з 3: Фарматаванне макета дакумента
 Даследуйце карыстацкі інтэрфейс Word. Пазнаёмцеся з элементамі інтэрфейсу, якія ўтрымліваюць усе вашы інструменты фарматавання. Магчыма, вам спатрэбіцца ўключыць пэўныя інструменты на панэлі інструментаў. Вы можаце зрабіць гэта на ўкладцы "Від", выбраўшы Панэлі інструментаў і выбраўшы "Стандартны".
Даследуйце карыстацкі інтэрфейс Word. Пазнаёмцеся з элементамі інтэрфейсу, якія ўтрымліваюць усе вашы інструменты фарматавання. Магчыма, вам спатрэбіцца ўключыць пэўныя інструменты на панэлі інструментаў. Вы можаце зрабіць гэта на ўкладцы "Від", выбраўшы Панэлі інструментаў і выбраўшы "Стандартны". - Радок меню - гэта вобласць у верхняй частцы экрана, дзе вы знойдзеце "Файл", "Рэдагаваць", "Прагляд" і іншыя важныя пункты меню.
- Панэль інструментаў (у залежнасці ад версіі) знаходзіцца непасрэдна пад радком меню і паказвае агульныя задачы, такія як захаванне, друк і адкрыццё дакумента.
- Размешчаная ўверсе вашай працоўнай вобласці, пад панэллю інструментаў, стужка арганізуе функцыі Microsoft Word па такіх катэгорыях, як укладка "Галоўная" і "Макет старонкі".
 Наладзьце выраўноўванне вашага дакумента. Дакументы розных тыпаў патрабуюць розных спосабаў выраўноўвання тэксту. Вы можаце выраўнаваць увесь дакумент па левым, правым ці па цэнтры, націснуўшы кнопкі "Выраўноўваць" у групе "Аліна" на стужцы.
Наладзьце выраўноўванне вашага дакумента. Дакументы розных тыпаў патрабуюць розных спосабаў выраўноўвання тэксту. Вы можаце выраўнаваць увесь дакумент па левым, правым ці па цэнтры, націснуўшы кнопкі "Выраўноўваць" у групе "Аліна" на стужцы. - Гэта кнопкі, якія выглядаюць як невялікая версія дакумента з невялікімі чорнымі лініямі, якія абазначаюць выраўноўванне.
- Кнопкі выраўноўвання вы знойдзеце па цэнтры стужкі, пасля кнопкі "Падкрэсліванне" і перад кнопкай "Кулі".
 Усталюйце міжрадковы інтэрвал вашага дакумента. Адрэгулюйце налады, націснуўшы кнопку "Міжрадковы радок". Любы тэкст, які вы ўводзіце пасля выкарыстання гэтага інструмента, будзе прытрымлівацца зададзенай адлегласці.
Усталюйце міжрадковы інтэрвал вашага дакумента. Адрэгулюйце налады, націснуўшы кнопку "Міжрадковы радок". Любы тэкст, які вы ўводзіце пасля выкарыстання гэтага інструмента, будзе прытрымлівацца зададзенай адлегласці. - Пасля кнопак выраўноўвання на стужцы вы знойдзеце кнопку радкоў і радкоў. Гэта кнопка выглядае як шэраг ліній з вертыкальнымі стрэлкамі злева ад ліній, накіраваных уверх і ўніз.
- Каб адрэдагаваць інтэрвал існуючага радка ці абзаца, вылучыце тэкст і націсніце кнопку "Лінія і абзацы", каб адрэдагаваць яго.
- Вы таксама можаце рэдагаваць інтэрвал паміж радкамі і абзацамі, націснуўшы ўкладку "Макет старонкі" у радку меню ў верхняй частцы экрана, выбраўшы ў спісе "Абзац" і паказаўшы патрэбны інтэрвал.
- Многія прафесійныя дакументы, такія як эсэ і суправаджальныя лісты, патрабуюць падвойнага інтэрвалу.
 Адрэгулюйце арыентацыю старонкі. Каб напісаць дакумент у іншай арыентацыі, націсніце опцыю «Арыентацыя» у групе «Наладка старонкі» на стужцы і ў выпадальным спісе абярыце «Партрэт» альбо «Пейзаж».
Адрэгулюйце арыентацыю старонкі. Каб напісаць дакумент у іншай арыентацыі, націсніце опцыю «Арыентацыя» у групе «Наладка старонкі» на стужцы і ў выпадальным спісе абярыце «Партрэт» альбо «Пейзаж».  Зменіце памер паперы ў групе Налада старонкі на стужцы. Калі вам трэба надрукаваць дакумент на пэўным памеры паперы, націсніце кнопку "Памер" і выбярыце патрэбны памер з выпадальнага спісу.
Зменіце памер паперы ў групе Налада старонкі на стужцы. Калі вам трэба надрукаваць дакумент на пэўным памеры паперы, націсніце кнопку "Памер" і выбярыце патрэбны памер з выпадальнага спісу. - Гэта змяняе віртуальны памер тэкставага дакумента.
 Наладзьце загалоўкі і калонтытулы дакумента. Загаловак змяшчае інфармацыю, якая з'яўляецца на кожнай старонцы дакумента.
Наладзьце загалоўкі і калонтытулы дакумента. Загаловак змяшчае інфармацыю, якая з'яўляецца на кожнай старонцы дакумента. - Каб усталяваць загаловак вашага дакумента, двойчы пстрыкніце верхнюю частку старонкі, і з'явіцца поле загалоўка.
- Наладзьце калонтытулы дакумента. Калонтытулы падобныя на загалоўкі дакументаў. Увесь тэкст у ніжнім калонтытуле з'яўляецца ўнізе кожнай старонкі вашага дакумента.
- Каб усталяваць ніжні калонтытул вашага дакумента, двойчы пстрыкніце ніжнюю частку старонкі, і з'явіцца поле ніжняга калонтытула.
- Вы таксама можаце адфарматаваць верхнія і ніжнія калонтытулы, выбраўшы ўкладку "Уставіць" у радку меню ў верхняй частцы экрана і націснуўшы "Верхні калонтытул" у аднайменнай групе. Гэта дзеянне дазваляе ствараць калонтытулы на вашай старонцы і рэдагаваць іх.
 Адрэгулюйце запас. Націсніце на кнопку «Маржы» ў групе «Наладка старонкі» на ўкладцы «Макет старонкі» і ў выпадальным спісе абярыце поле з наканаваных параметраў палёў.
Адрэгулюйце запас. Націсніце на кнопку «Маржы» ў групе «Наладка старонкі» на ўкладцы «Макет старонкі» і ў выпадальным спісе абярыце поле з наканаваных параметраў палёў. - Калі вы хочаце выкарыстоўваць уласныя палі, націсніце "Карыстальніцкія палі" у самым нізе выпадальнага спісу, каб усталяваць уласныя палі.
 Дадаць слупкі. Калі вы хочаце стварыць газетны дакумент, вы можаце зрабіць гэта, усталяваўшы ў дакуменце слупкі. Абярыце опцыю "Слупкі" на ўкладцы "Макет старонкі" і ў выпадальным спісе выберыце колькасць і выраўноўванне патрэбных слупкоў. У залежнасці ад версіі Word, вы таксама знойдзеце кнопку Стоўбцы ў верхнім радку стужкі. Гэта кнопка мае зялёны значок з невялікім прамавугольнікам, падзеленым напалову.
Дадаць слупкі. Калі вы хочаце стварыць газетны дакумент, вы можаце зрабіць гэта, усталяваўшы ў дакуменце слупкі. Абярыце опцыю "Слупкі" на ўкладцы "Макет старонкі" і ў выпадальным спісе выберыце колькасць і выраўноўванне патрэбных слупкоў. У залежнасці ад версіі Word, вы таксама знойдзеце кнопку Стоўбцы ў верхнім радку стужкі. Гэта кнопка мае зялёны значок з невялікім прамавугольнікам, падзеленым напалову. - Калі вы хочаце стварыць адзін, два ці тры слупкі, вы можаце зрабіць гэта з зададзенымі параметрамі. Калі вы хочаце зрабіць больш, вам варта выбраць "Дадатковыя слупкі".
- Звярніце ўвагу, што гэты параметр слупка адрозніваецца ад слупкоў, якія вы атрымліваеце, калі ўстаўляеце ў дакумент такія элементы, як табліцы.
 Дадайце маркеры і лічбы. Вылучыце тэкст, які вы хочаце пранумараваць альбо маркіруйце перад сабой, і (у залежнасці ад версіі) націсніце на стужцы кнопку Нумарацыя альбо Маркіроўка.
Дадайце маркеры і лічбы. Вылучыце тэкст, які вы хочаце пранумараваць альбо маркіруйце перад сабой, і (у залежнасці ад версіі) націсніце на стужцы кнопку Нумарацыя альбо Маркіроўка. - Гэтыя кнопкі можна знайсці побач на стужцы пасля кнопак выраўноўвання. Кнопка "Нумарацыя" паказвае тры невялікія радкі лічбаў злева ад радкоў, а кнопка "Кулі" - тры невялікія радкі злева ад радкоў.
 Выберыце стыль дакумента. Усе дакументы маюць убудаваныя стылі па змаўчанні (напрыклад: Звычайны, Загаловак, Загаловак 1). Стандартны стыль тэксту - "Нармальны". Шаблон, на якім заснаваны дакумент (напрыклад: Normal.dotx), вызначае, якія стылі адлюстроўваюцца на стужцы і на ўкладцы Стылі.
Выберыце стыль дакумента. Усе дакументы маюць убудаваныя стылі па змаўчанні (напрыклад: Звычайны, Загаловак, Загаловак 1). Стандартны стыль тэксту - "Нармальны". Шаблон, на якім заснаваны дакумент (напрыклад: Normal.dotx), вызначае, якія стылі адлюстроўваюцца на стужцы і на ўкладцы Стылі. - Перад ужываннем стылю вы можаце ўбачыць усе даступныя стылі і прагледзець, як яны будуць выглядаць, калі вы іх ужываеце.
- На ўкладцы "Галоўная" альбо "Фармат" у радку меню ў раздзеле Стылі выберыце патрэбны стыль.
- Вы таксама можаце націснуць кнопку Рэдагаваць на ўкладцы Стылі, каб стварыць уласны стыль.
- Па змаўчанні Word ужывае стыль абзаца (напрыклад: Загаловак 1) да ўсяго абзаца. Каб прымяніць стыль абзаца да часткі абзаца, выберыце толькі тую частку, якую вы хочаце змяніць.
Спосаб 2 з 3: Адфарматаваць шрыфт
 Наладзьце налады шрыфта. На стужцы вы ўбачыце выпадальнае меню для шрыфта і памеру. Каб унесці змены ў тэкст, трэба спачатку выбраць тэкст, з якім вы хочаце працаваць. Вы можаце выбраць асобныя сімвалы, канкрэтныя словы ці цэлыя абзацы. Пасля выбару тэксту вы можаце адфарматаваць яго. Напрыклад, вы можаце змяніць шрыфт, памер і колер.
Наладзьце налады шрыфта. На стужцы вы ўбачыце выпадальнае меню для шрыфта і памеру. Каб унесці змены ў тэкст, трэба спачатку выбраць тэкст, з якім вы хочаце працаваць. Вы можаце выбраць асобныя сімвалы, канкрэтныя словы ці цэлыя абзацы. Пасля выбару тэксту вы можаце адфарматаваць яго. Напрыклад, вы можаце змяніць шрыфт, памер і колер. - Націсніце злева на першае слова, якое вы хочаце выбраць, і ўтрымлівайце курсор, перацягваючы курсор па ўсіх словах, якія вы хочаце выбраць.
 Зменіце памер, колер і маркіроўку. Перайдзіце да выпадальнага спісу на стужцы, каб выбраць патрэбны шрыфт, памер, колер і вылучэнне. Спачатку вы ўбачыце кнопку шрыфта справа пасля кнопкі Стыль. Далей вы знойдзеце кнопку памеру шрыфта з памерам па змаўчанні (звычайна 12).
Зменіце памер, колер і маркіроўку. Перайдзіце да выпадальнага спісу на стужцы, каб выбраць патрэбны шрыфт, памер, колер і вылучэнне. Спачатку вы ўбачыце кнопку шрыфта справа пасля кнопкі Стыль. Далей вы знойдзеце кнопку памеру шрыфта з памерам па змаўчанні (звычайна 12). - Заўсёды майце на ўвазе рэкамендацыі па фарматаванні дакумента, які ствараеце, пры выбары шрыфта і памеру.
- Шрыфт па змаўчанні для большасці навуковых і прафесійных дакументаў - Time New Roman, памер 12.
 Выберыце фармат тэксту. Акрамя ўстаноўкі стылю і памеру шрыфта, вы таксама можаце наладзіць націск слоў і радкоў у вашым дакуменце. Побач з кнопкай памеру вы бачыце кнопку Тоўсты, Курсіў і Падкрэсліванне. Кнопка тлустым шрыфтам выдзяляецца тлустым шрыфтам В, курсіў - курсівам I, кнопка Падкрэсліванне - падкрэсленым U.
Выберыце фармат тэксту. Акрамя ўстаноўкі стылю і памеру шрыфта, вы таксама можаце наладзіць націск слоў і радкоў у вашым дакуменце. Побач з кнопкай памеру вы бачыце кнопку Тоўсты, Курсіў і Падкрэсліванне. Кнопка тлустым шрыфтам выдзяляецца тлустым шрыфтам В, курсіў - курсівам I, кнопка Падкрэсліванне - падкрэсленым U. - Выбраўшы шрыфт, які вы хочаце змяніць, націсніце кнопкі на стужцы.
 Усталюйце атрыбуты і колеры тэксту і шрыфта. Калі вы хочаце дадаць у дакумент колеры і вылучэння, вы можаце зрабіць гэта, выбраўшы тую частку дакумента, у якую вы хочаце дадаць колеры, і націснуўшы на стужцы кнопкі "Колер вылучэння тэксту" або "Колер тэксту".
Усталюйце атрыбуты і колеры тэксту і шрыфта. Калі вы хочаце дадаць у дакумент колеры і вылучэння, вы можаце зрабіць гэта, выбраўшы тую частку дакумента, у якую вы хочаце дадаць колеры, і націснуўшы на стужцы кнопкі "Колер вылучэння тэксту" або "Колер тэксту". - (У залежнасці ад версіі) прайдзіце направа ад стужкі, каб знайсці кнопку, сінюю азбуку з падкрэсленай белай паласой і кнопку колеру тэксту, літару А з чорнай паласой пад ёй.
Спосаб 3 з 3: Дадайце малюнкі і дыяграмы
 Перацягнуць малюнак у дакумент. Размясціце малюнак менавіта там, дзе хочаце. Пасля таго, як вы выпусцілі малюнак, можа быць трохі цяжка атрымаць яго менавіта там, дзе вы хочаце. Ёсць некалькі спосабаў прасцей маніпуляваць выявай:
Перацягнуць малюнак у дакумент. Размясціце малюнак менавіта там, дзе хочаце. Пасля таго, як вы выпусцілі малюнак, можа быць трохі цяжка атрымаць яго менавіта там, дзе вы хочаце. Ёсць некалькі спосабаў прасцей маніпуляваць выявай:  Актывуйце перанос тэксту. Перанос тэксту змяняе макет дакумента, каб тэкст мог абыходзіць малюнак, дзе б ён ні знаходзіўся.
Актывуйце перанос тэксту. Перанос тэксту змяняе макет дакумента, каб тэкст мог абыходзіць малюнак, дзе б ён ні знаходзіўся. - Пстрыкніце правай кнопкай мышы на выяве і пстрыкніце правай кнопкай мышы на Wrap Text. Выберыце выраўноўванне, якое найбольш адпавядае вашаму дакументу. Вы ўбачыце папярэдні прагляд, калі навядзіце курсор мышы на кожны параметр.
- Вылучыце малюнак і ўтрымлівайце клавішу Ctrl. Утрымліваючы клавішу, выкарыстоўвайце клавішы са стрэлкамі для перамяшчэння выявы ў дакуменце.
 Дадайце дыяграму. Націсніце на ўкладку "Уставіць", а затым націсніце опцыю "Дыяграма". Калі вы выбіраеце Графік, на вашай стужцы з'явіцца новая панэль інструментаў з шэрагам графікаў на выбар. Выберыце патрэбны тып дыяграмы, напрыклад, пірог.
Дадайце дыяграму. Націсніце на ўкладку "Уставіць", а затым націсніце опцыю "Дыяграма". Калі вы выбіраеце Графік, на вашай стужцы з'явіцца новая панэль інструментаў з шэрагам графікаў на выбар. Выберыце патрэбны тып дыяграмы, напрыклад, пірог.  Зменіце графік. Пракруціце да той часткі акна, а затым выберыце з розных тыпаў графікаў, напрыклад, "Выдзеленыя сегменты 3D круга".
Зменіце графік. Пракруціце да той часткі акна, а затым выберыце з розных тыпаў графікаў, напрыклад, "Выдзеленыя сегменты 3D круга". - Націсніце "ОК", каб уставіць дыяграму ў дакумент і адкрыць акно "Дыяграма ў Microsoft Word".
Парада
- Калі вы толькі не пішаце тэкст, перш чым наладзіць макет дакумента, варта пракансультавацца з рэкамендацыямі па гэтым дакуменце.
- За выключэннем фарматавання верхняга, ніжняга і ніжняга калонтытулаў і старонак (якое ўплывае на ўвесь дакумент), усе іншыя інструменты фарматавання могуць прымяняцца толькі да пэўных частак дакумента.