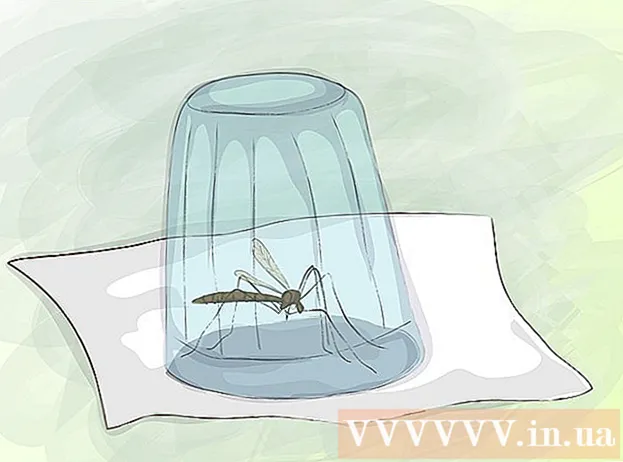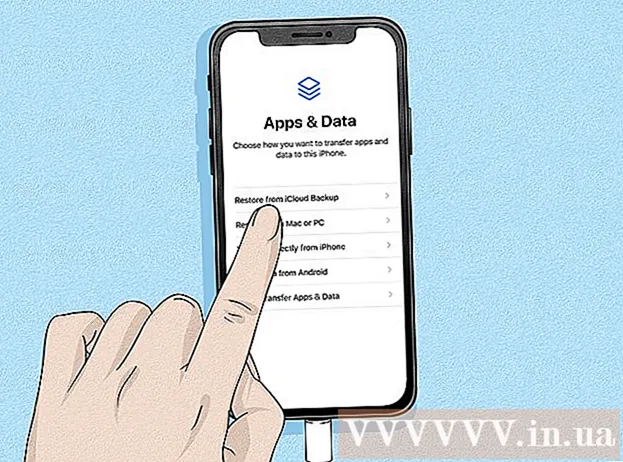Аўтар:
Christy White
Дата Стварэння:
12 Травень 2021
Дата Абнаўлення:
1 Ліпень 2024

Задаволены
Калі вы графічны дызайнер, мастак ці фатограф, можа быць карысна ведаць, як адлюстраваць малюнак. У Photoshop вельмі лёгка перавярнуць малюнак цалкам альбо часткова.
Крок
Спосаб 1 з 2: Перавярніце цэлае малюнак
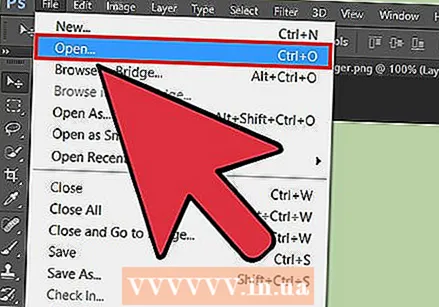 Адкрыйце малюнак, якое вы хочаце перавярнуць. Прайшоўшы наступныя этапы, вы можаце адлюстраваць увесь малюнак. Вы бачыце, што ўвесь малюнак выбіраецца па цёмна-шэрай мяжы, якая акружае малюнак, калі вы адкрываеце яго ў Photoshop.
Адкрыйце малюнак, якое вы хочаце перавярнуць. Прайшоўшы наступныя этапы, вы можаце адлюстраваць увесь малюнак. Вы бачыце, што ўвесь малюнак выбіраецца па цёмна-шэрай мяжы, якая акружае малюнак, калі вы адкрываеце яго ў Photoshop. 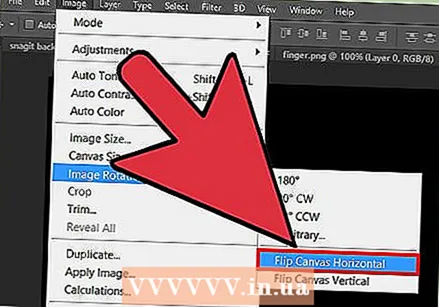 Выкарыстоўвайце меню "Выява", каб перавярнуць малюнак па гарызанталі. Каб зрабіць гэта, перайдзіце ў Image → Rotation Image → Flip Canvas Horizontal.
Выкарыстоўвайце меню "Выява", каб перавярнуць малюнак па гарызанталі. Каб зрабіць гэта, перайдзіце ў Image → Rotation Image → Flip Canvas Horizontal. 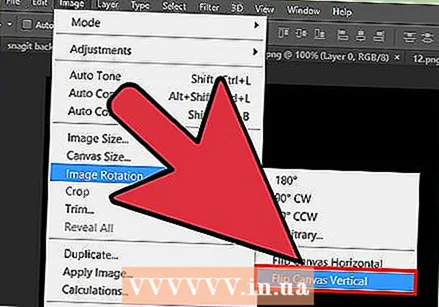 Выкарыстоўвайце меню "Выява", каб перавярнуць малюнак вертыкальна. Для гэтага перайдзіце ў Image → Rotation Image → Flip Canvas Vertical.
Выкарыстоўвайце меню "Выява", каб перавярнуць малюнак вертыкальна. Для гэтага перайдзіце ў Image → Rotation Image → Flip Canvas Vertical. 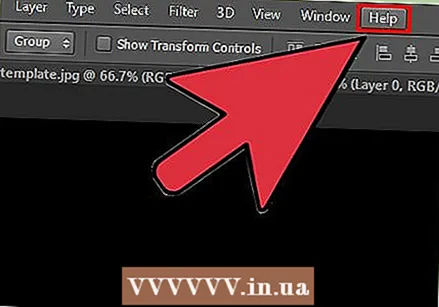 Меню можа выглядаць некалькі па-рознаму ў розных версіях Photoshop. Напрыклад, у старых версіях замест "Паварот малюнка" выкарыстоўваецца "Паварот". Аднак гэта не выкліча занадта вялікай блытаніны.
Меню можа выглядаць некалькі па-рознаму ў розных версіях Photoshop. Напрыклад, у старых версіях замест "Паварот малюнка" выкарыстоўваецца "Паварот". Аднак гэта не выкліча занадта вялікай блытаніны. - Калі вы не можаце перавярнуць малюнак, націсніце "Даведка" уверсе экрана і знайдзіце "Перавярнуць". На экране павінна адразу з'явіцца правільная кнопка.
Спосаб 2 з 2: Перавярніце часткі выявы
 Абярыце пласт выявы, які вы хочаце перавярнуць. Вы можаце перавярнуць увесь малюнак, але вы таксама можаце выбраць толькі адзін пласт. Проста выберыце, што менавіта вы хочаце адлюстраваць, і зрабіце гэта асобным пластом. Тады вы можаце перавярнуць гэты пласт.
Абярыце пласт выявы, які вы хочаце перавярнуць. Вы можаце перавярнуць увесь малюнак, але вы таксама можаце выбраць толькі адзін пласт. Проста выберыце, што менавіта вы хочаце адлюстраваць, і зрабіце гэта асобным пластом. Тады вы можаце перавярнуць гэты пласт. 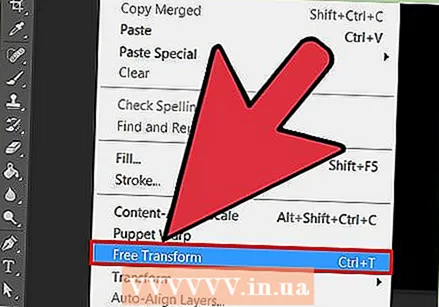 Працуйце ў "Рэжыме свабоднага пераўтварэння", каб адрэдагаваць малюнак. Цяпер вакол абранага элемента з'явіцца мяжа. Затым вы можаце адлюстраваць гэты элемент, але вы таксама можаце яго расцягнуць, паменшыць або павярнуць. Каб уключыць рэжым бясплатнага пераўтварэння, вы можаце зрабіць наступнае:
Працуйце ў "Рэжыме свабоднага пераўтварэння", каб адрэдагаваць малюнак. Цяпер вакол абранага элемента з'явіцца мяжа. Затым вы можаце адлюстраваць гэты элемент, але вы таксама можаце яго расцягнуць, паменшыць або павярнуць. Каб уключыць рэжым бясплатнага пераўтварэння, вы можаце зрабіць наступнае: - Націсніце на "Рэдагаваць" уверсе экрана і выберыце "Бясплатнае пераўтварэнне".
- Выберыце правільны пласт і націсніце Ctrl+Т. альбо ⌘ Cmd+Т..
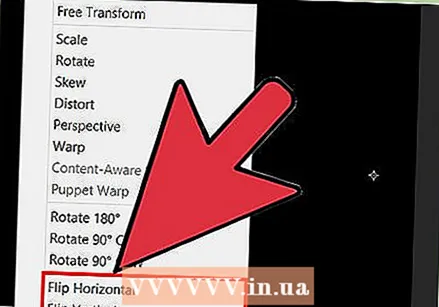 Пстрыкніце правай кнопкай мышы на абранай частцы малюнка, каб адкрыць меню выбару. Унізе гэтага меню вы знойдзеце варыянты перагортвання малюнка: "Гартаць па гарызанталі" і "Перавярнуць па вертыкалі". Выберыце, якую з дзвюх варыяцый вы хочаце ўжыць для перагортвання выявы:
Пстрыкніце правай кнопкай мышы на абранай частцы малюнка, каб адкрыць меню выбару. Унізе гэтага меню вы знойдзеце варыянты перагортвання малюнка: "Гартаць па гарызанталі" і "Перавярнуць па вертыкалі". Выберыце, якую з дзвюх варыяцый вы хочаце ўжыць для перагортвання выявы: - Павярнуўшы малюнак гарызантальна, вы памяняеце месцамі левы і правы бакі малюнка.
- Паварот выявы па вертыкалі мяняе верхнюю і ніжнюю частку выявы.
 Націсніце "Enter", каб захаваць змены. Калі вас задаволіць малюнак, націсніце клавішу Enter, каб захаваць адрэдагаваную версію. Вы таксама можаце двойчы націснуць абраную частку малюнка, каб зрабіць гэта.
Націсніце "Enter", каб захаваць змены. Калі вас задаволіць малюнак, націсніце клавішу Enter, каб захаваць адрэдагаваную версію. Вы таксама можаце двойчы націснуць абраную частку малюнка, каб зрабіць гэта.