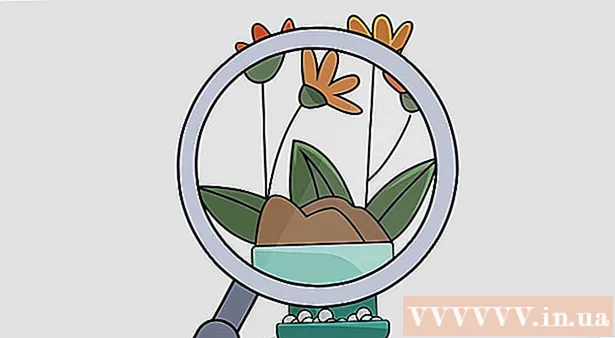Аўтар:
Roger Morrison
Дата Стварэння:
3 Верасень 2021
Дата Абнаўлення:
21 Чэрвень 2024

Задаволены
- Крок
- Частка 1 з 3: Усталёўка ImportExportTools
- Частка 2 з 3: Экспарт паведамленняў электроннай пошты
- Частка 3 з 3: Рэзервовае капіраванне профілю
Гэты wikiHow вучыць, як рабіць рэзервовыя копіі электронных лістоў у Mozilla Thunderbird.
Крок
Частка 1 з 3: Усталёўка ImportExportTools
 Адкрыйце Thunderbird. Націсніце або двойчы пстрыкніце значок Thunderbird, які нагадвае сінюю птушку, якая лунае над белым канвертам.
Адкрыйце Thunderbird. Націсніце або двойчы пстрыкніце значок Thunderbird, які нагадвае сінюю птушку, якая лунае над белым канвертам.  Націсніце ☰. Гэта ў правым верхнім куце акна. З'явіцца выпадальнае меню.
Націсніце ☰. Гэта ў правым верхнім куце акна. З'явіцца выпадальнае меню.  Плывуць вышэй Дадаткі. Гэта ў выпадальным меню. Навядзенне курсора вышэй выкліча меню, якое рассоўваецца.
Плывуць вышэй Дадаткі. Гэта ў выпадальным меню. Навядзенне курсора вышэй выкліча меню, якое рассоўваецца.  націсніце на Дадаткі. Гэта ў меню, якое рассоўваецца. Гэта адкрые ўкладку "Дыспетчар дадаткаў".
націсніце на Дадаткі. Гэта ў меню, якое рассоўваецца. Гэта адкрые ўкладку "Дыспетчар дадаткаў".  Шукайце дапаўненне ImportExportTools. Націсніце на пашырэнні ў левай бакавой панэлі, а затым у радку пошуку ў правым верхнім куце акна ўвядзіце імпартныя экспартныя інструменты і націсніце ↵ Увайдзіце.
Шукайце дапаўненне ImportExportTools. Націсніце на пашырэнні ў левай бакавой панэлі, а затым у радку пошуку ў правым верхнім куце акна ўвядзіце імпартныя экспартныя інструменты і націсніце ↵ Увайдзіце.  націсніце на Дадаць у Thunderbird. Гэта справа ад загалоўка "ImportExportTools".
націсніце на Дадаць у Thunderbird. Гэта справа ад загалоўка "ImportExportTools".  Націсніце Ўсталяваць зараз пры запыце. Пасля гэтага надбудова ImportExportTools пачне ўсталёўваць Thunderbird.
Націсніце Ўсталяваць зараз пры запыце. Пасля гэтага надбудова ImportExportTools пачне ўсталёўваць Thunderbird.  Націсніце Перазапуск пры запыце. Гэта ўверсе акна. Thunderbird зачыняецца, а потым зноў адкрываецца - зараз вы можаце працягваць экспартаваць паведамленні электроннай пошты.
Націсніце Перазапуск пры запыце. Гэта ўверсе акна. Thunderbird зачыняецца, а потым зноў адкрываецца - зараз вы можаце працягваць экспартаваць паведамленні электроннай пошты. - Калі Thunderbird перазагрузіцца ў бяспечным рэжыме, націсніце Зачыніць пры запыце і зноў адкрыйце Thunderbird, перш чым працягваць.
Частка 2 з 3: Экспарт паведамленняў электроннай пошты
 Знайдзіце паштовую скрыню, якую вы хочаце выкарыстоўваць. У левым верхнім куце акна Thunderbird знайдзіце адрас электроннай пошты, які вы хочаце выкарыстоўваць, а затым знайдзіце папку "Уваходныя" пад адрасам электроннай пошты.
Знайдзіце паштовую скрыню, якую вы хочаце выкарыстоўваць. У левым верхнім куце акна Thunderbird знайдзіце адрас электроннай пошты, які вы хочаце выкарыстоўваць, а затым знайдзіце папку "Уваходныя" пад адрасам электроннай пошты.  Пстрыкніце правай кнопкай мышы на паштовую скрыню. Затым адлюструецца выпадальнае меню.
Пстрыкніце правай кнопкай мышы на паштовую скрыню. Затым адлюструецца выпадальнае меню. - На Mac вам падабаецца Кантроль пры націску на паштовую скрыню.
 Выберыце ImportExportTools. Гэта ў выпадальным меню. З'явіцца меню, якое рассоўваецца.
Выберыце ImportExportTools. Гэта ў выпадальным меню. З'явіцца меню, якое рассоўваецца.  Выберыце Экспартаваць усе паведамленні ў тэчцы. Ён знаходзіцца ў верхняй частцы меню, якое рассоўваецца. З'явіцца спіс магчымых фарматаў файлаў для экспарту.
Выберыце Экспартаваць усе паведамленні ў тэчцы. Ён знаходзіцца ў верхняй частцы меню, якое рассоўваецца. З'явіцца спіс магчымых фарматаў файлаў для экспарту.  Выберыце тып файла. Націсніце на тып файла, які вы хочаце выкарыстоўваць для рэзервовага капіравання лістоў. У залежнасці ад вашага намеру па электроннай пошце, вы, верагодна, хочаце зрабіць адно з наступнага:
Выберыце тып файла. Націсніце на тып файла, які вы хочаце выкарыстоўваць для рэзервовага капіравання лістоў. У залежнасці ад вашага намеру па электроннай пошце, вы, верагодна, хочаце зрабіць адно з наступнага: - Калі вы хочаце мець магчымасць імпартаваць рэзервовую копію ў Thunderbird на іншым кампутары, выберыце опцыю Фармат EML.
- Калі вы хочаце мець магчымасць чытаць свае электронныя лісты з арыгінальным фарматаваннем і ўкладаннямі, націсніце Фармат HTML (з дадаткамі) а потым далей добра пры запыце.
 Выберыце тэчку для захавання. Націсніце на тэчку, у якой вы хочаце захаваць рэзервовую тэчку.
Выберыце тэчку для захавання. Націсніце на тэчку, у якой вы хочаце захаваць рэзервовую тэчку. - Напрыклад, каб захаваць тэчку рэзервовай копіі на працоўным стале, націсніце тут Працоўны стол з левага боку акна.
- На Mac вам можа спатрэбіцца націснуць пункт меню "Дзе", перш чым вы зможаце выбраць тэчку.
 націсніце на Выберыце тэчку. Гэта ў правым ніжнім куце акна. Гэта пацвердзіць выбраную тэчку і зробіць рэзервовую копію лістоў. Пасля завяршэння рэзервовага капіравання вы можаце праглядзець яго, адкрыўшы тэчку, адкрыўшы папку рэзервовай копіі і двойчы пстрыкнуўшы па электроннай пошце, якую хочаце прагледзець.
націсніце на Выберыце тэчку. Гэта ў правым ніжнім куце акна. Гэта пацвердзіць выбраную тэчку і зробіць рэзервовую копію лістоў. Пасля завяршэння рэзервовага капіравання вы можаце праглядзець яго, адкрыўшы тэчку, адкрыўшы папку рэзервовай копіі і двойчы пстрыкнуўшы па электроннай пошце, якую хочаце прагледзець. - Націсніце на гэта на Mac Выбірайце.
Частка 3 з 3: Рэзервовае капіраванне профілю
 Ведайце, што робіць рэзервовае капіраванне профілю. У вашым профілі Thunderbird (напрыклад, уліковы запіс электроннай пошты, які вы выкарыстоўваеце) захоўваюцца налады вашага ўліковага запісу, індэкс паштовай скрыні і іншае. Калі вы хочаце мець магчымасць аднавіць свой профіль у выпадку збою Thunderbird, неабходна зрабіць рэзервовую копію папкі Profile.
Ведайце, што робіць рэзервовае капіраванне профілю. У вашым профілі Thunderbird (напрыклад, уліковы запіс электроннай пошты, які вы выкарыстоўваеце) захоўваюцца налады вашага ўліковага запісу, індэкс паштовай скрыні і іншае. Калі вы хочаце мець магчымасць аднавіць свой профіль у выпадку збою Thunderbird, неабходна зрабіць рэзервовую копію папкі Profile.  Адкрыйце Thunderbird. Націсніце або двойчы пстрыкніце значок прыкладання Thunderbird, які нагадвае сінюю птушку, якая лунае над белым канвертам.
Адкрыйце Thunderbird. Націсніце або двойчы пстрыкніце значок прыкладання Thunderbird, які нагадвае сінюю птушку, якая лунае над белым канвертам.  націсніце на ☰. Ён знаходзіцца ў правым верхнім куце акна паштовай скрыні Thunderbird. З'явіцца выпадальнае меню.
націсніце на ☰. Ён знаходзіцца ў правым верхнім куце акна паштовай скрыні Thunderbird. З'явіцца выпадальнае меню.  Плывуць вышэй Дапамажыце. Вы можаце знайсці гэта ў выпадальным меню. Выбраўшы яго, адкрыецца меню, якое рассоўваецца.
Плывуць вышэй Дапамажыце. Вы можаце знайсці гэта ў выпадальным меню. Выбраўшы яго, адкрыецца меню, якое рассоўваецца.  Націсніце Інфармацыя пра ліквідацыю непаладак. Гэта ў меню, якое рассоўваецца. Адкрыецца новая ўкладка.
Націсніце Інфармацыя пра ліквідацыю непаладак. Гэта ў меню, якое рассоўваецца. Адкрыецца новая ўкладка.  націсніце на Адкрыйце тэчку . Ён знаходзіцца справа ад загалоўка "Тэчка профілю".
націсніце на Адкрыйце тэчку . Ён знаходзіцца справа ад загалоўка "Тэчка профілю".  Націсніце на тэчку Прафілі. Вы можаце знайсці гэта ў верхняй частцы акна правадыра файлаў.
Націсніце на тэчку Прафілі. Вы можаце знайсці гэта ў верхняй частцы акна правадыра файлаў. - Прапусціце гэты крок на Mac - папка "Профілі" павінна быць адкрыта ў левай частцы Finder.
 Скапіруйце свой профіль. Націсніце на тэчку, якую вы хочаце скапіяваць, а затым націсніце Ctrl+С. (Windows) альбо ⌘ Камандаванне+С. (Mac).
Скапіруйце свой профіль. Націсніце на тэчку, якую вы хочаце скапіяваць, а затым націсніце Ctrl+С. (Windows) альбо ⌘ Камандаванне+С. (Mac). - Калі тут некалькі папак, націсніце на адну і націсніце Ctrl+а (Windows) альбо ⌘ Камандаванне+а (Mac), затым скапіруйце тэчкі.
 Зачыні Thunderbird. Каб скапіраваць файл, Thunderbird неабходна зачыніць.
Зачыні Thunderbird. Каб скапіраваць файл, Thunderbird неабходна зачыніць.  Устаўце скапіраваную тэчку. Перайдзіце ў месца, дзе вы хочаце захаваць рэзервовую копію свайго профілю (напрыклад, знешні жорсткі дыск), націсніце на пустое месца ў акне і націсніце Ctrl+В. альбо ⌘ Камандаванне+В. каб ўставіць яго ў тэчку профілю.
Устаўце скапіраваную тэчку. Перайдзіце ў месца, дзе вы хочаце захаваць рэзервовую копію свайго профілю (напрыклад, знешні жорсткі дыск), націсніце на пустое месца ў акне і націсніце Ctrl+В. альбо ⌘ Камандаванне+В. каб ўставіць яго ў тэчку профілю.