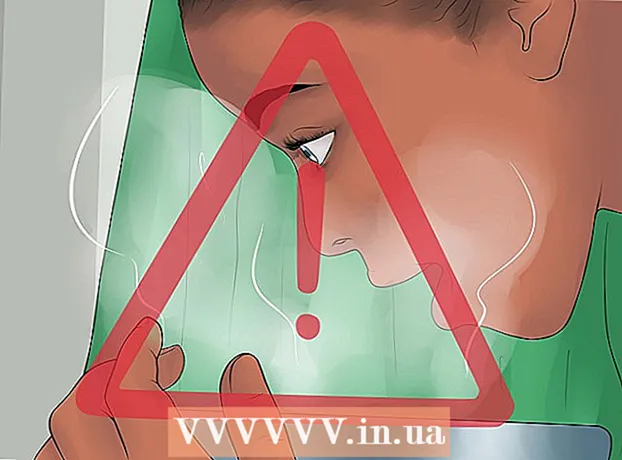Аўтар:
Christy White
Дата Стварэння:
5 Травень 2021
Дата Абнаўлення:
1 Ліпень 2024

Задаволены
- Крок
- Спосаб 1 з 5: Выкарыстанне праваднога злучэння
- Спосаб 2 з 5: Выяўленне экрана ў Windows 10
- Спосаб 3 з 5: Выяўленне дысплея на Mac
- Спосаб 4 з 5: Выкарыстанне бесправаднога злучэння ў Windows
- Спосаб 5 з 5: Падключэнне да дысплея з дапамогай AirPlay на Mac
- Парады
- Неабходнасці
Падключыўшы кампутар да тэлевізара, вы можаце трансляваць у Інтэрнэце тэлешоў і кліпы на YouTube. Вы таксама можаце выкарыстоўваць тэлевізар як вялікі экран для серфінгу ў Інтэрнэце альбо прагляду відэа і фатаграфій. Гэтая wikiHow вучыць, як падключыць кампутар да тэлевізара.
Крок
Спосаб 1 з 5: Выкарыстанне праваднога злучэння
 Праверце на камп'ютэры наступныя відэавыходы. Тып порта падключэння на вашым кампутары вызначае найлепшы спосаб падлучэння да тэлевізара. Праверце, ці ёсць наступныя парты злучэння:
Праверце на камп'ютэры наступныя відэавыходы. Тып порта падключэння на вашым кампутары вызначае найлепшы спосаб падлучэння да тэлевізара. Праверце, ці ёсць наступныя парты злучэння: - HDMI: Парты HDMI маюць шырыню прыблізна 1,8 см, верхняя частка порта крыху большая, чым ніжняя. Кабелі HDMI падтрымліваюцца большасцю новых плоскіх экранаў і тэлевізараў высокай выразнасці, а таксама вялікай колькасцю новых наўтбукаў і настольных кампутараў.
- MiniDisplay: Міні-дысплеі ў асноўным выкарыстоўваюцца на Mac і MacBook. Яны маюць невялікую прамавугольную браму з закругленымі ніжнімі кутамі. Гэтыя парты ідэнтычныя па партах Thunderbolt, але яны ёсць не тое ж самае. Праверце этыкеткі на портах, каб пераканацца, што вы выкарыстоўваеце правільны порт.
- VGA: VGA - гэта прастакутны порт з 15 кантактамі. Яны часцей за ўсё выкарыстоўваюцца на старых кампутарах. Іх падтрымліваюць некаторыя тэлевізары і кампутары.
- DVI: Порт DVI мае белы раз'ём з 24 квадратнымі адтулінамі. Яны таксама выкарыстоўваюцца ў большасці старых мадэляў кампутараў.
- USB: Калі на вашым камп'ютэры няма партоў выхаду відэа, вы можаце набыць адаптар, які можа пераўтварыць порт USB у порт выхаду HDMI на вашым кампутары. Для гэтага можа спатрэбіцца ўсталяваць дадатковае праграмнае забеспячэнне на кампутар.
 Праверце тэлевізар на наяўнасць падключаных уваходаў. Пасля вызначэння, якія відэавыхады падтрымлівае ваш кампутар, вам трэба даведацца, які тып відэаўходаў падтрымлівае ваш тэлевізар. Праверце заднюю частку тэлевізара, каб даведацца, ці знойдзеце вы тыя самыя відэапарты, якія падтрымлівае ваш кампутар.
Праверце тэлевізар на наяўнасць падключаных уваходаў. Пасля вызначэння, якія відэавыхады падтрымлівае ваш кампутар, вам трэба даведацца, які тып відэаўходаў падтрымлівае ваш тэлевізар. Праверце заднюю частку тэлевізара, каб даведацца, ці знойдзеце вы тыя самыя відэапарты, якія падтрымлівае ваш кампутар.  Падключыце кабель ад кампутара да тэлевізара. Пасля таго, як вы вызначылі, якое відэа падтрымлівае ваш камп'ютэр і тэлевізар, падключыце адпаведны кабель да відэавыхаду вашага кампутара, а потым падключыце яго да аднолькавага порта на тэлевізары.
Падключыце кабель ад кампутара да тэлевізара. Пасля таго, як вы вызначылі, якое відэа падтрымлівае ваш камп'ютэр і тэлевізар, падключыце адпаведны кабель да відэавыхаду вашага кампутара, а потым падключыце яго да аднолькавага порта на тэлевізары. - Калі ў вас ёсць кабель VGA або DVI, і вы хочаце праслухоўваць аўдыя праз тэлевізар, вам неабходна падключыць да тэлевізара аўдыякабель. Вы можаце зрабіць гэта, падключыўшы 3,5-мм дапаможны кабель да раздыма для навушнікаў на вашым кампутары і да 3,5-міліметровага ўваходу на тэлевізары.
- Вы таксама можаце набыць адаптар для пераўтварэння HDMI, VGA або DVI у іншы тып кабеля, які падтрымліваецца вашым тэлевізарам.
 Уключыце кампутар і тэлевізар. Пасля падключэння тэлевізара да кампутара націсніце кнопку харчавання, каб уключыць кампутар. Затым уключыце пульт дыстанцыйнага кіравання для тэлевізара.
Уключыце кампутар і тэлевізар. Пасля падключэння тэлевізара да кампутара націсніце кнопку харчавання, каб уключыць кампутар. Затым уключыце пульт дыстанцыйнага кіравання для тэлевізара.  Выберыце правільную крыніцу ўваходу на тэлевізары. Выкарыстоўвайце пульт дыстанцыйнага кіравання тэлевізарам і націсніце кнопку з тэкстам Крыніца, Уваход ці таму падобнае. Затым абярыце ўваход, да якога вы падключылі кампутар. Часта ваш кампутар можа аўтаматычна выяўляць новы экран. Калі новы экран не выяўлены, выканайце дзеянні, прыведзеныя ў метадзе 2, для выяўлення экрана ў Windows.
Выберыце правільную крыніцу ўваходу на тэлевізары. Выкарыстоўвайце пульт дыстанцыйнага кіравання тэлевізарам і націсніце кнопку з тэкстам Крыніца, Уваход ці таму падобнае. Затым абярыце ўваход, да якога вы падключылі кампутар. Часта ваш кампутар можа аўтаматычна выяўляць новы экран. Калі новы экран не выяўлены, выканайце дзеянні, прыведзеныя ў метадзе 2, для выяўлення экрана ў Windows. - Калі вы не атрымліваеце гук на свой кампутар, пераканайцеся, што вы падключылі гукавы кабель да аўдыяўводу, які адпавядае крыніцы, да якой падлучаны відэакабель вашага кампутара.
Спосаб 2 з 5: Выяўленне экрана ў Windows 10
 Націсніце на меню Пуск Windows. Гэта кнопка з лагатыпам Windows. Па змаўчанні ён знаходзіцца ў левым ніжнім куце панэлі задач Windows. Тут адлюстроўваецца меню "Пуск".
Націсніце на меню Пуск Windows. Гэта кнопка з лагатыпам Windows. Па змаўчанні ён знаходзіцца ў левым ніжнім куце панэлі задач Windows. Тут адлюстроўваецца меню "Пуск".  Націсніце на значок Налады
Націсніце на значок Налады  націсніце на Сістэма. Гэта першая опцыя ў меню Налады Windows. Гэта побач са значком, які нагадвае ноўтбук.
націсніце на Сістэма. Гэта першая опцыя ў меню Налады Windows. Гэта побач са значком, які нагадвае ноўтбук.  націсніце на Дысплей. Гэта першая опцыя ў меню злева на бакавой панэлі. Гэта паказвае вашы налады дысплея.
націсніце на Дысплей. Гэта першая опцыя ў меню злева на бакавой панэлі. Гэта паказвае вашы налады дысплея.  Пракруціце ўніз і націсніце кнопку Для выяўлення. Гэта шэрая кнопка ўнізе меню Налады дысплея. Windows скануе падлучаныя дысплеі.
Пракруціце ўніз і націсніце кнопку Для выяўлення. Гэта шэрая кнопка ўнізе меню Налады дысплея. Windows скануе падлучаныя дысплеі.
Спосаб 3 з 5: Выяўленне дысплея на Mac
 Націсніце на значок Apple
Націсніце на значок Apple  націсніце на Сістэмныя налады . Гэта ў меню Apple, якое з'яўляецца пры націску на значок Apple.
націсніце на Сістэмныя налады . Гэта ў меню Apple, якое з'яўляецца пры націску на значок Apple.  Націсніце на абразок Дысплеі. Гэта значок, які нагадвае экран кампутара.
Націсніце на абразок Дысплеі. Гэта значок, які нагадвае экран кампутара.  Націсніце на ўкладку Дысплей; Гэта першая ўкладка ўверсе акна "Дысплеі".
Націсніце на ўкладку Дысплей; Гэта першая ўкладка ўверсе акна "Дысплеі". Утрымлівайце кнопку Варыянты націснуты. У правым ніжнім куце будзе адлюстравана кнопка з тэкстам "Адлюстраванне пошуку".
Утрымлівайце кнопку Варыянты націснуты. У правым ніжнім куце будзе адлюстравана кнопка з тэкстам "Адлюстраванне пошуку".  націсніце на Знайсці дысплеі. Ён знаходзіцца ў правым ніжнім куце акна "Дысплеі", калі вы націснулі кнопку Параметры. Ваш кампутар скануе і выяўляе ўсе дысплеі, падлучаныя да вашага Mac.
націсніце на Знайсці дысплеі. Ён знаходзіцца ў правым ніжнім куце акна "Дысплеі", калі вы націснулі кнопку Параметры. Ваш кампутар скануе і выяўляе ўсе дысплеі, падлучаныя да вашага Mac.
Спосаб 4 з 5: Выкарыстанне бесправаднога злучэння ў Windows
 Падключыце тэлевізар і кампутар да адной сеткі WiFi. Перш чым падключацца да тэлевізара і кампутара праз бесправадное злучэнне, вы павінны быць у адной сетцы Wi-Fi. Зрабіць гэта можна ў меню налад сеткі на кампутары і тэлевізары.
Падключыце тэлевізар і кампутар да адной сеткі WiFi. Перш чым падключацца да тэлевізара і кампутара праз бесправадное злучэнне, вы павінны быць у адной сетцы Wi-Fi. Зрабіць гэта можна ў меню налад сеткі на кампутары і тэлевізары.  Зрабіце ваш тэлевізар даступным для прагляду праз Bluetooth. Спосаб гэтага робіцца ў залежнасці ад мадэлі тэлевізара. Магчыма, вам спатрэбіцца выбраць "Адлюстраванне экрана" ў якасці крыніцы ўваходу. У меню Bluetooth вашага тэлевізара можа быць выбрана налада. Магчыма, вам наогул нічога не трэба будзе рабіць. Каб даведацца, як падключыць прылады Bluetooth да тэлевізара, звярніцеся да кіраўніцтва карыстальніка альбо на веб-сайт вытворцы.
Зрабіце ваш тэлевізар даступным для прагляду праз Bluetooth. Спосаб гэтага робіцца ў залежнасці ад мадэлі тэлевізара. Магчыма, вам спатрэбіцца выбраць "Адлюстраванне экрана" ў якасці крыніцы ўваходу. У меню Bluetooth вашага тэлевізара можа быць выбрана налада. Магчыма, вам наогул нічога не трэба будзе рабіць. Каб даведацца, як падключыць прылады Bluetooth да тэлевізара, звярніцеся да кіраўніцтва карыстальніка альбо на веб-сайт вытворцы. - Не ўсе тэлевізары падтрымліваюць люстраное адлюстраванне экрана з кампутара. Калі вы не можаце падключыцца да тэлевізара праз Bluetooth, вы можаце набыць прыладу для струменевай перадачы мультымедыя, такую як Roku або Google Chromecast, каб падключыцца да тэлевізара па гэтай прыладзе.
 Націсніце на Пуск Windows
Націсніце на Пуск Windows  Націсніце кнопку «Налады»
Націсніце кнопку «Налады»  націсніце на Тэхніка. Гэта другі варыянт у меню "Налады". Ён знаходзіцца побач са значком, які нагадвае клавіятуру і iPod.
націсніце на Тэхніка. Гэта другі варыянт у меню "Налады". Ён знаходзіцца побач са значком, які нагадвае клавіятуру і iPod.  націсніце на Bluetooth і іншыя прылады. Гэта першы варыянт уверсе бакавога меню злева. Гэта адлюструе параметры Bluetooth.
націсніце на Bluetooth і іншыя прылады. Гэта першы варыянт уверсе бакавога меню злева. Гэта адлюструе параметры Bluetooth.  націсніце на + Дадайце Bluetooth ці іншую прыладу. Гэта першы варыянт уверсе меню "Bluetooth і іншыя прылады". Адкрыецца ўсплывальнае акно для дадання прылады праз Bluetooth.
націсніце на + Дадайце Bluetooth ці іншую прыладу. Гэта першы варыянт уверсе меню "Bluetooth і іншыя прылады". Адкрыецца ўсплывальнае акно для дадання прылады праз Bluetooth.  націсніце на Бесправадны дысплей або док-станцыя. Гэта другі варыянт ва ўсплывальным меню "Дадаць прыладу". Шукае бесправадныя дысплеі ці прылады.
націсніце на Бесправадны дысплей або док-станцыя. Гэта другі варыянт ва ўсплывальным меню "Дадаць прыладу". Шукае бесправадныя дысплеі ці прылады.  Націсніце на тэлевізар або струменевае прылада. Пасля таго, як ваш тэлевізар або прылада для трансляцыі (Roku, Chromecast) з'явіцца ў спісе прылад у меню "Дадаць прыладу", націсніце яго, каб усталяваць злучэнне.
Націсніце на тэлевізар або струменевае прылада. Пасля таго, як ваш тэлевізар або прылада для трансляцыі (Roku, Chromecast) з'явіцца ў спісе прылад у меню "Дадаць прыладу", націсніце яго, каб усталяваць злучэнне.  Выконвайце інструкцыі на тэлевізары. Магчыма, вам спатрэбіцца ўвесці PIN-код, які адлюстроўваецца на вашым тэлевізары. Пасля злучэння вы зможаце ўбачыць змесціва з манітора кампутара па тэлевізары.
Выконвайце інструкцыі на тэлевізары. Магчыма, вам спатрэбіцца ўвесці PIN-код, які адлюстроўваецца на вашым тэлевізары. Пасля злучэння вы зможаце ўбачыць змесціва з манітора кампутара па тэлевізары. - Паміж камп'ютэрам і экранам тэлевізара можа быць невялікая затрымка.
Спосаб 5 з 5: Падключэнне да дысплея з дапамогай AirPlay на Mac
 Падключыце Mac і тэлевізар да адной сеткі Wi-Fi. І Mac, і тэлевізар павінны быць у адной сетцы Wi-Fi, каб выкарыстоўваць AirPlay. Звярніцеся да кіраўніцтва карыстальніка або на вэб-сайт вытворцы вашага тэлевізара, каб даведацца, як падключыць яго да сеткі Wi-Fi. Прачытайце спосаб 4 "Падключэнне да бесправадной сеткі", каб даведацца, як падключыць Mac да сеткі Wi-Fi.
Падключыце Mac і тэлевізар да адной сеткі Wi-Fi. І Mac, і тэлевізар павінны быць у адной сетцы Wi-Fi, каб выкарыстоўваць AirPlay. Звярніцеся да кіраўніцтва карыстальніка або на вэб-сайт вытворцы вашага тэлевізара, каб даведацца, як падключыць яго да сеткі Wi-Fi. Прачытайце спосаб 4 "Падключэнне да бесправадной сеткі", каб даведацца, як падключыць Mac да сеткі Wi-Fi. - Не ўсе тэлевізары падтрымліваюць AirPlay. Калі ваш тэлевізар не падтрымлівае AirPlay, вы можаце набыць струменевую скрынку Apple TV і выкарыстоўваць яе для падлучэння да тэлевізара. Пераканайцеся, што ён падключаны да той жа сеткі Wi-Fi, што і ваш Mac.
 Націсніце на значок Apple
Націсніце на значок Apple  націсніце на Сістэмныя налады . Гэты параметр можна знайсці ў меню Apple на вашым кампутары.
націсніце на Сістэмныя налады . Гэты параметр можна знайсці ў меню Apple на вашым кампутары.  націсніце на Дысплей. Гэта кнопка знаходзіцца пад значком, які нагадвае манітор у меню "Сістэмныя налады".
націсніце на Дысплей. Гэта кнопка знаходзіцца пад значком, які нагадвае манітор у меню "Сістэмныя налады".  Націсніце сцяжок
Націсніце сцяжок  Націсніце на значок AirPlay у радку меню. Гэта значок, які нагадвае манітор з трохвугольнікам унізе. Гэта паказвае даступныя прылады, да якіх вы можаце падключыцца з дапамогай AirPlay.
Націсніце на значок AirPlay у радку меню. Гэта значок, які нагадвае манітор з трохвугольнікам унізе. Гэта паказвае даступныя прылады, да якіх вы можаце падключыцца з дапамогай AirPlay.  Націсніце на манітор, да якога хочаце падключыцца. Гэта адлюструе два варыянты адлюстравання ва ўсплывальным акне.
Націсніце на манітор, да якога хочаце падключыцца. Гэта адлюструе два варыянты адлюстравання ва ўсплывальным акне.  націсніце на Убудаваны экран сінхроннага дысплея альбо Выкарыстоўваць як асобны дысплей. Калі вы хочаце, каб манітор паказваў, што знаходзіцца на вашым дысплеі MacBook, выберыце "Убудаванае люстраное адлюстраванне экрана". Калі вы хочаце выкарыстоўваць яго як другі экран, выберыце "Выкарыстоўваць як асобны дысплей". Гэта дазволіць злучыцца з экранам з дапамогай AirPlay.
націсніце на Убудаваны экран сінхроннага дысплея альбо Выкарыстоўваць як асобны дысплей. Калі вы хочаце, каб манітор паказваў, што знаходзіцца на вашым дысплеі MacBook, выберыце "Убудаванае люстраное адлюстраванне экрана". Калі вы хочаце выкарыстоўваць яго як другі экран, выберыце "Выкарыстоўваць як асобны дысплей". Гэта дазволіць злучыцца з экранам з дапамогай AirPlay. - Каб адключыцца ад знешняга дысплея, націсніце значок AirPlay у радку меню, а затым націсніце Адключыце AirPlay.
Парады
- Калі вы не можаце атрымаць відэасувязь на тэлевізары, паспрабуйце выкарыстаць іншы порт тэлевізара. Калі гэта не працуе, альбо калі не існуе іншага порта, паспрабуйце выкарыстаць іншы тэлевізар ці манітор. Калі гэта не працуе, паспрабуйце выкарыстаць іншы кабель. Калі гэта не працуе, магчыма, праблема з выхадам відэа на вашым кампутары.
Неабходнасці
- Кабель S-video / VGA / HDMI
- USB / DVI / Firewire / Thunderbolt адаптар
- Аўдыёкабель
- Дужа доўгія шнуры
- Пульт дыстанцыйнага кіравання для тэлевізара