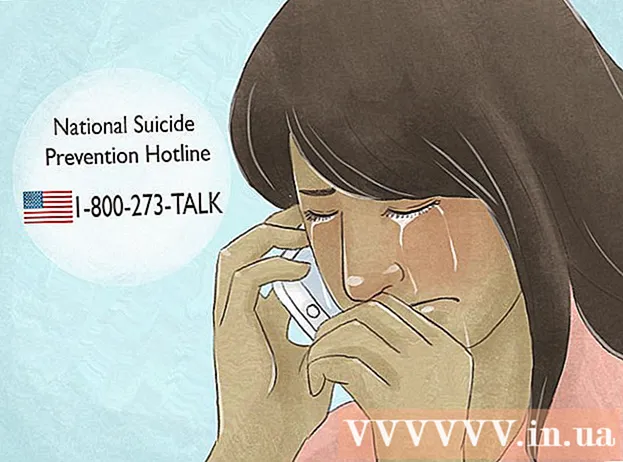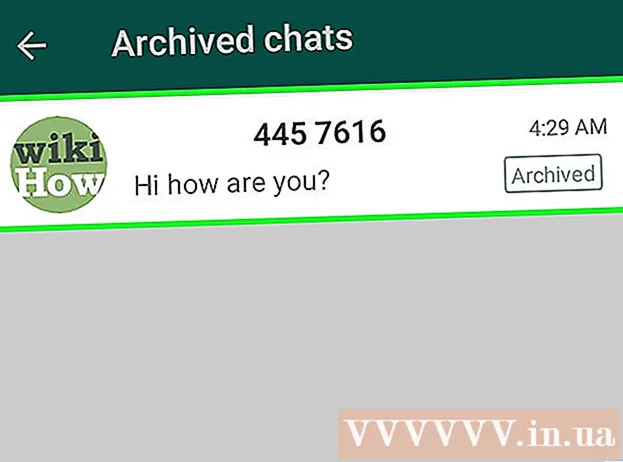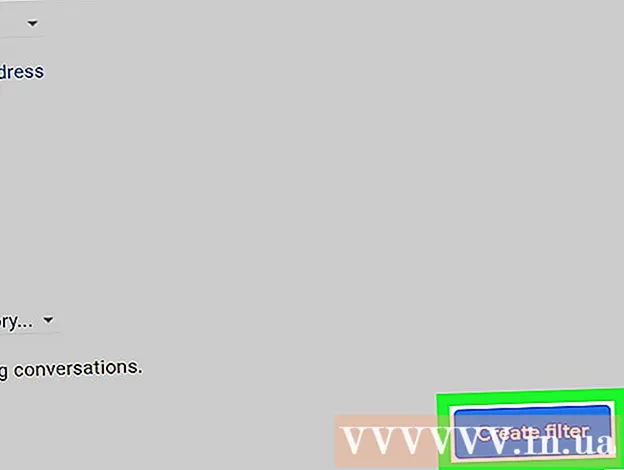Аўтар:
Roger Morrison
Дата Стварэння:
24 Верасень 2021
Дата Абнаўлення:
21 Чэрвень 2024

Задаволены
- Крок
- Частка 1 з 3: Выбар вонкавага жорсткага дыска
- Частка 2 з 3: Усталёўка вонкавага жорсткага дыска ў Windows
- Частка 3 з 3: Усталёўка вонкавага жорсткага дыска на Mac
- Парады
- Папярэджанні
Гэты wikiHow паказвае, як выбраць, падключыць і адфарматаваць знешні жорсткі дыск для кампутара з Windows ці Mac.
Крок
Частка 1 з 3: Выбар вонкавага жорсткага дыска
 Зразумець, як падключыць знешні жорсткі дыск да кампутара. Хоць некаторыя знешнія цвёрдыя дыскі можна выкарыстоўваць адразу пасля падлучэння да даступнага порта USB на вашым кампутары, большасць знешніх жорсткіх дыскаў неабходна спачатку адфарматаваць, каб працаваць з пэўнай файлавай сістэмай вашага кампутара.
Зразумець, як падключыць знешні жорсткі дыск да кампутара. Хоць некаторыя знешнія цвёрдыя дыскі можна выкарыстоўваць адразу пасля падлучэння да даступнага порта USB на вашым кампутары, большасць знешніх жорсткіх дыскаў неабходна спачатку адфарматаваць, каб працаваць з пэўнай файлавай сістэмай вашага кампутара. - Фарматаванне - гэта хуткі працэс, які вы можаце выканаць праз аперацыйную сістэму вашага кампутара.
 Праверце падключэнне вашага кампутара. У большасці камп'ютэраў ёсць парты USB 3.0 - прастакутныя адтуліны ў бакавой або пярэдняй частцы корпуса кампутара, але сучасныя Mac і некаторыя кампутары Microsoft Windows замест гэтага выкарыстоўваюць раздымы USB-C:
Праверце падключэнне вашага кампутара. У большасці камп'ютэраў ёсць парты USB 3.0 - прастакутныя адтуліны ў бакавой або пярэдняй частцы корпуса кампутара, але сучасныя Mac і некаторыя кампутары Microsoft Windows замест гэтага выкарыстоўваюць раздымы USB-C: - USB 3.0 - Прастакутны порт, які сустракаецца на большасці кампутараў да 2017 года. У большасці сучасных знешніх жорсткіх дыскаў выкарыстоўваюцца раздымы USB 3.0.
- USB-C - Авальны порт, які можна знайсці на MacBook і некаторых наўтбуках Microsoft. Калі ў вас ёсць порт USB-C, вам трэба будзе набыць адаптар USB 3.0 на USB-C альбо знайсці знешні жорсткі дыск з дапамогай кабеля USB-C.
 Цікава, якім вялікім павінен быць жорсткі дыск. Знешнія жорсткія дыскі звычайна даступныя ў аб'ёме ад 512 гігабайт да некалькіх тэрабайт. Абавязкова купіце жорсткі дыск, у якім больш месца, чым вам здаецца.
Цікава, якім вялікім павінен быць жорсткі дыск. Знешнія жорсткія дыскі звычайна даступныя ў аб'ёме ад 512 гігабайт да некалькіх тэрабайт. Абавязкова купіце жорсткі дыск, у якім больш месца, чым вам здаецца. - Увогуле, купіць цвёрды дыск у 10 бай (1024 гігабайт) не нашмат даражэй, чым жорсткі дыск у 512 гігабайт. Захоўванне таксама танней, чым больш вы купляеце (напрыклад, жорсткі дыск аб'ёмам два тэрабайта каштуе значна менш, чым два жорсткія дыскі аб'ёмам адзін терабайт).
 Выбірайце паміж традыцыйным цвёрдым дыскам і цвёрдацельным дыскам. Цвёрдацельныя назапашвальнікі (SSD) значна хутчэйшыя, чым традыцыйныя знешнія цвёрдыя дыскі, але яны таксама значна даражэйшыя. Аднак, калі вы плануеце запусціць аперацыйную сістэму альбо рэдагаваць праграмнае забеспячэнне з вонкавага дыска, цвёрдацельны назапашвальнік будзе больш спагадным, чым традыцыйны жорсткі дыск.
Выбірайце паміж традыцыйным цвёрдым дыскам і цвёрдацельным дыскам. Цвёрдацельныя назапашвальнікі (SSD) значна хутчэйшыя, чым традыцыйныя знешнія цвёрдыя дыскі, але яны таксама значна даражэйшыя. Аднак, калі вы плануеце запусціць аперацыйную сістэму альбо рэдагаваць праграмнае забеспячэнне з вонкавага дыска, цвёрдацельны назапашвальнік будзе больш спагадным, чым традыцыйны жорсткі дыск.  Ведайце, якія брэнды шукаць. Захоўванне таннае, але вы ўсё роўна захочаце пераканацца, што купляеце салідную марку. Некаторыя папулярныя вытворцы знешніх жорсткіх дыскаў:
Ведайце, якія брэнды шукаць. Захоўванне таннае, але вы ўсё роўна захочаце пераканацца, што купляеце салідную марку. Некаторыя папулярныя вытворцы знешніх жорсткіх дыскаў: - Western Digital
- Адата
- Буйвал
- Сігейт
- Samsung
 Купіце знешні жорсткі дыск, які адпавядае вашым патрабаванням. Пасля таго, як вы набылі дыск у тэхнічным аддзеле альбо ў Інтэрнэт-краме, вы можаце перайсці да яго ўсталёўкі на камп'ютэры Windows ці Mac.
Купіце знешні жорсткі дыск, які адпавядае вашым патрабаванням. Пасля таго, як вы набылі дыск у тэхнічным аддзеле альбо ў Інтэрнэт-краме, вы можаце перайсці да яго ўсталёўкі на камп'ютэры Windows ці Mac.
Частка 2 з 3: Усталёўка вонкавага жорсткага дыска ў Windows
 Знайдзіце порт USB на вашым кампутары. Як правіла, порты USB 3.0 або USB-C вашага кампутара размешчаны на адным баку корпуса, хаця на працоўным стале іх можна знайсці і на пярэдняй або бакавой частцы корпуса.
Знайдзіце порт USB на вашым кампутары. Як правіла, порты USB 3.0 або USB-C вашага кампутара размешчаны на адным баку корпуса, хаця на працоўным стале іх можна знайсці і на пярэдняй або бакавой частцы корпуса. - Пераканайцеся, што вы падключылі знешні жорсткі дыск непасрэдна да порта USB на вашым кампутары, а не да канцэнтратара або порта USB для клавіятуры.
 Падключыце адзін канец вонкавага кабеля жорсткага дыска да порта USB. Калі кабель выкарыстоўвае злучэнне USB 3.0, ён падыходзіць толькі ў адзін бок. Штэкеры USB-C можна любым спосабам падключыць да адпаведнага порта.
Падключыце адзін канец вонкавага кабеля жорсткага дыска да порта USB. Калі кабель выкарыстоўвае злучэнне USB 3.0, ён падыходзіць толькі ў адзін бок. Штэкеры USB-C можна любым спосабам падключыць да адпаведнага порта.  Падключыце другі канец кабеля да вонкавага жорсткага дыска. Іншы канец кабеля звычайна будзе ўласным раздымам, які змяшчае толькі адзін порт на знешнім цвёрдым дыску.
Падключыце другі канец кабеля да вонкавага жорсткага дыска. Іншы канец кабеля звычайна будзе ўласным раздымам, які змяшчае толькі адзін порт на знешнім цвёрдым дыску.  Адкрыйце Правадыр
Адкрыйце Правадыр  націсніце на Гэта ПК. Ён знаходзіцца ў левай частцы акна, хаця вам можа спатрэбіцца пракруціць левую панэль уверх ці ўніз, каб знайсці яго.
націсніце на Гэта ПК. Ён знаходзіцца ў левай частцы акна, хаця вам можа спатрэбіцца пракруціць левую панэль уверх ці ўніз, каб знайсці яго.  Пстрыкніце правай кнопкай мышы на імя вашага вонкавага жорсткага дыска. Вы павінны ўбачыць гэта ў раздзеле "Прылады і дыскі". З'явіцца выпадальнае меню.
Пстрыкніце правай кнопкай мышы на імя вашага вонкавага жорсткага дыска. Вы павінны ўбачыць гэта ў раздзеле "Прылады і дыскі". З'явіцца выпадальнае меню. - Калі вы нічога не бачыце пад загалоўкам "Прылады і дыскі", двойчы пстрыкніце загаловак, каб пашырыць яго.
 націсніце на Фармат. Гэта ў выпадальным меню. Адкрыецца акно Фармат.
націсніце на Фармат. Гэта ў выпадальным меню. Адкрыецца акно Фармат.  Націсніце меню «Файлавая сістэма». Ён знаходзіцца ў цэнтры акна "Фармат". З'явіцца выпадальнае меню.
Націсніце меню «Файлавая сістэма». Ён знаходзіцца ў цэнтры акна "Фармат". З'явіцца выпадальнае меню.  Выберыце файлавую сістэму. Націсніце адзін з наступных варыянтаў у выпадальным меню:
Выберыце файлавую сістэму. Націсніце адзін з наступных варыянтаў у выпадальным меню: - NTFS - Выберыце гэты параметр, калі вы хочаце выкарыстоўваць жорсткі дыск толькі на кампутарах Windows.
- exFAT - Выберыце гэты параметр, калі вы хочаце выкарыстоўваць жорсткі дыск як з кампутарамі Windows, так і з Mac.
- FAT32 - Выберыце гэты параметр, калі вы хочаце выкарыстоўваць жорсткі дыск як з кампутарамі, так і з іншымі прыладамі. Для некаторых камп'ютэраў і інсталяцый Linux патрабуецца дыск FAT32.
 націсніце на Пачніце. Гэта ўнізе акна. Пасля гэтага Windows папросіць пацверджанне, каб пачаць фарматаваць знешні дыск.
націсніце на Пачніце. Гэта ўнізе акна. Пасля гэтага Windows папросіць пацверджанне, каб пачаць фарматаваць знешні дыск. - Калі дыск выкарыстоўваецца, разгледзьце сначала сцяжок "Хуткі фармат". Фарматаванне запатрабуе значна больш часу, але ён таксама цалкам перазапіша жорсткі дыск.
 націсніце на добра пры запыце. Гэта ўнізе акна. Гэта прывядзе да закрыцця акна "Фармат" - дыск цяпер трэба адфарматаваць.
націсніце на добра пры запыце. Гэта ўнізе акна. Гэта прывядзе да закрыцця акна "Фармат" - дыск цяпер трэба адфарматаваць.
Частка 3 з 3: Усталёўка вонкавага жорсткага дыска на Mac
 Знайдзіце порт USB на вашым Mac. Звычайна вы можаце знайсці порт USB збоку ад корпуса (MacBook) або на задняй панэлі дысплея (iMac).
Знайдзіце порт USB на вашым Mac. Звычайна вы можаце знайсці порт USB збоку ад корпуса (MacBook) або на задняй панэлі дысплея (iMac).  Падключыце адзін канец вонкавага жорсткага дыска да порта USB. Калі ў кабелі ёсць раз'ём USB 3.0, ён падыдзе толькі ў адзін бок. Раздымы USB-C можна падключыць да порта любым спосабам.
Падключыце адзін канец вонкавага жорсткага дыска да порта USB. Калі ў кабелі ёсць раз'ём USB 3.0, ён падыдзе толькі ў адзін бок. Раздымы USB-C можна падключыць да порта любым спосабам.  Падключыце другі канец кабеля да вонкавага жорсткага дыска. Іншы канец кабеля звычайна будзе ўласным раздымам, які змяшчае толькі адзін порт на знешнім цвёрдым дыску.
Падключыце другі канец кабеля да вонкавага жорсткага дыска. Іншы канец кабеля звычайна будзе ўласным раздымам, які змяшчае толькі адзін порт на знешнім цвёрдым дыску.  Адкрыйце Spotlight
Адкрыйце Spotlight  Адкрыйце дыскавую ўтыліту. Тып дыскавая ўтыліта а затым двойчы пстрыкніце Дыскавая ўтыліта калі ён з'явіцца ў выніках пошуку. З'явіцца акно Disk Utility.
Адкрыйце дыскавую ўтыліту. Тып дыскавая ўтыліта а затым двойчы пстрыкніце Дыскавая ўтыліта калі ён з'явіцца ў выніках пошуку. З'явіцца акно Disk Utility.  Выберыце знешні жорсткі дыск. У левым верхнім куце акна Disk Utility націсніце назву вонкавага жорсткага дыска.
Выберыце знешні жорсткі дыск. У левым верхнім куце акна Disk Utility націсніце назву вонкавага жорсткага дыска.  націсніце на Сцерці. Гэта ўкладка ўверсе акна Disk Utility. Гэта адкрые ўсплывальнае акно.
націсніце на Сцерці. Гэта ўкладка ўверсе акна Disk Utility. Гэта адкрые ўсплывальнае акно.  Націсніце выпадальнае меню "Фармат". Вы можаце знайсці гэта ў сярэдзіне ўсплывальнага акна.
Націсніце выпадальнае меню "Фармат". Вы можаце знайсці гэта ў сярэдзіне ўсплывальнага акна.  Выберыце файлавую сістэму. Націсніце на адзін з наступных варыянтаў:
Выберыце файлавую сістэму. Націсніце на адзін з наступных варыянтаў: - Пашыраны Mac OS (у часопісе) - Выберыце гэты параметр, калі вы хочаце выкарыстоўваць знешні жорсткі дыск толькі з кампутарам Mac.
- ExFAT - Выберыце гэты параметр, калі вы хочаце выкарыстоўваць знешні жорсткі дыск як з кампутарамі Windows, так і з Mac.
 націсніце на Каб ачысціць. Гэты параметр знаходзіцца ў ніжняй частцы акна.
націсніце на Каб ачысціць. Гэты параметр знаходзіцца ў ніжняй частцы акна.  націсніце на Каб ачысціць па запыце. Пасля гэтага сістэма запытае пацверджанне, каб пачаць фарматаванне знешняга дыска. Пасля завяршэння фарматавання можна прыступаць да выкарыстання дыска, як заўгодна.
націсніце на Каб ачысціць па запыце. Пасля гэтага сістэма запытае пацверджанне, каб пачаць фарматаванне знешняга дыска. Пасля завяршэння фарматавання можна прыступаць да выкарыстання дыска, як заўгодна.
Парады
- Усе прылады, акрамя кампутараў, якія могуць працаваць з вонкавымі жорсткімі дыскамі (напрыклад, з кансолямі), прапануюць магчымасць фарматавання носьбіта інфармацыі з раздзела "Захоўванне" ў меню "Налады".
- Заўсёды захавайце знешні жорсткі дыск, перш чым вымаць яго з кампутара. Гэта гарантуе, што файлы на цвёрдым дыску напэўна захоўваюцца.
Папярэджанні
- Не ўсе файлавыя сістэмы сумяшчальныя з кожным кампутарам. Калі вы выкарыстоўваеце пэўную файлавую сістэму (напрыклад, NTFS на кампутары з Windows), спроба дадаць знешні жорсткі дыск да прылады ці кампутара, які працуе ў іншай сістэме, вывядзе памылку.
- Фарматаванне дыска выдаліць яго змесціва.