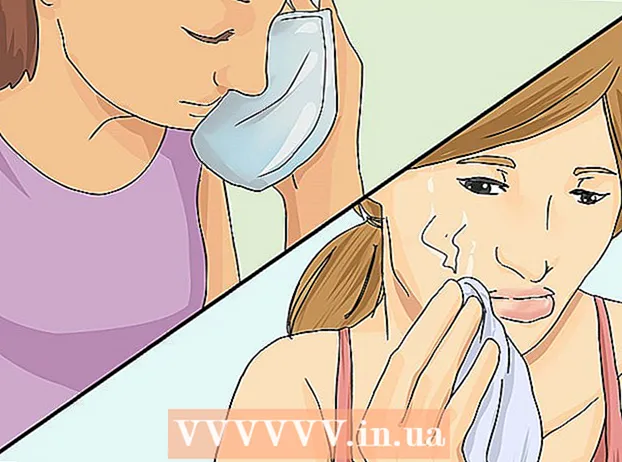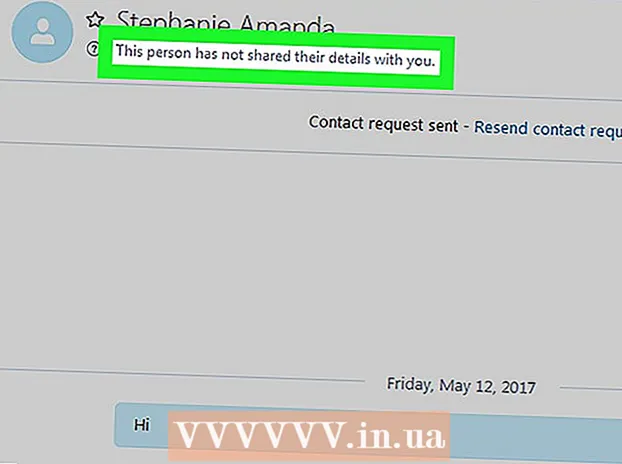Аўтар:
Eugene Taylor
Дата Стварэння:
14 Жнівень 2021
Дата Абнаўлення:
1 Ліпень 2024
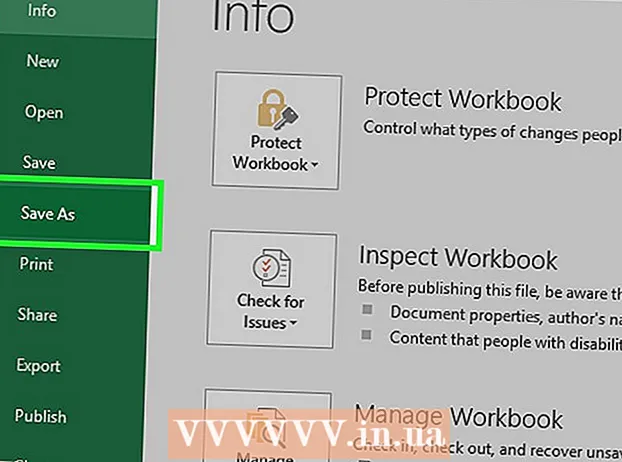
Задаволены
- Крок
- Спосаб 1 з 3: Выкарыстанне шаблону ў Windows
- Спосаб 2 з 3: Выкарыстанне шаблону на Mac
- Спосаб 3 з 3: Стварыце рахунак-фактуру ўручную
- Парады
- Папярэджанні
Гэты wikiHow вучыць, як стварыць бізнес-рахунак у Microsoft Excel для камп'ютэраў Windows і Mac. Вы можаце стварыць рахунак-фактуру ўручную альбо выбраць шаблон рахунку-фактуры.
Крок
Спосаб 1 з 3: Выкарыстанне шаблону ў Windows
 Адкрыйце Microsoft Excel. Гэта зялёны значок з белым "Х". Адкрыецца хатняя старонка дома Microsoft Excel.
Адкрыйце Microsoft Excel. Гэта зялёны значок з белым "Х". Адкрыецца хатняя старонка дома Microsoft Excel.  Шукайце шаблон рахунку-фактуры. Тып рахунак-фактура у радку пошуку ўверсе старонкі, затым націсніце ↵ Увайдзіце для пошуку шаблонаў рахункаў.
Шукайце шаблон рахунку-фактуры. Тып рахунак-фактура у радку пошуку ўверсе старонкі, затым націсніце ↵ Увайдзіце для пошуку шаблонаў рахункаў. - Для пошуку шаблонаў неабходна падключыцца да Інтэрнэту.
 Абярыце шаблон. Націсніце на шаблон, які вы хацелі б выкарыстоўваць, каб адкрыць яго ў акне.
Абярыце шаблон. Націсніце на шаблон, які вы хацелі б выкарыстоўваць, каб адкрыць яго ў акне.  Націсніце Стварыць. Гэта кнопка знаходзіцца справа ад папярэдняга прагляду шаблона. Гэта адкрые шаблон у Microsoft Excel.
Націсніце Стварыць. Гэта кнопка знаходзіцца справа ад папярэдняга прагляду шаблона. Гэта адкрые шаблон у Microsoft Excel.  Адрэдагуйце шаблон у адпаведнасці з вашымі патрэбамі. Напрыклад, у большасці шаблонаў уверсе будзе напісана "Кампанія"; вы можаце замяніць гэта назвай вашай кампаніі.
Адрэдагуйце шаблон у адпаведнасці з вашымі патрэбамі. Напрыклад, у большасці шаблонаў уверсе будзе напісана "Кампанія"; вы можаце замяніць гэта назвай вашай кампаніі. - Каб адрэдагаваць тэкст у дакуменце Excel, двойчы пстрыкніце тэкст і выдаліце тэкст альбо заменіце яго сваім тэкстам.
 Запоўніце рахунак-фактуру. Дадайце любую інфармацыю, неабходную для шаблону рахунку-фактуры, каб пераканацца, што агульная сума адпавядае вашаму крэдыту.
Запоўніце рахунак-фактуру. Дадайце любую інфармацыю, неабходную для шаблону рахунку-фактуры, каб пераканацца, што агульная сума адпавядае вашаму крэдыту. - Напрыклад, некаторыя шаблоны рахункаў-фактур просяць ўвесці пагадзінную стаўку альбо фіксаваную цану.
- У большасці шаблонаў рахункаў-фактур выкарыстоўваюцца формулы для сумяшчэння ўведзенай пагадзіннай стаўкі з колькасцю адпрацаваных гадзін у полі "Агульная сума".
 Захавайце рахунак-фактуру. Націсніце Файл у левым верхнім куце старонкі націсніце Захаваць як, двойчы пстрыкніце месца захавання, увядзіце імя рахунку і націсніце Захаваць. Гэта дазволіць захаваць скарэкціраваны рахунак-фактуру ў выбраным вамі месцы. Ваш рахунак-фактура гатовы да адпраўкі.
Захавайце рахунак-фактуру. Націсніце Файл у левым верхнім куце старонкі націсніце Захаваць як, двойчы пстрыкніце месца захавання, увядзіце імя рахунку і націсніце Захаваць. Гэта дазволіць захаваць скарэкціраваны рахунак-фактуру ў выбраным вамі месцы. Ваш рахунак-фактура гатовы да адпраўкі.
Спосаб 2 з 3: Выкарыстанне шаблону на Mac
 Адкрыйце Microsoft Excel. Гэта зялёны значок з белым "Х". Адкрыецца Excel.
Адкрыйце Microsoft Excel. Гэта зялёны значок з белым "Х". Адкрыецца Excel.  Націсніце Файл. Гэта меню знаходзіцца ў левым верхнім куце старонкі. Унізе будзе пашырана меню.
Націсніце Файл. Гэта меню знаходзіцца ў левым верхнім куце старонкі. Унізе будзе пашырана меню.  Націсніце Новае ад шаблона. Гэта опцыя ў выпадальным меню Файл. Гэта адкрые новую старонку з опцыямі шаблонаў.
Націсніце Новае ад шаблона. Гэта опцыя ў выпадальным меню Файл. Гэта адкрые новую старонку з опцыямі шаблонаў.  Шукайце шаблон рахунку-фактуры. Тып рахунак-фактура у радку пошуку ўверсе справа і націсніце ⏎ Вяртанне.
Шукайце шаблон рахунку-фактуры. Тып рахунак-фактура у радку пошуку ўверсе справа і націсніце ⏎ Вяртанне. - Для пошуку шаблонаў неабходна падключыцца да Інтэрнэту.
 Абярыце шаблон. Націсніце на шаблон, каб адкрыць папярэдні прагляд шаблона.
Абярыце шаблон. Націсніце на шаблон, каб адкрыць папярэдні прагляд шаблона.  Націсніце Адкрыць. Гэта папярэдні прагляд. Гэта адкрые шаблон рахунку-фактуры як новы дакумент.
Націсніце Адкрыць. Гэта папярэдні прагляд. Гэта адкрые шаблон рахунку-фактуры як новы дакумент.  Адрэдагуйце шаблон у адпаведнасці з вашымі патрэбамі. Напрыклад, у большасці шаблонаў уверсе будзе напісана "Кампанія"; вы можаце замяніць гэта на назву вашай кампаніі.
Адрэдагуйце шаблон у адпаведнасці з вашымі патрэбамі. Напрыклад, у большасці шаблонаў уверсе будзе напісана "Кампанія"; вы можаце замяніць гэта на назву вашай кампаніі. - Каб адрэдагаваць тэкст у дакуменце Excel, двойчы пстрыкніце тэкст і выдаліце тэкст альбо заменіце яго сваім тэкстам.
 Запоўніце рахунак-фактуру. Дадайце любую інфармацыю, неабходную для шаблону рахунку-фактуры, каб пераканацца, што агульная сума адпавядае вашаму крэдыту.
Запоўніце рахунак-фактуру. Дадайце любую інфармацыю, неабходную для шаблону рахунку-фактуры, каб пераканацца, што агульная сума адпавядае вашаму крэдыту. - Напрыклад, некаторыя шаблоны рахункаў-фактур просяць ўвесці пагадзінную стаўку альбо фіксаваную цану.
- У большасці шаблонаў рахункаў-фактур выкарыстоўваюцца формулы для сумяшчэння ўведзенай пагадзіннай стаўкі з колькасцю адпрацаваных гадзін у полі "Агульная сума".
 Захавайце рахунак-фактуру. Націсніце Файл у левым верхнім куце старонкі націсніце Захаваць як, двойчы пстрыкніце месца захавання, увядзіце імя рахунку і націсніце Захаваць. Гэта дазволіць захаваць скарэкціраваны рахунак-фактуру ў выбраным вамі месцы. Ваш рахунак-фактура гатовы да адпраўкі.
Захавайце рахунак-фактуру. Націсніце Файл у левым верхнім куце старонкі націсніце Захаваць як, двойчы пстрыкніце месца захавання, увядзіце імя рахунку і націсніце Захаваць. Гэта дазволіць захаваць скарэкціраваны рахунак-фактуру ў выбраным вамі месцы. Ваш рахунак-фактура гатовы да адпраўкі.
Спосаб 3 з 3: Стварыце рахунак-фактуру ўручную
 Адкрыйце Microsoft Excel. Гэта зялёны значок з белым "Х". Адкрыецца хатняя старонка дома Microsoft Excel.
Адкрыйце Microsoft Excel. Гэта зялёны значок з белым "Х". Адкрыецца хатняя старонка дома Microsoft Excel.  Націсніце Пустая рабочая кніжка. Гэты параметр знаходзіцца ў левым верхнім куце галоўнай старонкі Excel. Адкрыецца пустая электронная табліца.
Націсніце Пустая рабочая кніжка. Гэты параметр знаходзіцца ў левым верхнім куце галоўнай старонкі Excel. Адкрыецца пустая электронная табліца. - Прапусціце гэты крок на Mac, калі Excel адкрыецца ў пустой электроннай табліцы.
 Стварыце загаловак рахунку-фактуры. У загаловак вы павінны ўключыць наступную інфармацыю:
Стварыце загаловак рахунку-фактуры. У загаловак вы павінны ўключыць наступную інфармацыю: - Назва кампаніі - Назва кампаніі, якой накіроўваюцца сумы рахункаў.
- Апісанне - Слова "Рахунак-фактура" альбо апісанне тыпу рахунку-фактуры, напрыклад "Цытата", калі вы прапануеце свае паслугі замест таго, каб плаціць за іх.
- Дата - Дата, на якую вы робіце рахунак-фактуру.
- Колькасць - Нумар рахунку. Вы можаце выкарыстоўваць агульную сістэму лікаў для ўсіх кліентаў альбо індывідуальную сістэму для кожнага кліента. Калі вы вырашыце нумараваць кожнага кліента асобна, вы можаце ўключыць імя кліента альбо яго вытворную ў нумар рахунку-фактуры, напрыклад "Westwood1".
 Увядзіце імя і адрас адрасата адпраўніка і атрымальніка. Гэтая інфармацыя павінна быць уверсе рахунку-фактуры, а ваша інфармацыя павінна быць вышэйшай за інфармацыю кліента.
Увядзіце імя і адрас адрасата адпраўніка і атрымальніка. Гэтая інфармацыя павінна быць уверсе рахунку-фактуры, а ваша інфармацыя павінна быць вышэйшай за інфармацыю кліента. - Ваша кантактная інфармацыя павінна ўключаць ваша імя, адрас вашай кампаніі, нумар тэлефона і адрас электроннай пошты.
- Інфармацыя пра вашага кліента павінна ўключаць назву кампаніі, імя асобы, адказнай за плацяжы, і адрас кліента. Вы таксама можаце ўключыць нумар тэлефона кліента і адрас электроннай пошты.
 Увядзіце інфармацыю аб рахунку. Вы можаце выкарыстоўваць слупок, каб даць кароткае апісанне тавару альбо паслугі, слупок колькасці, слупок цаны альбо тарыфнай адзінкі і разліковы слупок агульнай цаны набытай колькасці разгляданага тавару.
Увядзіце інфармацыю аб рахунку. Вы можаце выкарыстоўваць слупок, каб даць кароткае апісанне тавару альбо паслугі, слупок колькасці, слупок цаны альбо тарыфнай адзінкі і разліковы слупок агульнай цаны набытай колькасці разгляданага тавару.  Адлюстраванне агульнай сумы рахунку. Гэта павінна быць у разліковым слупку з асобнымі сумамі радкоў і можа быць вылічана з дапамогай функцыі SUM у Excel.
Адлюстраванне агульнай сумы рахунку. Гэта павінна быць у разліковым слупку з асобнымі сумамі радкоў і можа быць вылічана з дапамогай функцыі SUM у Excel. - Напрыклад: калі вы працуеце 13 долараў у камеры B3 і 27 еўра працы ў камеры B4 вы можаце выкарыстоўваць формулу = SUM (B3, B4) у камеры В5 адлюстраваць у гэтай ячэйцы 40 долараў.
- Калі ў вас ёсць гадзінная стаўка (напрыклад, 30 еўра) у камеры B3 выкарыстоўваецца і колькасць гадзін (напрыклад, 3) B4, вы б замест гэтага = СУМА (B3 * B4) у камеры В5 можа паставіць.
 Таксама ўключыце ўмовы аплаты. Гэта можа быць размешчана як вышэй, так і пад інфармацыяй аб аплаце. Агульныя ўмовы аплаты: "Дастаўка", "На працягу 14 дзён", "На працягу 30 дзён" ці "На працягу 60 дзён".
Таксама ўключыце ўмовы аплаты. Гэта можа быць размешчана як вышэй, так і пад інфармацыяй аб аплаце. Агульныя ўмовы аплаты: "Дастаўка", "На працягу 14 дзён", "На працягу 30 дзён" ці "На працягу 60 дзён". - Вы таксама можаце ўключыць памятку ўнізе рахунку-фактуры, якая ўключае прынятыя спосабы аплаты, агульную інфармацыю альбо падзяку кліенту за заказ.
 Захавайце рахунак-фактуру. Пры неабходнасці выкарыстоўвайце імя, якое адрознівае рахунак-фактуру ад іншых рахункаў-фактур, якія вы ўжо адправілі кліенту. Каб захаваць рахунак-фактуру:
Захавайце рахунак-фактуру. Пры неабходнасці выкарыстоўвайце імя, якое адрознівае рахунак-фактуру ад іншых рахункаў-фактур, якія вы ўжо адправілі кліенту. Каб захаваць рахунак-фактуру: - Windows - Націсніце Файл у левым верхнім куце старонкі націсніце Захаваць як, двойчы пстрыкніце месца захавання, увядзіце імя рахунку і націсніце "Захаваць".
- Mac - Націсніце на Файл у меню націсніце Захаваць як, увядзіце імя вашага рахунку і націсніце Захаваць.
Парады
- Вы можаце захаваць рахунак-фактуру ў якасці шаблону, каб у будучыні можна было выкарыстоўваць яго зноў.
Папярэджанні
- Пры стварэнні рахунку-фактуры лепш уключыць занадта шмат дэталяў, чым занадта мала дэталяў.