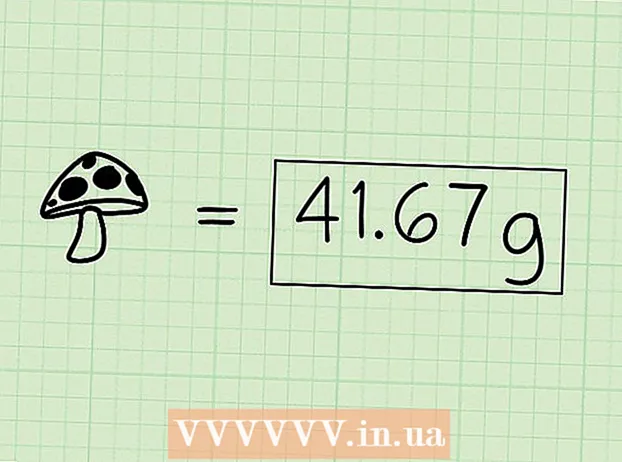Аўтар:
Frank Hunt
Дата Стварэння:
16 Марш 2021
Дата Абнаўлення:
1 Ліпень 2024

Задаволены
- Крок
- Спосаб 1 з 4: Windows
- Рашэнне задачы
- Спосаб 2 з 4: Mac
- Рашэнне задачы
- Спосаб 3 з 4: Android
- Рашэнне задачы
- Спосаб 4 з 4: iOS
- Рашэнне задачы
Калі ўсе загружаныя файлы пачынаюць назапашвацца, яны могуць заняць месца для захоўвання, якое вы зможаце выкарыстоўваць лепш. Рэгулярная ачыстка загружаных файлаў зэканоміць шмат месца і палегчыць пошук патрэбных файлаў. Працэс выдалення файлаў залежыць ад аперацыйнай сістэмы, якой вы карыстаецеся.
Крок
Спосаб 1 з 4: Windows
 Адкрыйце папку Загрузкі / Мае загрузкі. Вы можаце адкрыць яго, націснуўшы клавішу Windows + E і выбраўшы папку.
Адкрыйце папку Загрузкі / Мае загрузкі. Вы можаце адкрыць яго, націснуўшы клавішу Windows + E і выбраўшы папку.  Знайдзіце файл, які хочаце выдаліць. Большасць праграм змяшчае загружаныя файлы ў "Загрузкі".
Знайдзіце файл, які хочаце выдаліць. Большасць праграм змяшчае загружаныя файлы ў "Загрузкі". - Некаторыя праграмы ствараюць уласныя тэчкі для загрузкі. Калі вы ведаеце, з якой праграмай вы загрузілі файл, праверце налады, каб убачыць, дзе файлы захоўваюцца на вашым кампутары.
 Зрабіце пошук файла, калі ведаеце яго назву. Калі вы не можаце знайсці файл у папцы "Загрузкі", але імя вам вядома, вы можаце знайсці яго з дапамогай пошуку Windows. Націсніце клавішу Windows і ўвядзіце імя файла. Калі Windows не можа знайсці яго, ён будзе адлюстраваны ў выніках пошуку.
Зрабіце пошук файла, калі ведаеце яго назву. Калі вы не можаце знайсці файл у папцы "Загрузкі", але імя вам вядома, вы можаце знайсці яго з дапамогай пошуку Windows. Націсніце клавішу Windows і ўвядзіце імя файла. Калі Windows не можа знайсці яго, ён будзе адлюстраваны ў выніках пошуку.  Калі вы не можаце знайсці файл, адкрыйце дыспетчар загрузак вашага браўзэра. Калі вы нядаўна загрузілі файл, ён усё яшчэ можа быць у спісе дыспетчара загрузак вашага браўзэра. З дапамогай гэтага вы можаце непасрэдна адкрыць месцазнаходжанне файла, які вы хочаце выдаліць.
Калі вы не можаце знайсці файл, адкрыйце дыспетчар загрузак вашага браўзэра. Калі вы нядаўна загрузілі файл, ён усё яшчэ можа быць у спісе дыспетчара загрузак вашага браўзэра. З дапамогай гэтага вы можаце непасрэдна адкрыць месцазнаходжанне файла, які вы хочаце выдаліць. - Chrome - Націсніце Ctrl + J. Націсніце "Выдаліць са спісу" для файла, які вы хочаце выдаліць.
- Firefox - Націсніце Ctrl + J, каб адкрыць раздзел "Загрузкі" ў бібліятэцы. Націсніце кнопку тэчкі, каб адкрыць тэчку, у якой знаходзіцца загрузка.
- Internet Explorer - Націсніце Ctrl + J альбо націсніце на перадачу і выберыце "Загрузкі". Націсніце на спасылку ў слупку месцазнаходжання файла, які вы хочаце выдаліць.
 Перацягнуць файл у сметніцу. Па жаданні вы можаце выбраць файл і націснуць "Выдаліць", альбо націснуць правай кнопкай мышы і выбраць "Выдаліць".
Перацягнуць файл у сметніцу. Па жаданні вы можаце выбраць файл і націснуць "Выдаліць", альбо націснуць правай кнопкай мышы і выбраць "Выдаліць". - Калі файл не можа быць выдалены, магчыма, таму, што ён выкарыстоўваецца іншай праграмай. Гэта характэрна для праграм абмену файламі, бо некаторыя карыстальнікі спрабуюць загрузіць файл з вашага ПК. Зачыніце праграмы, якія могуць выкарыстоўваць гэты файл, і паўтарыце спробу.
Рашэнне задачы
 Я не магу выдаліць файл. Калі Windows не дазваляе выдаліць файл, магчыма, таму, што ён выкарыстоўваецца іншым файлам. Звычайна гэта адбываецца, калі вы загрузілі файл праз BitTorrent, і ён усё яшчэ старэе, альбо вы ўжо адкрылі яго ў іншай праграме. Зачыніце ўсе праграмы, якія могуць выкарыстоўваць гэты файл, і паўтарыце спробу.
Я не магу выдаліць файл. Калі Windows не дазваляе выдаліць файл, магчыма, таму, што ён выкарыстоўваецца іншым файлам. Звычайна гэта адбываецца, калі вы загрузілі файл праз BitTorrent, і ён усё яшчэ старэе, альбо вы ўжо адкрылі яго ў іншай праграме. Зачыніце ўсе праграмы, якія могуць выкарыстоўваць гэты файл, і паўтарыце спробу. - Калі вы ўсё яшчэ не можаце выдаліць файл, гл. WikiHow для атрымання дадатковай інфармацыі.
Спосаб 2 з 4: Mac
 Адкрыйце тэчку "Загрузкі". Вы можаце атрымаць доступ да папкі "Загрузкі" з Dock або з бакавой панэлі ў Finder. Гэта месца па змаўчанні, у якое загружаюць файлы большасць праграм. Калі вы змянілі месца загрузкі ў наладах аднаго са сваіх прыкладанняў, таксама праверце гэтае месца.
Адкрыйце тэчку "Загрузкі". Вы можаце атрымаць доступ да папкі "Загрузкі" з Dock або з бакавой панэлі ў Finder. Гэта месца па змаўчанні, у якое загружаюць файлы большасць праграм. Калі вы змянілі месца загрузкі ў наладах аднаго са сваіх прыкладанняў, таксама праверце гэтае месца. - Вы таксама можаце націснуць на працоўным стале, а затым "Перайсці" → "Загрузкі".
 Знайдзіце файл, які хочаце выдаліць. Пракручвайце Загрузкі, пакуль не знойдзеце файл, які хочаце выдаліць.
Знайдзіце файл, які хочаце выдаліць. Пракручвайце Загрузкі, пакуль не знойдзеце файл, які хочаце выдаліць.  Звузіце пошук да малюнкаў дыскаў. Праграмы Mac загружаюцца ў выглядзе файлаў DMG. Гэта выявы дыскаў, у якіх захоўваецца праграма. Калі вы ўсталюеце праграму, DMG застанецца ў вашай тэчцы "Загрузкі" і зойме месца.
Звузіце пошук да малюнкаў дыскаў. Праграмы Mac загружаюцца ў выглядзе файлаў DMG. Гэта выявы дыскаў, у якіх захоўваецца праграма. Калі вы ўсталюеце праграму, DMG застанецца ў вашай тэчцы "Загрузкі" і зойме месца. - Увядзіце ў радку пошуку ў правым верхнім куце выява дыска і ў раздзеле "Віды" абярыце "Выява дыска". Гэта абмяжоўвае прагляд файлаў DMG, так што вы можаце хутка вызваліць шмат месца.
 Калі вы не можаце знайсці файл, адкрыйце дыспетчар загрузак вашага браўзэра. Калі вы нядаўна загрузілі файл, ён усё яшчэ можа быць у спісе дыспетчара загрузак вашага браўзэра. З дапамогай гэтага вы можаце непасрэдна адкрыць месцазнаходжанне файла, які вы хочаце выдаліць.
Калі вы не можаце знайсці файл, адкрыйце дыспетчар загрузак вашага браўзэра. Калі вы нядаўна загрузілі файл, ён усё яшчэ можа быць у спісе дыспетчара загрузак вашага браўзэра. З дапамогай гэтага вы можаце непасрэдна адкрыць месцазнаходжанне файла, які вы хочаце выдаліць. - Chrome - націсніце Command + J. Націсніце "Выдаліць са спісу" для файла, які вы хочаце выдаліць.
- Firefox - Націсніце Command + J, каб адкрыць раздзел "Загрузкі" ў бібліятэцы. Націсніце кнопку тэчкі, каб адкрыць тэчку, у якой знаходзіцца загрузка.
- Safari - Націсніце на меню "Акно" і выберыце "Загрузкі". Націсніце лупу побач з файлам, які вы хочаце выдаліць.
 Перацягнуць файл у сметніцу. Акрамя таго, вы можаце выбраць файл, а затым націснуць "Выдаліць" альбо націснуць правай кнопкай мышы на файл і выбраць "Выдаліць".
Перацягнуць файл у сметніцу. Акрамя таго, вы можаце выбраць файл, а затым націснуць "Выдаліць" альбо націснуць правай кнопкай мышы на файл і выбраць "Выдаліць". - Калі файл не можа быць выдалены, магчыма, таму, што ён выкарыстоўваецца іншай праграмай. Гэта характэрна для праграм абмену файламі, таму што хтосьці можа спрабаваць загрузіць файл з вашага кампутара. Зачыніце праграмы, якія маглі б выкарыстоўваць файл, і паспрабуйце яшчэ раз.
Рашэнне задачы
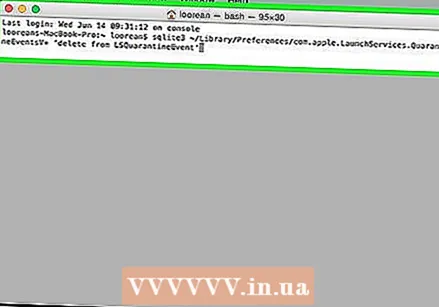 Я хачу выдаліць усе дадзеныя са сваіх загрузак. OS X вядзе журнал усіх вашых загружаных файлаў. Калі вас турбуе бяспека вашай сістэмы і староннія вочы ад несанкцыянаваных асоб, вы можаце выдаліць гэты файл часопіса ўручную з дапамогай тэрмінала.
Я хачу выдаліць усе дадзеныя са сваіх загрузак. OS X вядзе журнал усіх вашых загружаных файлаў. Калі вас турбуе бяспека вашай сістэмы і староннія вочы ад несанкцыянаваных асоб, вы можаце выдаліць гэты файл часопіса ўручную з дапамогай тэрмінала. - Адкрыйце тэрмінал у інструментах.
- Тып sqlite3 ~ / Library / Preferences / com.apple.LaunchServices.QuarantineEventsV * "выдаліць з LSQuarantineEvent" і націсніце return.
 Я не магу выдаліць файл. Калі OS X не дазваляе выдаліць файл, магчыма, таму, што ён выкарыстоўваецца іншым файлам. Звычайна гэта адбываецца, калі вы загрузілі файл праз BitTorrent, і ён усё яшчэ старэе, альбо вы ўжо адкрылі яго ў іншай праграме. Зачыніце ўсе праграмы, якія могуць выкарыстоўваць гэты файл, і паўтарыце спробу.
Я не магу выдаліць файл. Калі OS X не дазваляе выдаліць файл, магчыма, таму, што ён выкарыстоўваецца іншым файлам. Звычайна гэта адбываецца, калі вы загрузілі файл праз BitTorrent, і ён усё яшчэ старэе, альбо вы ўжо адкрылі яго ў іншай праграме. Зачыніце ўсе праграмы, якія могуць выкарыстоўваць гэты файл, і паўтарыце спробу. - Калі вы ўсё яшчэ не можаце выдаліць файл, гл. WikiHow для атрымання дадатковай інфармацыі.
Спосаб 3 з 4: Android
 Загрузіце і ўсталюйце файлавы менеджэр. Для Android даступна некалькі файлавых мэнэджараў. Вы можаце спампаваць гэта з крамы Google Play. Дарэчы, на вашай прыладзе ўжо можа быць файлавы менеджэр. Папулярныя праграмы:
Загрузіце і ўсталюйце файлавы менеджэр. Для Android даступна некалькі файлавых мэнэджараў. Вы можаце спампаваць гэта з крамы Google Play. Дарэчы, на вашай прыладзе ўжо можа быць файлавы менеджэр. Папулярныя праграмы: - ES File Explorer
- Дыспетчар файлаў Astro
- Файлавы менеджэр X-Plore
 Перайдзіце ў папку "Загрузкі". Адкрыўшы дыспетчар файлаў, вы атрымаеце спіс усіх каталогаў на вашым мабільным тэлефоне. Шукайце той, які называецца "Загрузкі". Магчыма, вам прыйдзецца падняцца па ўзроўні каталога, каб убачыць яго.
Перайдзіце ў папку "Загрузкі". Адкрыўшы дыспетчар файлаў, вы атрымаеце спіс усіх каталогаў на вашым мабільным тэлефоне. Шукайце той, які называецца "Загрузкі". Магчыма, вам прыйдзецца падняцца па ўзроўні каталога, каб убачыць яго. - Заўвага. Загружаныя выявы таксама могуць знаходзіцца ў тэчцы "Фота", а загружаныя відэа - у тэчцы "Відэа".
 Націсніце і ўтрымлівайце файл, які вы хочаце выдаліць. Гэтая працэдура залежыць ад файлавага мэнэджара, але звычайна вы можаце ўтрымліваць файл і націскаць "Выдаліць" у меню, якое з'явіцца. Часам вы таксама можаце выбраць некалькі файлаў, а затым націснуць кнопку "Выдаліць".
Націсніце і ўтрымлівайце файл, які вы хочаце выдаліць. Гэтая працэдура залежыць ад файлавага мэнэджара, але звычайна вы можаце ўтрымліваць файл і націскаць "Выдаліць" у меню, якое з'явіцца. Часам вы таксама можаце выбраць некалькі файлаў, а затым націснуць кнопку "Выдаліць".
Рашэнне задачы
 Дыспетчар файлаў не працуе. Калі вы аддаеце перавагу кіраваць загружанымі файламі з дапамогай кампутара, вы можаце падключыць прыладу Android з дапамогай кабеля USB. Гэта дазваляе атрымаць доступ да прылады Android гэтак жа, як і USB-назапашвальнік для кіравання файламі. Калі вы ўсё яшчэ не можаце выдаліць файл, гл. WikiHow для атрымання дадатковай інфармацыі.
Дыспетчар файлаў не працуе. Калі вы аддаеце перавагу кіраваць загружанымі файламі з дапамогай кампутара, вы можаце падключыць прыладу Android з дапамогай кабеля USB. Гэта дазваляе атрымаць доступ да прылады Android гэтак жа, як і USB-назапашвальнік для кіравання файламі. Калі вы ўсё яшчэ не можаце выдаліць файл, гл. WikiHow для атрымання дадатковай інфармацыі.  Я не магу знайсці загружаныя файлы. Амаль усе загружаныя файлы павінны знаходзіцца ў вашай тэчцы "Загрузкі", але некаторыя праграмы дадаюць іх у іншыя месцы. Калі ваша прылада падключана да кампутара, значна прасцей шукаць файлы.
Я не магу знайсці загружаныя файлы. Амаль усе загружаныя файлы павінны знаходзіцца ў вашай тэчцы "Загрузкі", але некаторыя праграмы дадаюць іх у іншыя месцы. Калі ваша прылада падключана да кампутара, значна прасцей шукаць файлы.
Спосаб 4 з 4: iOS
 Адкрыйце прыкладанне, якое выкарыстоўвае файл, які вы хочаце выдаліць. Прылады iOS не даюць вам доступ да аднаго месца для загрузкі на вашай прыладзе. Замест гэтага файлы выдаляюцца праз прыкладанні, якія іх адкрываюць. Гэта азначае, што калі вы хочаце выдаліць PDF, вы павінны выдаліць яго з iBooks альбо Adobe Reader. Калі вы хочаце выдаліць музыку, вы можаце зрабіць гэта з дапамогай праграмы "Музыка".
Адкрыйце прыкладанне, якое выкарыстоўвае файл, які вы хочаце выдаліць. Прылады iOS не даюць вам доступ да аднаго месца для загрузкі на вашай прыладзе. Замест гэтага файлы выдаляюцца праз прыкладанні, якія іх адкрываюць. Гэта азначае, што калі вы хочаце выдаліць PDF, вы павінны выдаліць яго з iBooks альбо Adobe Reader. Калі вы хочаце выдаліць музыку, вы можаце зрабіць гэта з дапамогай праграмы "Музыка".  Правядзіце элемент, каб адлюстраваць кнопку "Выдаліць". Гэтая працэдура залежыць ад прыкладання, якое вы выкарыстоўваеце, але звычайна вы можаце правесці файл, каб адкрыць кнопку "Выдаліць".
Правядзіце элемент, каб адлюстраваць кнопку "Выдаліць". Гэтая працэдура залежыць ад прыкладання, якое вы выкарыстоўваеце, але звычайна вы можаце правесці файл, каб адкрыць кнопку "Выдаліць". 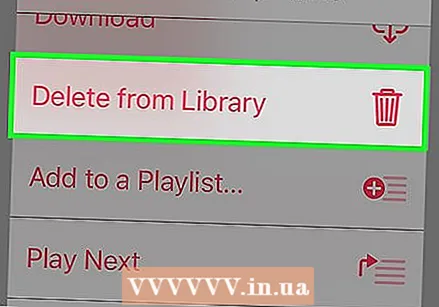 Націсніце і ўтрымлівайце элемент, каб выбраць некалькі файлаў. Пасля таго, як вы выбралі ўсе файлы, якія хочаце выдаліць, націсніце кнопку "Выдаліць".
Націсніце і ўтрымлівайце элемент, каб выбраць некалькі файлаў. Пасля таго, як вы выбралі ўсе файлы, якія хочаце выдаліць, націсніце кнопку "Выдаліць".  Выкарыстоўвайце iTunes для выдалення музыкі, калі ваша прылада не можа гэтага зрабіць. Выдаліць загружаную песню можа быць цяжка, асабліва калі яна сінхранізуецца з iTunes. Глядзіце wikiHow для атрымання дадатковай інфармацыі пра выдаленне музыкі.
Выкарыстоўвайце iTunes для выдалення музыкі, калі ваша прылада не можа гэтага зрабіць. Выдаліць загружаную песню можа быць цяжка, асабліва калі яна сінхранізуецца з iTunes. Глядзіце wikiHow для атрымання дадатковай інфармацыі пра выдаленне музыкі.  Выкарыстоўвайце кампутар для адначасовага выдалення некалькіх фатаграфій. Калі ў вас шмат фотаздымкаў, ад якіх вы хочаце пазбавіцца, самы хуткі спосаб - падключыць прыладу iOS да кампутара. Затым выкарыстоўвайце для гэтага дыспетчар файлаў аперацыйнай сістэмы. Праверце wikiHow для атрымання дадатковай інфармацыі.
Выкарыстоўвайце кампутар для адначасовага выдалення некалькіх фатаграфій. Калі ў вас шмат фотаздымкаў, ад якіх вы хочаце пазбавіцца, самы хуткі спосаб - падключыць прыладу iOS да кампутара. Затым выкарыстоўвайце для гэтага дыспетчар файлаў аперацыйнай сістэмы. Праверце wikiHow для атрымання дадатковай інфармацыі.
Рашэнне задачы
 Я не магу знайсці файл, які хачу выдаліць. Прылады iOS маюць зусім іншую файлавую сістэму, чым большасць іншых прылад, і гэта можа вельмі ўскладніць пошук і выдаленне пэўных файлаў. Вам патрэбна прыкладанне, якое можа адкрыць тып файла, які вы хочаце выдаліць, каб атрымаць доступ і выдаліць файл.
Я не магу знайсці файл, які хачу выдаліць. Прылады iOS маюць зусім іншую файлавую сістэму, чым большасць іншых прылад, і гэта можа вельмі ўскладніць пошук і выдаленне пэўных файлаў. Вам патрэбна прыкладанне, якое можа адкрыць тып файла, які вы хочаце выдаліць, каб атрымаць доступ і выдаліць файл. - Адзіны спосаб абысці гэта - зрабіць джейлбрейк вашага прылады iOS. Гэта не пазбаўлена рызыкі і працуе не на ўсіх прыладах, але як толькі гэта атрымаецца, вы можаце ўсталяваць файлавыя менеджэры, якія дазваляюць рэдагаваць файлы такім жа чынам, як і на Android.