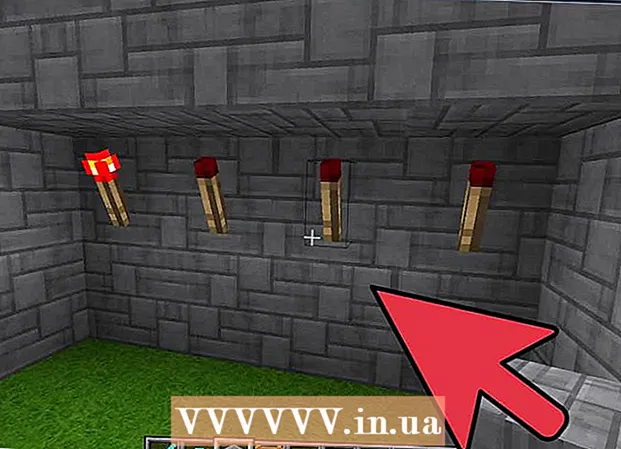Аўтар:
Frank Hunt
Дата Стварэння:
20 Марш 2021
Дата Абнаўлення:
27 Чэрвень 2024

Задаволены
- Крок
- Спосаб 1 з 2: Выкарыстанне новага вэб-сайта OCR
- Спосаб 2 з 2: Выкарыстанне Інтэрнэт-сайта OCR
- Парады
- Папярэджанні
Гэты артыкул навучыць вас рэдагаваць тэкст дакумента, які быў адсканаваны на ваш кампутар. Тэхналогія пераўтварэння візуальнага прадстаўлення тэксту ў рэальны тэкст называецца праграмным забеспячэннем OCR ("Аптычнае распазнаванне сімвалаў"). Вы можаце выкарыстоўваць вэб-сайт пад назвай "Новы OCR", каб выняць тэкст з дакумента без захавання фарматавання, альбо вы можаце зарэгістравацца на сайце пад назвай "Інтэрнэт OCR" для атрымання больш дасканалых PDF-файлаў.
Крок
Спосаб 1 з 2: Выкарыстанне новага вэб-сайта OCR
 Сканіруйце дакумент у выглядзе PDF. Гэта важна, таму што многія канвертары тэксту не могуць распазнаць тэкст на малюнках так жа добра, як у файлах PDF.
Сканіруйце дакумент у выглядзе PDF. Гэта важна, таму што многія канвертары тэксту не могуць распазнаць тэкст на малюнках так жа добра, як у файлах PDF. - Калі магчыма, скануйце дакумент у чорна-белым колеры, а не ў колеры. Гэта дазваляе тэкставым рэдактарам лёгка распазнаваць сімвалы.
 Адкрыйце новы вэб-сайт OCR. Перайдзіце на старонцы http://www.newocr.com/ у вашым браўзэры. Вы можаце пераўтварыць адсканаваныя дакументы адсюль у рэдагуемыя дакументы, якія змяшчаюць толькі тэкст.
Адкрыйце новы вэб-сайт OCR. Перайдзіце на старонцы http://www.newocr.com/ у вашым браўзэры. Вы можаце пераўтварыць адсканаваныя дакументы адсюль у рэдагуемыя дакументы, якія змяшчаюць толькі тэкст.  націсніце на Выберыце файл.. Гэта шэрая кнопка ўверсе старонкі. Гэта адкрые акно Правадыра Windows (Windows) або Finder (Mac).
націсніце на Выберыце файл.. Гэта шэрая кнопка ўверсе старонкі. Гэта адкрые акно Правадыра Windows (Windows) або Finder (Mac).  Выберыце адсканаваны PDF. Для гэтага націсніце на адсканаваны PDF.
Выберыце адсканаваны PDF. Для гэтага націсніце на адсканаваны PDF. - Спачатку спатрэбіцца націснуць папку, у якой знаходзіцца адсканаваны PDF, у левай частцы акна.
 націсніце на Адкрыць у правым ніжнім куце акна. Гэта загрузіць ваш PDF-файл на вэб-сайт.
націсніце на Адкрыць у правым ніжнім куце акна. Гэта загрузіць ваш PDF-файл на вэб-сайт.  націсніце на Загрузка + OCR. Гэта кнопка знаходзіцца ўнізе старонкі. Загружаны PDF-файл будзе пераўтвораны ў тэкст.
націсніце на Загрузка + OCR. Гэта кнопка знаходзіцца ўнізе старонкі. Загружаны PDF-файл будзе пераўтвораны ў тэкст.  Пракруціце ўніз і націсніце Спампаваць у левым баку старонкі. Націснуўшы на гэта, адкрыецца меню, якое выключаецца.
Пракруціце ўніз і націсніце Спампаваць у левым баку старонкі. Націснуўшы на гэта, адкрыецца меню, якое выключаецца.  націсніце на Microsoft Word (DOC). Гэтая опцыя ёсць у меню, якое рассоўваецца. Гэта загрузіць версію загружанага PDF-файла Microsoft Word на ваш кампутар.
націсніце на Microsoft Word (DOC). Гэтая опцыя ёсць у меню, якое рассоўваецца. Гэта загрузіць версію загружанага PDF-файла Microsoft Word на ваш кампутар. - Калі Microsoft Word не ўсталяваны на вашым кампутары, вы можаце загрузіць версію .txt з таго ж выпадальнага меню. Затым вы можаце рэдагаваць гэты дакумент у нататніку (Windows) альбо TextEdit (Mac).
 Адрэдагуйце Word-версію PDF. Двойчы пстрыкніце загружаны дакумент Word, каб адкрыць яго ў Microsoft Word і адрэдагаваць разборлівы тэкст PDF.
Адрэдагуйце Word-версію PDF. Двойчы пстрыкніце загружаны дакумент Word, каб адкрыць яго ў Microsoft Word і адрэдагаваць разборлівы тэкст PDF. - Пэўны тэкст у PDF нельга рэдагаваць з-за памылак перакладу.
- Магчыма, вам прыйдзецца націснуць "Уключыць рэдагаванне" уверсе акна Word, перш чым вы зможаце рэдагаваць тэкст.
 Захавайце дакумент Word у выглядзе PDF. Для гэтага трэба зрабіць наступнае:
Захавайце дакумент Word у выглядзе PDF. Для гэтага трэба зрабіць наступнае: - "Windows" - Націсніце "Файл", націсніце "Захаваць як", націсніце выпадальнае меню "Дакумент Word", націсніце "PDF" і націсніце "Захаваць".
- "Mac" - націсніце "Файл", націсніце "Захаваць як", увядзіце імя, націсніце поле "Фармат", націсніце "PDF" і націсніце "Захаваць".
Спосаб 2 з 2: Выкарыстанне Інтэрнэт-сайта OCR
 Сканіруйце дакумент у выглядзе PDF. Гэта важна, таму што многія канвертары тэксту не могуць распазнаць тэкст на малюнках так жа добра, як у файлах PDF.
Сканіруйце дакумент у выглядзе PDF. Гэта важна, таму што многія канвертары тэксту не могуць распазнаць тэкст на малюнках так жа добра, як у файлах PDF. - Калі магчыма, скануйце дакумент у чорна-белым колеры, а не ў колеры. Гэта дазваляе тэкставым рэдактарам лёгка распазнаваць сімвалы.
 Адкрыйце Інтэрнэт-сайт OCR. Перайдзіце на старонцы https://www.onlineocr.net/ у вашым браўзэры. Гэты сайт дазваляе рэдагаваць тэкст PDF-файла, захоўваючы пры гэтым візуальнае фарматаванне PDF-файла, хаця вы можаце канвертаваць толькі 50 старонак бясплатна.
Адкрыйце Інтэрнэт-сайт OCR. Перайдзіце на старонцы https://www.onlineocr.net/ у вашым браўзэры. Гэты сайт дазваляе рэдагаваць тэкст PDF-файла, захоўваючы пры гэтым візуальнае фарматаванне PDF-файла, хаця вы можаце канвертаваць толькі 50 старонак бясплатна.  націсніце на ЗАРЭГІСТРАВАЦЦА. Гэта ў правым верхнім куце старонкі. Гэта прывядзе вас да старонкі для стварэння ўліковага запісу.
націсніце на ЗАРЭГІСТРАВАЦЦА. Гэта ў правым верхнім куце старонкі. Гэта прывядзе вас да старонкі для стварэння ўліковага запісу.  Стварыце рахунак. Стварыць уліковы запіс на Інтэрнэт-сайце OCR можна бясплатна, і гэта дазволіць адначасова рэдагаваць некалькі старонак PDF. Каб стварыць уліковы запіс, неабходна ўвесці наступную інфармацыю:
Стварыце рахунак. Стварыць уліковы запіс на Інтэрнэт-сайце OCR можна бясплатна, і гэта дазволіць адначасова рэдагаваць некалькі старонак PDF. Каб стварыць уліковы запіс, неабходна ўвесці наступную інфармацыю: - «Імя карыстальніка» - увядзіце патрэбнае імя карыстальніка ў тэкставым полі «Імя карыстальніка».
- "Пароль" - увядзіце патрэбны пароль у тэкставыя палі "Пароль" і "Пацвердзіць пароль".
- "Электронная пошта" - увядзіце свой адрас электроннай пошты ў тэкставым полі "Электронная пошта".
- "Captcha" - увядзіце код на экране ў тэкставым полі "Enter Captcha Code".
 націсніце на Зарэгістравацца. Гэта зялёная кнопка ўнізе старонкі. Гэта створыць ваш рахунак для Інтэрнэт-OCR.
націсніце на Зарэгістравацца. Гэта зялёная кнопка ўнізе старонкі. Гэта створыць ваш рахунак для Інтэрнэт-OCR.  Увайдзіце ў свой уліковы запіс. Націсніце "УВАХОД" у правым верхнім куце старонкі, увядзіце імя карыстальніка і пароль і націсніце зялёную кнопку "Увайсці". Гэта прывядзе вас да старонкі пераўтварэння PDF.
Увайдзіце ў свой уліковы запіс. Націсніце "УВАХОД" у правым верхнім куце старонкі, увядзіце імя карыстальніка і пароль і націсніце зялёную кнопку "Увайсці". Гэта прывядзе вас да старонкі пераўтварэння PDF.  Выберыце мову. Націсніце на мову PDF у левай частцы старонкі.
Выберыце мову. Націсніце на мову PDF у левай частцы старонкі. - Напрыклад, калі ваш PDF на англійскай мове, вам трэба націснуць "Англійская" ў левай частцы старонкі.
 Праверце поле "Microsoft Word". Гэта ў сярэдзіне старонкі.
Праверце поле "Microsoft Word". Гэта ў сярэдзіне старонкі.  Праверце поле "Усе старонкі". Гэта справа ад раздзела "Microsoft Word".
Праверце поле "Усе старонкі". Гэта справа ад раздзела "Microsoft Word".  націсніце на Выбраць файл .... Гэта сіняя кнопка ў цэнтры старонкі. Адкрыецца акно.
націсніце на Выбраць файл .... Гэта сіняя кнопка ў цэнтры старонкі. Адкрыецца акно.  Выберыце адсканаваны PDF. Для гэтага націсніце на адсканаваны файл PDF.
Выберыце адсканаваны PDF. Для гэтага націсніце на адсканаваны файл PDF. - Спачатку спатрэбіцца націснуць папку, у якой знаходзіцца адсканаваны PDF, у левай частцы акна.
 націсніце на Адкрыць. Гэта ў правым ніжнім куце акна. Гэта загрузіць ваш дакумент на вэб-сайт. Як толькі панэль прагрэсу справа ад "Выбраць файл ..." дасягне 100%, вы можаце працягваць.
націсніце на Адкрыць. Гэта ў правым ніжнім куце акна. Гэта загрузіць ваш дакумент на вэб-сайт. Як толькі панэль прагрэсу справа ад "Выбраць файл ..." дасягне 100%, вы можаце працягваць.  націсніце на КАНВЕРТАЦЫЯ. Гэта ўнізе старонкі. Гэта прывядзе вас да старонкі пераўтворанага файла, як толькі Інтэрнэт-OCR скончыць пераўтварэнне загружанага PDF-файла ў рэдагуемы дакумент Word.
націсніце на КАНВЕРТАЦЫЯ. Гэта ўнізе старонкі. Гэта прывядзе вас да старонкі пераўтворанага файла, як толькі Інтэрнэт-OCR скончыць пераўтварэнне загружанага PDF-файла ў рэдагуемы дакумент Word.  Націсніце на назву вашага дакумента. Вы ўбачыце, як імя дакумента з'яўляецца сіняй спасылкай унізе старонкі. Націснуўшы на яго, вы загрузіце дакумент на свой кампутар.
Націсніце на назву вашага дакумента. Вы ўбачыце, як імя дакумента з'яўляецца сіняй спасылкай унізе старонкі. Націснуўшы на яго, вы загрузіце дакумент на свой кампутар.  Рэдагуе Word-версію PDF. Двойчы пстрыкніце загружаны дакумент Word, каб адкрыць яго ў Microsoft Word, а затым адрэдагуйце разборлівы тэкст PDF.
Рэдагуе Word-версію PDF. Двойчы пстрыкніце загружаны дакумент Word, каб адкрыць яго ў Microsoft Word, а затым адрэдагуйце разборлівы тэкст PDF. - Пэўны тэкст у PDF нельга рэдагаваць з-за памылак перакладу.
- Магчыма, вам прыйдзецца націснуць "Уключыць рэдагаванне" уверсе акна Word, перш чым вы зможаце рэдагаваць тэкст.
 Захавайце дакумент Word у выглядзе PDF. Для гэтага трэба зрабіць наступнае:
Захавайце дакумент Word у выглядзе PDF. Для гэтага трэба зрабіць наступнае: - "Windows" - націсніце "Файл", націсніце "Захаваць як", націсніце выпадальнае меню "Дакумент Word", націсніце "PDF" і націсніце "Захаваць".
- "Mac" - націсніце "Файл", націсніце "Захаваць як", увядзіце імя, націсніце поле "Фармат", націсніце "PDF" і націсніце "Захаваць".
Парады
- Адсканаваныя дакументы звычайна захоўваюцца ў фармаце PDF на вашым кампутары. Калі адсканаваны дакумент - гэта файл TIFF, вы можаце пераўтварыць яго ў фармат PDF.
Папярэджанні
- Тэхналогія OCR не бездакорная. Любы адсканаваны дакумент, які вы рэдагуеце, можа ўтрымліваць некалькі памылак.