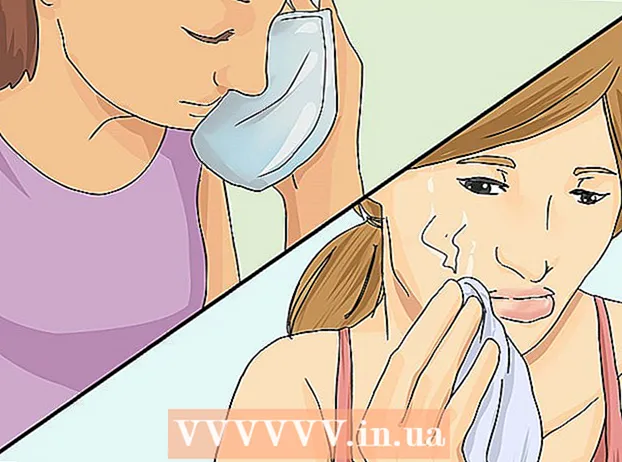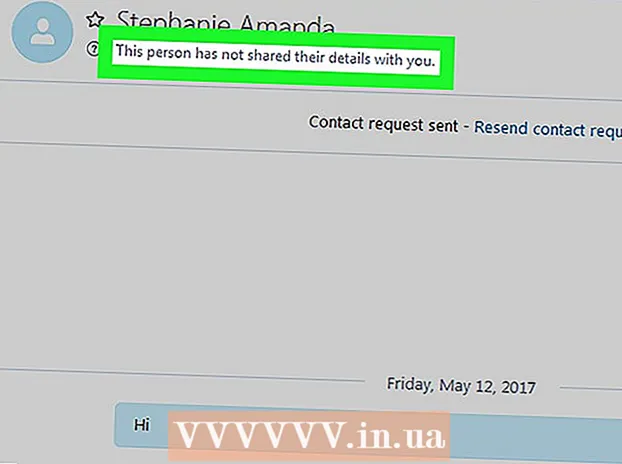Аўтар:
Roger Morrison
Дата Стварэння:
3 Верасень 2021
Дата Абнаўлення:
1 Ліпень 2024

Задаволены
- Крок
- Частка 1 з 2: Стварыце лінейную дыяграму
- Частка 2 з 2: Рэдагаванне дыяграмы
- Парады
- Папярэджанні
У гэтым артыкуле вы можаце прачытаць, як стварыць лінейную дыяграму з дадзенымі ў Excel. Гэта можна зрабіць на ПК з Windows, а таксама на Mac.
Крок
Частка 1 з 2: Стварыце лінейную дыяграму
 Адкрыйце Excel. Націсніце двойчы на значок Excel. Гэта выглядае як белая літара "X" на зялёнай тэчцы. Гэта адкрые хатнюю старонку Excel.
Адкрыйце Excel. Націсніце двойчы на значок Excel. Гэта выглядае як белая літара "X" на зялёнай тэчцы. Гэта адкрые хатнюю старонку Excel. - Калі ў вас ужо ёсць файл Excel з дадзенымі, націсніце на файл і прапусціце наступныя два крокі.
 націсніце на Пусты аркуш. Вы можаце знайсці гэты параметр на галоўнай старонцы Excel. Вось як вы адкрываеце новы ліст у Excel для сваіх дадзеных.
націсніце на Пусты аркуш. Вы можаце знайсці гэты параметр на галоўнай старонцы Excel. Вось як вы адкрываеце новы ліст у Excel для сваіх дадзеных. - На Mac, у залежнасці ад вашых налад, вы можаце аўтаматычна ўбачыць пусты ліст. Калі так, прапусціце гэты крок.
 Увядзіце свае дадзеныя. Лінейная дыяграма павінна складацца з дзвюх восяў. Увядзіце свае дадзеныя ў два слупкі. Для зручнасці змесціце дадзеныя для восі Х (час) у левы слупок, а дадзеныя, якія вы сабралі, у правы слупок.
Увядзіце свае дадзеныя. Лінейная дыяграма павінна складацца з дзвюх восяў. Увядзіце свае дадзеныя ў два слупкі. Для зручнасці змесціце дадзеныя для восі Х (час) у левы слупок, а дадзеныя, якія вы сабралі, у правы слупок. - Напрыклад, калі вы хочаце ўбачыць, колькі вы выдаткавалі за год, пастаўце дату ў левай калонцы, а выдаткі - у правай.
 Выберыце свае дадзеныя. Націсніце на верхнюю левую ячэйку і перацягніце мышку ў правую ніжні вочка ў групе дадзеных. Такім чынам вы выбіраеце ўсе свае дадзеныя.
Выберыце свае дадзеныя. Націсніце на верхнюю левую ячэйку і перацягніце мышку ў правую ніжні вочка ў групе дадзеных. Такім чынам вы выбіраеце ўсе свае дадзеныя. - Не забудзьцеся выбраць і загалоўкі слупкоў, калі гэта дастасавальна.
 Націсніце на ўкладку Уставіць. Вы можаце знайсці яго злева ад зялёнай стужкі ў верхняй частцы акна Excel. Гэта адкрые панэль задач Уставіць пад зялёнай стужкай.
Націсніце на ўкладку Уставіць. Вы можаце знайсці яго злева ад зялёнай стужкі ў верхняй частцы акна Excel. Гэта адкрые панэль задач Уставіць пад зялёнай стужкай.  Націсніце на значок «Лінейная дыяграма». Гэта поле з некалькімі лініямі, намаляванымі на ім, у групе варыянтаў для Дыяграмы. Затым з'явіцца выпадальнае меню.
Націсніце на значок «Лінейная дыяграма». Гэта поле з некалькімі лініямі, намаляванымі на ім, у групе варыянтаў для Дыяграмы. Затым з'явіцца выпадальнае меню.  Выберыце стыль для вашай дыяграмы. Правядзіце курсорам мышы па любым з узораў графікаў, якія вы бачыце ў выпадальным меню, каб убачыць, як канкрэтнае меню можа выглядаць з вашымі дадзенымі. У сярэдзіне акна Excel павінна з'явіцца маленькае акно з графікам.
Выберыце стыль для вашай дыяграмы. Правядзіце курсорам мышы па любым з узораў графікаў, якія вы бачыце ў выпадальным меню, каб убачыць, як канкрэтнае меню можа выглядаць з вашымі дадзенымі. У сярэдзіне акна Excel павінна з'явіцца маленькае акно з графікам.  Націсніце на тып дыяграмы. Выбраўшы мадэль, націсніце на яе, каб стварыць лінейную дыяграму. Ён будзе размешчаны пасярэдзіне акна Excel.
Націсніце на тып дыяграмы. Выбраўшы мадэль, націсніце на яе, каб стварыць лінейную дыяграму. Ён будзе размешчаны пасярэдзіне акна Excel.
Частка 2 з 2: Рэдагаванне дыяграмы
 Адрэдагуйце дызайн вашай дыяграмы. Пасля стварэння дыяграмы з'явіцца панэль інструментаў з загалоўкам Дызайн. Вы можаце змяніць дызайн і знешні выгляд вашай дыяграмы, націснуўшы адзін з варыянтаў у раздзеле "Стылі дыяграмы" на панэлі інструментаў.
Адрэдагуйце дызайн вашай дыяграмы. Пасля стварэння дыяграмы з'явіцца панэль інструментаў з загалоўкам Дызайн. Вы можаце змяніць дызайн і знешні выгляд вашай дыяграмы, націснуўшы адзін з варыянтаў у раздзеле "Стылі дыяграмы" на панэлі інструментаў. - Калі гэтая панэль задач не адкрываецца, націсніце на дыяграму, а затым націсніце на ўкладку Для дызайну у зялёнай стужцы.
 Перамясціце лінейную дыяграму. Націсніце на прабел амаль у верхняй частцы лінейнай дыяграмы і перацягніце дыяграму туды, куды вы хочаце.
Перамясціце лінейную дыяграму. Націсніце на прабел амаль у верхняй частцы лінейнай дыяграмы і перацягніце дыяграму туды, куды вы хочаце. - Вы таксама можаце перамяшчаць пэўныя часткі лінейнай дыяграмы (напрыклад, загаловак), націскаючы і перацягваючы іх у акне лінейнай дыяграмы.
 Зрабіце графік большым ці меншым. Націсніце на адзін з кругоў у адным з кутоў акна графіка і перацягніце яго ўнутр альбо вонкі, каб зрабіць графік большым ці меншым.
Зрабіце графік большым ці меншым. Націсніце на адзін з кругоў у адным з кутоў акна графіка і перацягніце яго ўнутр альбо вонкі, каб зрабіць графік большым ці меншым.  Адкарэктуйце загаловак дыяграмы. Двойчы націсніце на загаловак дыяграмы, затым выберыце тэкст "Назва дыяграмы" і ўвядзіце загаловак дыяграмы. Захавайце тэкст, націснуўшы ў любым месцы за межамі поля назвы дыяграмы.
Адкарэктуйце загаловак дыяграмы. Двойчы націсніце на загаловак дыяграмы, затым выберыце тэкст "Назва дыяграмы" і ўвядзіце загаловак дыяграмы. Захавайце тэкст, націснуўшы ў любым месцы за межамі поля назвы дыяграмы. - Вы таксама можаце зрабіць гэта з назвамі восяў графікаў.
Парады
- Вы можаце дадаць дадзеныя на дыяграму ў новы слупок, затым выбраць і скапіяваць іх і ўставіць у акно дыяграмы.
Папярэджанні
- Некаторыя дыяграмы спецыяльна распрацаваны для пэўных тыпаў дадзеных (напрыклад, працэнтных суадносін альбо грошай). Перш чым пачаць рабіць графік, пераканайцеся, што абраная мадэль яшчэ не ўтрымлівае тэмы.