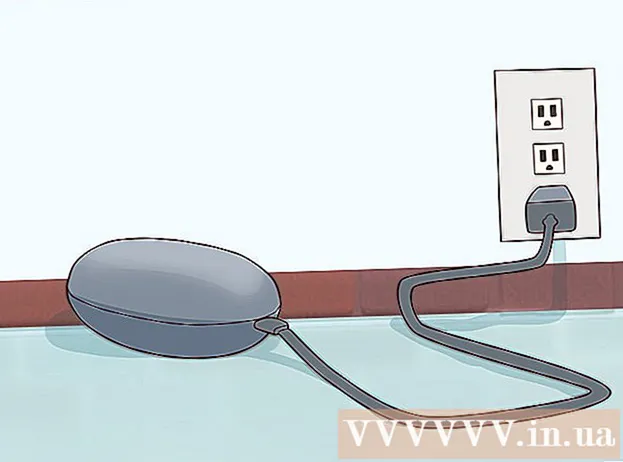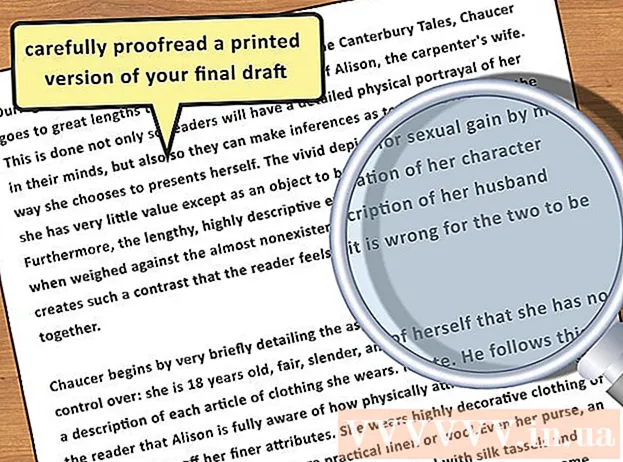Аўтар:
John Pratt
Дата Стварэння:
16 Люты 2021
Дата Абнаўлення:
27 Чэрвень 2024
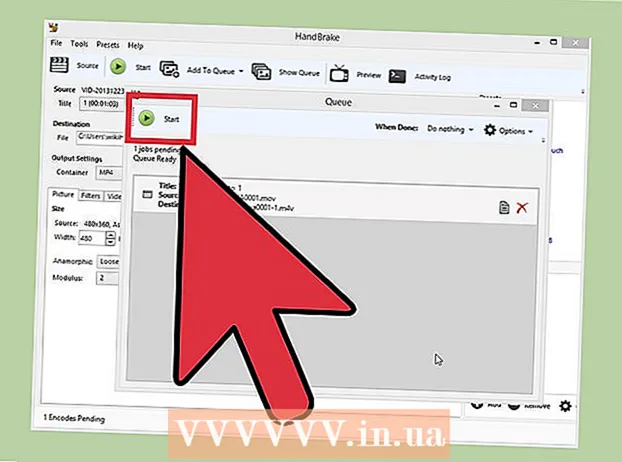
Задаволены
- Крок
- Спосаб 1 з 2: Выкарыстанне адаптара (Windows і Mac)
- Спосаб 2 з 2: Выкарыстанне ручнога тормазу (Windows і Mac)
MP4 - папулярны і вельмі сумяшчальны фармат файла. Пераўтварэнне MOV у MP4 можа быць гэтак жа проста, як і змена пашырэння файла. Вы таксама можаце перакадаваць файлы ў кантэйнеры MP4, выкарыстоўваючы бясплатныя праграмы, даступныя як для Windows, так і для Mac.
Крок
Спосаб 1 з 2: Выкарыстанне адаптара (Windows і Mac)
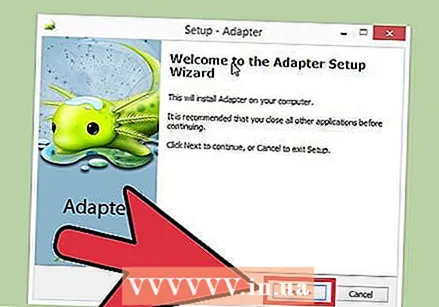 Загрузіце і ўсталюйце адаптар. Гэта бясплатная праграма, якая можа пераўтварыць практычна любы фармат медыя ў іншы фармат. Ён даступны як для Windows, так і для Mac. Вы можаце загрузіць яго з macroplant.com/adapter/.
Загрузіце і ўсталюйце адаптар. Гэта бясплатная праграма, якая можа пераўтварыць практычна любы фармат медыя ў іншы фармат. Ён даступны як для Windows, так і для Mac. Вы можаце загрузіць яго з macroplant.com/adapter/. - Падчас усталёўкі ўсталюйце сцяжок "Загрузіць і ўсталяваць FFmpeg". Гэта неабходна для пераўтварэння відэа. FFmpeg будзе ўсталяваны асобна пасля завяршэння адаптара.
- Вам не прыйдзецца турбавацца аб рэкламным ПЗ, калі вы загружаеце праграмнае забеспячэнне з Macroplant.
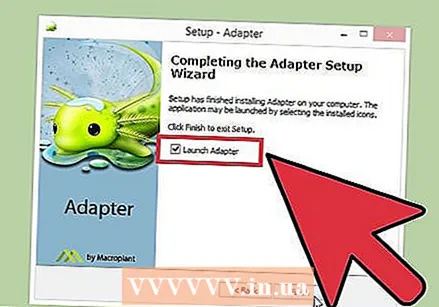 Пускавы адаптар. Першы раз праграма запускаецца некалькі хвілін.
Пускавы адаптар. Першы раз праграма запускаецца некалькі хвілін. 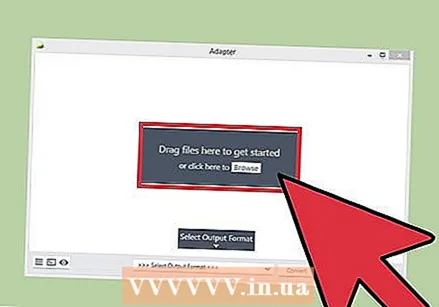 Перацягнуць файл MOV у акно адаптара. Вы таксама можаце націснуць кнопку "Агляд" у "Адаптары" і перайсці да месцазнаходжання файла MOV.
Перацягнуць файл MOV у акно адаптара. Вы таксама можаце націснуць кнопку "Агляд" у "Адаптары" і перайсці да месцазнаходжання файла MOV. 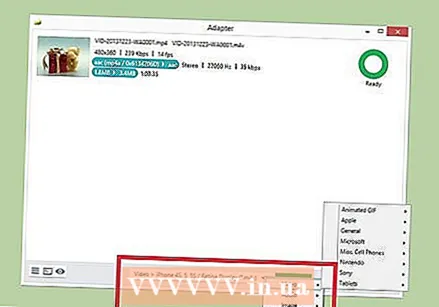 Націсніце меню "Выбраць фармат вываду". Вы можаце знайсці гэта ў ніжняй частцы акна адаптара.
Націсніце меню "Выбраць фармат вываду". Вы можаце знайсці гэта ў ніжняй частцы акна адаптара. 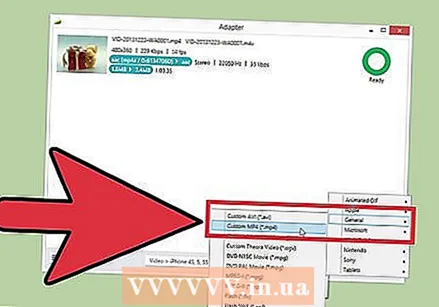 Абярыце "Відэа" → "Агульныя" → "Карыстальніцкі MP4". Гэта ўсталюе пераўтваральнік у MP4.
Абярыце "Відэа" → "Агульныя" → "Карыстальніцкі MP4". Гэта ўсталюе пераўтваральнік у MP4. 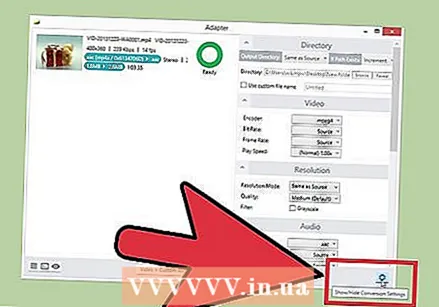 Націсніце на перадачу, каб адкрыць налады. Увогуле, вы можаце пакінуць іх па змаўчанні. Некаторыя карыстальнікі могуць унесці змены:
Націсніце на перадачу, каб адкрыць налады. Увогуле, вы можаце пакінуць іх па змаўчанні. Некаторыя карыстальнікі могуць унесці змены: - Раздзел "Каталог" дазваляе рэдагаваць ператвораны файл. Вы таксама можаце даць файлу імя.
- Вы можаце наладзіць параметры кадавання ў раздзеле "Відэа". Налады па змаўчанні захоўваюць першапачатковую якасць.
- Раздзел "Дазвол" дазваляе змяніць выхадное дазвол. Усталюйце "Якасць" на "Высокае" ці "Вельмі высокае", каб захаваць першапачатковую якасць. Больш высокая якасць кадавання прыводзіць да большага файла.
- Раздзел "Аўдыё" дазваляе змяніць налады кадавальніка гуку. Пакіньце гэтую паслядоўнасць у "Крыніцы" для дасягнення найлепшых вынікаў.
- Раздзел "Абрэзаць" дазваляе ўсталяваць час пачатку і заканчэння выдалення лішніх кадраў.
- Раздзел "Пласты" дазваляе ўстаўляць накладзены тэкст і выявы. Націсніце кнопку «Дадаць новы пласт».
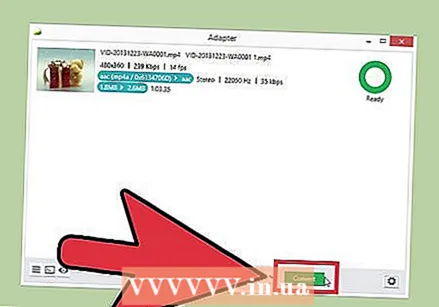 Націсніце "канвертаваць", каб пачаць пераўтварэнне відэа. Патрэбны час будзе вар'іравацца ў залежнасці ад файла.
Націсніце "канвертаваць", каб пачаць пераўтварэнне відэа. Патрэбны час будзе вар'іравацца ў залежнасці ад файла.
Спосаб 2 з 2: Выкарыстанне ручнога тормазу (Windows і Mac)
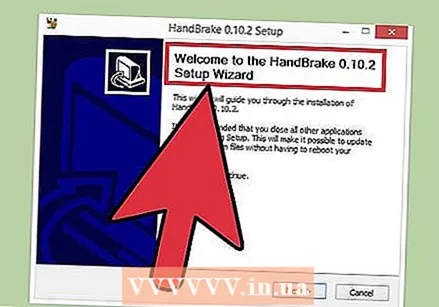 Загрузіце і ўсталюйце Handbrake. HandBrake - гэта бясплатная праграма кадавання відэа, даступная як для Windows, так і для Mac. Вы можаце спампаваць Handbrake бясплатна з ручное тормаз.fr.
Загрузіце і ўсталюйце Handbrake. HandBrake - гэта бясплатная праграма кадавання відэа, даступная як для Windows, так і для Mac. Вы можаце спампаваць Handbrake бясплатна з ручное тормаз.fr. - Загружайце Handbrake толькі з афіцыйнага сайта. Гэта абароніць вас ад рэкламнага ПЗ.
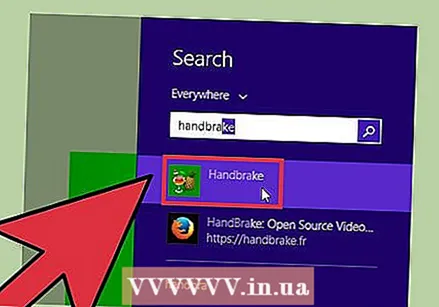 Пачніце ручной тормаз. Вас сустрэне галоўнае меню Handbrake.
Пачніце ручной тормаз. Вас сустрэне галоўнае меню Handbrake. 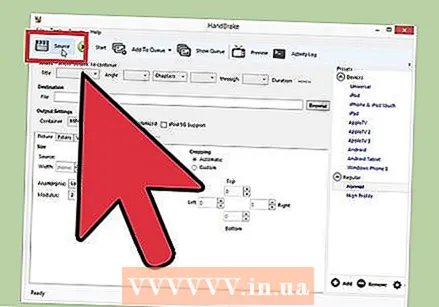 Націсніце кнопку "Крыніца" і выберыце "Файл". Гэта дазваляе праглядаць файл MOV, які вы хочаце пераўтварыць.
Націсніце кнопку "Крыніца" і выберыце "Файл". Гэта дазваляе праглядаць файл MOV, які вы хочаце пераўтварыць. 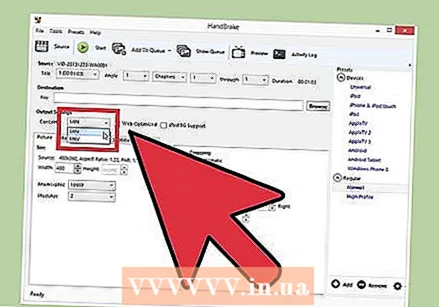 Пераканайцеся, што ў меню "Кантэйнер" усталявана "MP4". Вы можаце знайсці гэта ў раздзеле "Налады вываду" галоўнага акна ручнога тормазу. Звычайна гэта налада па змаўчанні.
Пераканайцеся, што ў меню "Кантэйнер" усталявана "MP4". Вы можаце знайсці гэта ў раздзеле "Налады вываду" галоўнага акна ручнога тормазу. Звычайна гэта налада па змаўчанні.  Націсніце кнопку "Агляд" у раздзеле "Прызначэнне". Выберыце, дзе захаваць ператвораны файл, і дайце яму імя.
Націсніце кнопку "Агляд" у раздзеле "Прызначэнне". Выберыце, дзе захаваць ператвораны файл, і дайце яму імя. 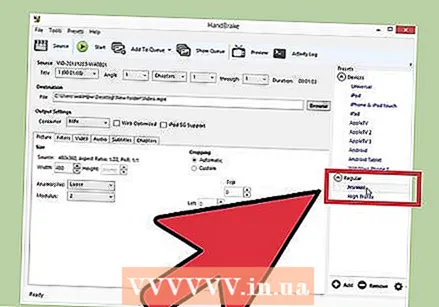 Абярыце параметр "Нармальны" ў полі "Прадусталяваныя налады". У выніку атрымаецца якасная копія з невялікім памерам файла. Калі вы хочаце атрымаць максімальна якасную якасць, выберыце "Высокі профіль".
Абярыце параметр "Нармальны" ў полі "Прадусталяваныя налады". У выніку атрымаецца якасная копія з невялікім памерам файла. Калі вы хочаце атрымаць максімальна якасную якасць, выберыце "Высокі профіль". - Абярыце прадусталяваны настрой у меню "Прадсталёўкі" для пэўных прылад.
- Калі вы не бачыце прэсеты, выберыце "Паказаць панэль папярэдніх налад" у меню "Прэсеты".
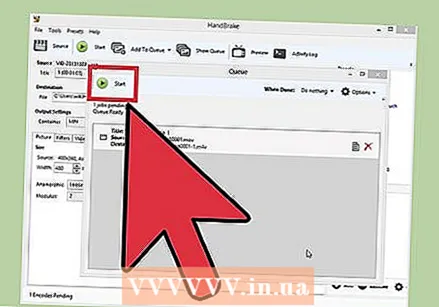 Націсніце "Дадаць у чаргу", а затым націсніце Пачніце. Гэта пачне працэс пераўтварэння. Час, неабходны для пераўтварэння, будзе вар'іравацца ў залежнасці ад файла.
Націсніце "Дадаць у чаргу", а затым націсніце Пачніце. Гэта пачне працэс пераўтварэння. Час, неабходны для пераўтварэння, будзе вар'іравацца ў залежнасці ад файла.