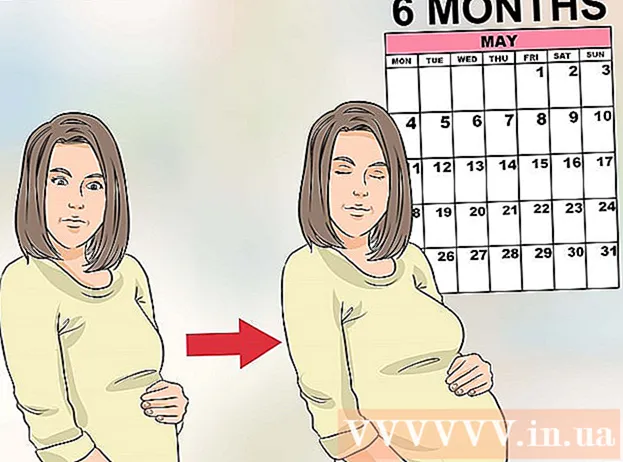Задаволены
- Крок
- Дадайце слайд
- Выбар фону
- Выбар макета
- Дадаць і адфарматаваць тэкст
- Дадайце малюнак у якасці фону
- Даданне, перасоўванне і рэдагаванне выявы
- Дадайце тэкставую вобласць
- Дадайце нумарацыю альбо пералік
- Дадайце гіперспасылку ў выглядзе тэксту
- Дадайце да выявы гіперспасылку
- Дадайце кліп
- Дадайце пераход слайда
- Дадайце анімацыю
- Адмяніць альбо паўтарыць дзеянне
- Захавайце прэзентацыю
- Парада
Калі вы настаўнік, прэс-сакратар або прадавец, правядзенне прэзентацыі заўсёды можа быць карысным для правядзення дыскурсу. Выкарыстанне аўдыявізуальных матэрыялаў тут з'яўляецца плюсам, бо прыцягвае ўвагу чытачоў. У гэтым вікішоў вы даведаецеся розныя этапы стварэння (простай) прэзентацыі з LibreOffice Impress.
Крок
Дадайце слайд
- У радку меню абярыце "Уставіць" у меню "Слайд" альбо націсніце "Прэзентацыя" на панэлі інструментаў для "Слайд".
Выбар фону
- Для гэтага можна выкарыстоўваць панэль задач. Ён размешчаны справа ад горкі.
- На панэлі інструментаў абярыце ўкладку "Галоўныя старонкі".
- Абярыце фон са спісу шаблонаў у раздзеле "Даступна для выкарыстання".
Выбар макета
Для гэтага можна выкарыстоўваць панэль задач. Ён размешчаны справа ад горкі.
- На панэлі інструментаў абярыце ўкладку "Макеты".
- Абярыце макет са спісу.
Дадаць і адфарматаваць тэкст
- Дадаць:
- Націсніце ў тэкставай вобласці на "Націсніце, каб дадаць тэкст".
- Набярыце тэкст.
- Складанне:
Ёсць некалькі кнопак, якія часта выкарыстоўваюцца для забеспячэння тэксту прэзентацыі неабходным фарматаваннем.
- Выберыце тэкст, які вы хочаце адфарматаваць.
- На панэлі інструментаў "Фармат тэксту" абярыце шрыфт.
- На панэлі інструментаў "Фармат тэксту" выберыце памер шрыфта.
- На панэлі інструментаў "Фармат тэксту" выберыце колер тэксту.
- На панэлі інструментаў "Фарматаванне тэксту" вы таксама можаце зрабіць тэкст паўтлустым, курсівам альбо падкрэсліць.
Дадайце малюнак у якасці фону
- Пстрыкніце правай кнопкай мышы на слайдзе.
- У выпадальным меню абярыце "Слайд" для "Усталяваць фонавы малюнак для слайда".
- Перайдзіце ў адпаведную тэчку (напрыклад, "Малюнкі" ці "Дакументы").
- Двойчы пстрыкніце малюнак альбо малюнак, а затым націсніце кнопку "Адкрыць".
- У раздзеле "Налады фону для ўсіх старонак?" Выберыце "Так", калі вы хочаце выкарыстоўваць фон для ўсіх слайдаў, і "Не", калі вы хочаце выкарыстоўваць фон толькі для абранага слайда.
Цяпер вы можаце дадаваць тэкст без праблем.
Даданне, перасоўванне і рэдагаванне выявы
Дадаць:
- Націсніце на слайдзе значок "Уставіць малюнак".
- Перайдзіце ў адпаведную тэчку (напрыклад, "Малюнкі" ці "Дакументы").
- Двойчы пстрыкніце малюнак альбо малюнак, а затым націсніце кнопку "Адкрыць".
Рухацца:
- Пстрыкніце левай кнопкай мышы на малюнку і ўтрымлівайце.
- Перацягнуць малюнак у патрэбнае становішча.
Рэдагаваць:
- Націсніце на малюнак.
- Націсніце і ўтрымлівайце ручкі памераў у кутах.
- Перацягніце мыш, каб павялічыць або паменшыць малюнак.
Ручкі памеру - гэта зялёныя квадраты, якія з'яўляюцца пры націску на малюнак.
Дадайце тэкставую вобласць
- На панэлі інструментаў "Маляванне" націсніце на значок "Тэкст".
- Націсніце на слайдзе, куды вы хочаце ўставіць тэкст і ўтрымлівайце.
- Перацягніце мыш, каб павялічыць вобласць тэксту.
- Націсніце ў тэкставай вобласці, каб дадаць тэкст.
Панэль інструментаў "Маляванне" размешчана ўнізе слайда. Вы можаце пазнаць значок "Тэкст" па "T".
Дадайце нумарацыю альбо пералік
- Націсніце ў тэкставай вобласці.
- На панэлі інструментаў "Фармат тэксту" націсніце на значок "Нумарацыя / маркіроўкі".
- Абярыце ўкладку "Маркеры" альбо "Стыль нумарацыі".
- Націсніце маркер альбо нумарацыю, якую хочаце.
- Націсніце кнопку ОК '.
Іншая куля ці нумар аўтаматычна дадаюцца пры націску "Enter".
Дадайце гіперспасылку ў выглядзе тэксту
- Перайдзіце ў Інтэрнэт-браўзэр.
- Перайдзіце на патрэбную вэб-старонку.
- Абярыце гіперспасылку.
- Націсніце правую кнопку мышы і ў выпадальным меню абярыце "Капіяваць".
- Перайдзіце ў Libre Office Impress.
- Націсніце на слайд правай кнопкай мышы і ў выпадальным меню абярыце "Уставіць".
- Абярыце гіперспасылку на слайдзе.
- На панэлі інструментаў "Стандартны" націсніце на значок "Гіперспасылка".
- Устаўце гіперспасылку на ўкладку "Інтэрнэт" у "Мэта".
- Націсніце кнопку "Ужыць", а затым кнопку "Зачыніць".
Тэкст (гіперспасылка) цяпер служыць кнопкай. Націснуўшы гэта, аўтаматычна адкрыецца вэб-старонка.
Вы можаце пазнаць значок "Гіперспасылка" па глобусе з лістом паперы.
Дадайце да выявы гіперспасылку
- Націсніце на малюнак.
- На панэлі інструментаў "Стандартны" націсніце на значок "Гіперспасылка".
- Устаўце гіперспасылку на ўкладку "Інтэрнэт" у "Мэта".
- Націсніце кнопку "Ужыць", а затым кнопку "Зачыніць".
Цяпер малюнак служыць кнопкай. Націснуўшы гэта, аўтаматычна адкрыецца вэб-старонка.
Вы можаце пазнаць значок "Гіперспасылка" па глобусе з лістом паперы.
Дадайце кліп
- Націсніце на слайдзе значок "Уставіць фільм".
- Перайдзіце ў адпаведную тэчку (напрыклад, "Відэа" ці "Дакументы").
- Двойчы пстрыкніце відэафайл альбо націсніце відэафайл, а затым націсніце кнопку "Адкрыць".
Цяпер вы можаце прайграць відэа, націснуўшы на яго.
Дадайце пераход слайда
Для гэтага можна выкарыстоўваць панэль задач. Ён размешчаны справа ад горкі.
- Вылучыце слайд.
- На панэлі інструментаў абярыце ўкладку "Пераход слайдаў".
- Абярыце анімацыю са спісу ў раздзеле "Ужыць да выбраных слайдаў".
- На "Пераход слайда" абярыце "Націснуць мышшу" альбо "Аўтаматычна пасля". У "Аўтаматычным пасля" вы ўказваеце колькасць секунд.
- Націсніце кнопку "Ужыць да ўсіх слайдаў".
Дадайце анімацыю
Для гэтага можна выкарыстоўваць панэль задач. Ён размешчаны справа ад горкі.
- Вылучыце тэкст ці малюнак.
- На панэлі задач выбярыце ўкладку «Карыстальніцкая анімацыя».
- У раздзеле "Змяніць эфект" націсніце кнопку "Дадаць".
- Абярыце анімацыю са спісу на ўкладцы "Увод".
- На "Хуткасць" адкрыйце выпадальнае меню і выберыце патрэбную хуткасць для анімацыі.
- Націсніце кнопку ОК '.
Анімацыя робіць прэзентацыю больш яркай, але будзьце асцярожныя, занадта шмат анімацыі робіць прэзентацыю занадта насычанай і заблытанай.
Адмяніць альбо паўтарыць дзеянне
- На панэлі інструментаў "Стандартны" націсніце на значок "Адмяніць" альбо "Паўтарыць".
Значок "Адмяніць" - стрэлка ўлева, значок "Паўтарыць" - стрэлка ўправа.
Захавайце прэзентацыю
- Націсніце меню "Файл" у радку меню.
- У выпадальным меню абярыце "Файл" для "Захаваць як".
- Увядзіце патрэбную назву файла ў раздзеле "Імя файла".
- Выберыце тэчку, у якую вы хочаце захаваць файл.
- Выберыце ў меню "Захаваць як" у выпадальным меню патрэбнае пашырэнне імя файла.
- Націсніце кнопку "Захаваць".
LibreOffice Impress па змаўчанні захоўвае файлы з пашырэннем ".odp".
Парада
- Абавязкова дадайце слайд з рэсурсамі, выкарыстанымі ў канцы прэзентацыі. Для гэтага мы спасылаемся на нарматыўныя акты аб плагіяце.
- Для выкладчыкаў наведайце: https://docs.google.com/document/d/1UDe9yb3MpFFg7Rp9fNWXHoN7eEdjNlEWwWUzgwJl1-s/edit?pli=1#heading=h.ekw5mjtrmfih для дакладнага тлумачэння заканадаўства аб аўтарскім праве ў класе.
- Наглядны гід глядзіце ў наступным відэа (частка 3): http://www.youtube.com/watch?v=JcxpZhRzQDM