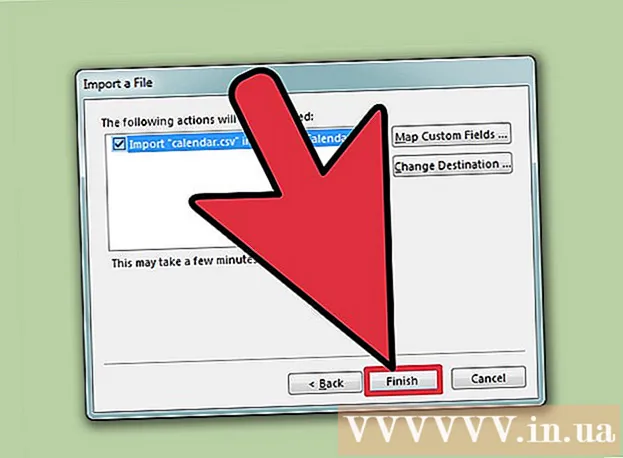Аўтар:
Tamara Smith
Дата Стварэння:
27 Студзень 2021
Дата Абнаўлення:
29 Чэрвень 2024

Задаволены
- Крок
- Спосаб 1 з 5: Windows
- Вырашэнне праблем
- Спосаб 2 з 5: Mac
- Вырашэнне праблем
- Спосаб 3 з 5: Android
- Вырашэнне праблем
- Спосаб 4 з 5: iOS
- Спосаб 5 з 5: Kindle
Файлы PDF (партатыўны фармат дакумента) шырока выкарыстоўваюцца для стварэння і абмену дакументамі, таму што PDF захоўвае фарматаванне ў нязменным выглядзе незалежна ад выкарыстоўванай аперацыйнай сістэмы і праграмнага забеспячэння. Паколькі гэта дакумент, які адрозніваецца ад тыпу тэкставага працэсара, для яго адкрыцця патрабуецца спецыяльнае праграмнае забеспячэнне. Амаль любая прылада можа адкрыць PDF-файл з дапамогай патрэбнага праграмнага забеспячэння.
Крок
Спосаб 1 з 5: Windows
 Загрузіце Adobe Reader. Гэта бясплатная праграма, якая дазваляе праглядаць і чытаць файлы PDF. Вы можаце загрузіць Adobe Reader з сайта get.adobe.com/reader/. Вы не можаце ствараць і рэдагаваць файлы PDF з ім.
Загрузіце Adobe Reader. Гэта бясплатная праграма, якая дазваляе праглядаць і чытаць файлы PDF. Вы можаце загрузіць Adobe Reader з сайта get.adobe.com/reader/. Вы не можаце ствараць і рэдагаваць файлы PDF з ім. - Ёсць некалькі іншых бясплатных альтэрнатыў, калі вы не хочаце карыстацца Adobe Reader.
- У Windows 8 ёсць уласны счытвальнік PDF.
 Адхіліце рэкламу McAfee. Адзін з недахопаў усталёўкі Adobe Reader - гэта праграмнае забеспячэнне, якое навязваюць вам без пытання. Звярніце ўвагу і зніміце ўсе, што вы не хочаце выкарыстоўваць.
Адхіліце рэкламу McAfee. Адзін з недахопаў усталёўкі Adobe Reader - гэта праграмнае забеспячэнне, якое навязваюць вам без пытання. Звярніце ўвагу і зніміце ўсе, што вы не хочаце выкарыстоўваць.  Двойчы націсніце на PDF пасля ўстаноўкі Adobe Reader. У большасці выпадкаў PDF зараз будзе адкрыты ў Reader.
Двойчы націсніце на PDF пасля ўстаноўкі Adobe Reader. У большасці выпадкаў PDF зараз будзе адкрыты ў Reader.  Калі PDF абаронены, увядзіце правільны пароль. Калі ў вас няма гэтага пароля, вы не зможаце праглядзець файл.
Калі PDF абаронены, увядзіце правільны пароль. Калі ў вас няма гэтага пароля, вы не зможаце праглядзець файл.
Вырашэнне праблем
 Windows пытаецца, з якой праграмай адкрыць PDF. Калі вы ўсталявалі Adobe Reader, але не хочаце адкрываць файлы PDF, магчыма, вам усё ж прыйдзецца пазначыць, што файлы PDF трэба адкрываць у Reader.
Windows пытаецца, з якой праграмай адкрыць PDF. Калі вы ўсталявалі Adobe Reader, але не хочаце адкрываць файлы PDF, магчыма, вам усё ж прыйдзецца пазначыць, што файлы PDF трэба адкрываць у Reader. - Пстрыкніце правай кнопкай мышы па PDF і абярыце "Адкрыць з дапамогай".
- Абярыце "Adobe Reader" са спісу праграм.
- Калі Adobe Reader адсутнічае ў спісе, вам прыйдзецца шукаць праграму на вашым кампутары. Звычайна вы знойдзеце гэта ў C: Program Files (x86) Adobe Reader.
 PDF патрабуе пароль. Калі PDF патрабуе пароль, а ў вас яго няма, адзіны спосаб адкрыць файл - папрасіць стваральніка адправіць вам пароль. Калі вы забыліся пароль, няма іншага варыянту, як узламаць яго, але гэта можа заняць гадзіны ці нават дні, калі гэта надзейны пароль.
PDF патрабуе пароль. Калі PDF патрабуе пароль, а ў вас яго няма, адзіны спосаб адкрыць файл - папрасіць стваральніка адправіць вам пароль. Калі вы забыліся пароль, няма іншага варыянту, як узламаць яго, але гэта можа заняць гадзіны ці нават дні, калі гэта надзейны пароль. - Вядомая праграма аднаўлення пароля - Advanced PDF Recovery Recovery ад Elcomsoft. Вам патрэбна версія Pro, якая, верагодна, будзе каштаваць вам каля 99 долараў.
 PDF не адкрываецца, таму што не адпавядае стандарту Adobe. Звычайна гэта бывае з PDF-файлам, які не быў створаны з дапамогай праграмнага забеспячэння Adobe, альбо калі вы спрабуеце адкрыць сапраўды стары PDF-файл з больш новай версіяй Adobe Reader.
PDF не адкрываецца, таму што не адпавядае стандарту Adobe. Звычайна гэта бывае з PDF-файлам, які не быў створаны з дапамогай праграмнага забеспячэння Adobe, альбо калі вы спрабуеце адкрыць сапраўды стары PDF-файл з больш новай версіяй Adobe Reader. - Рашэнне можа быць у выкарыстанні іншага счытвальніка PDF. Ёсць некалькі варыянтаў, напрыклад, Foxit Reader, адна з самых папулярных праграм.
- Загрузіце PDF-файл на Google Drive. Вы можаце страціць некаторае фарматаванне, але ёсць магчымасць адкрыць яго.
Спосаб 2 з 5: Mac
 Двойчы націсніце на PDF. Папярэдні прагляд з'яўляецца часткай OS X і з'яўляецца інструментам, які дазваляе адкрываць самыя розныя файлы, у тым ліку PDF-файлы. З дапамогай Preview вы можаце чытаць файлы PDF, але не рэдагаваць іх.
Двойчы націсніце на PDF. Папярэдні прагляд з'яўляецца часткай OS X і з'яўляецца інструментам, які дазваляе адкрываць самыя розныя файлы, у тым ліку PDF-файлы. З дапамогай Preview вы можаце чытаць файлы PDF, але не рэдагаваць іх.  Пры неабходнасці выкарыстоўвайце іншую праграму, акрамя папярэдняга. Калі вы хочаце выкарыстоўваць іншую праграму, акрамя Preview, вы можаце ўсталяваць, каб гэта адбывалася аўтаматычна пры адкрыцці PDF.
Пры неабходнасці выкарыстоўвайце іншую праграму, акрамя папярэдняга. Калі вы хочаце выкарыстоўваць іншую праграму, акрамя Preview, вы можаце ўсталяваць, каб гэта адбывалася аўтаматычна пры адкрыцці PDF. - Выберыце PDF-файл у Finder, але не адкрывайце яго.
- Націсніце на меню Файл > "Атрымаць інфармацыю".
- Адкрыйце раздзел "Адкрыць з дапамогай".
- Выберыце прыкладанне, якое вы хочаце выкарыстоўваць, з выпадальнага меню.
- Націсніце Змяніць усё ...
 Калі неабходна, увядзіце пароль. Файлы PDF часам абаронены паролем, каб прадухіліць несанкцыянаваны доступ да файла. Калі вы забыліся пароль і не можаце знайсці яго іншым спосабам, адзіны варыянт - узламаць пароль.
Калі неабходна, увядзіце пароль. Файлы PDF часам абаронены паролем, каб прадухіліць несанкцыянаваны доступ да файла. Калі вы забыліся пароль і не можаце знайсці яго іншым спосабам, адзіны варыянт - узламаць пароль. - Калі вам трэба ўзламаць пароль, iStonsoft PDF Remover Password для Mac - гэта добра разважаны варыянт. Калі пароль надзейны, узлом можа заняць гадзіны, а то і дні.
Вырашэнне праблем
 Файлы PDF не адкрываюцца ў Safari. Гэта выклікана памылкай у плагіне Adobe пасля абнаўлення Safari. Вы можаце выправіць гэта, уручную выдаліўшы убудова і перазапусціўшы Safari.
Файлы PDF не адкрываюцца ў Safari. Гэта выклікана памылкай у плагіне Adobe пасля абнаўлення Safari. Вы можаце выправіць гэта, уручную выдаліўшы убудова і перазапусціўшы Safari. - Адкрыйце / Бібліятэка / Інтэрнэт-убудовы / і выдаліце Adobepdf.plugin
- Адкрыйце / Карыстальнік / Імя карыстальніка / Бібліятэка / Інтэрнэт-убудовы / і выдаліце Adobe PDF.plugin
- Перазапусціце Safari і паспрабуйце адкрыць PDF яшчэ раз.
 "Adobe не ўдалося адкрыць PDF, таму што...’. Звычайна гэтая памылка ўзнікае пры захаванні PDF-файла праз "Захаваць як" альбо "Экспарт PDF" у Safari.
"Adobe не ўдалося адкрыць PDF, таму што...’. Звычайна гэтая памылка ўзнікае пры захаванні PDF-файла праз "Захаваць як" альбо "Экспарт PDF" у Safari. - Адкрыйце PDF зноў у Safari.
- Націсніце кнопку Дыск (Захаваць) уверсе акна альбо ў меню, якое з'явіцца пры перамяшчэнні мышы ўнізе (у цэнтры) старонкі.
- Захавайце PDF на свой кампутар.
- Адкрыйце адноўлены PDF.
 файлы PDF не будуць загружацца ў Firefox. Калі вы хочаце загрузіць PDF з Firefox і нічога не здарыцца, магчыма, праблема з убудовай Adobe Reader.
файлы PDF не будуць загружацца ў Firefox. Калі вы хочаце загрузіць PDF з Firefox і нічога не здарыцца, магчыма, праблема з убудовай Adobe Reader. - Націсніце на меню Firefox і абярыце "Інструменты".
- Абярыце "Дадаткі", а затым "Убудовы".
- Знайдзіце "Убудова Adobe Acrobat NPAPi" і адключыце яго.
Спосаб 3 з 5: Android
 Загрузіце прыкладанне, якое падтрымлівае файлы PDF. Хоць Android не мае ўбудаванай падтрымкі для чытання PDF-файлаў, існуе мноства бясплатных прыкладанняў, якія могуць лёгка адкрываць файлы PDF для вас. Магчыма, у вас ужо ёсць некаторыя на прыладзе:
Загрузіце прыкладанне, якое падтрымлівае файлы PDF. Хоць Android не мае ўбудаванай падтрымкі для чытання PDF-файлаў, існуе мноства бясплатных прыкладанняў, якія могуць лёгка адкрываць файлы PDF для вас. Магчыма, у вас ужо ёсць некаторыя на прыладзе: - Google Drive
- Quickoffice
- Adobe Reader
- Foxit Mobile PDF
 Знайдзіце PDF, які хочаце адкрыць. Звычайна вы зможаце адкрыць PDF-файл, які вы загружаеце з панэлі апавяшчэнняў, націснуўшы яго пасля завяршэння загрузкі. Калі вы хочаце адкрыць файл пазней, зазірніце ў тэчку "Загрузкі".
Знайдзіце PDF, які хочаце адкрыць. Звычайна вы зможаце адкрыць PDF-файл, які вы загружаеце з панэлі апавяшчэнняў, націснуўшы яго пасля завяршэння загрузкі. Калі вы хочаце адкрыць файл пазней, зазірніце ў тэчку "Загрузкі". - Адкрыйце "Мае файлы" або "Дыспетчар файлаў" на прыладзе. Калі ў вас няма файлавага мэнэджара, вы можаце спампаваць яго бясплатна з крамы Google Play.
- Адкрыйце тэчку "Загрузкі". Dis - гэта месца па змаўчанні, дзе захоўваюцца загружаныя файлы.
- Націсніце файл PDF, каб адкрыць яго. Калі вы выбралі прыкладанне па змаўчанні, яно адкрыецца аўтаматычна. Калі вы толькі што ўсталявалі прыкладанне для адкрыцця PDF-файлаў альбо ўсталявалі некалькі прыкладанняў, якія дазваляюць чытаць PDF-файлы, вам будзе прапанавана выбраць прыкладанне, якое вы хочаце выкарыстоўваць.
Вырашэнне праблем
 Падчас загрузкі PDF з'яўляецца паведамленне "Немагчыма адкрыць файл". Ёсць некалькі рэчаў, якія могуць выклікаць праблемы.
Падчас загрузкі PDF з'яўляецца паведамленне "Немагчыма адкрыць файл". Ёсць некалькі рэчаў, якія могуць выклікаць праблемы. - Паспрабуйце з дапамогай дыспетчара файлаў адкрыць загружаны файл. Вы можаце знайсці файл у тэчцы "Загрузкі". Калі вы не можаце адкрыць файл з дапамогай дыспетчара файлаў, магчыма, спатрэбіцца перазагрузіць браўзэр.
- Скіньце налады вашага аглядальніка праз прыкладанне "Налады", выбраўшы "Прыкладанні" альбо "Прыкладанні". Знайдзіце браўзэр у спісе праграм, а затым націсніце "Ачысціць дадзеныя".
 PDF спрабуе адкрыць няправільнае прыкладанне. Калі іншае прыкладанне запушчана, каб адкрыць PDF, не падтрымліваючы гэтыя файлы PDF, налады па змаўчанні могуць быць няправільнымі.
PDF спрабуе адкрыць няправільнае прыкладанне. Калі іншае прыкладанне запушчана, каб адкрыць PDF, не падтрымліваючы гэтыя файлы PDF, налады па змаўчанні могуць быць няправільнымі. - Адкрыйце Налады.
- Абярыце "Праграмы" альбо "Праграмы".
- Выберыце прыкладанне, якое спрабуе адкрыць PDF.
- У раздзеле "Запуск па змаўчанні" націсніце "Ачысціць па змаўчанні".
- Паспрабуйце адкрыць PDF яшчэ раз. Цяпер вы павінны атрымаць апавяшчэнне з просьбай выбраць прыкладанне, якое вы хочаце выкарыстоўваць.
Спосаб 4 з 5: iOS
 Націсніце PDF, які вы хочаце адкрыць. У iOS ёсць убудаваны счытвальнік PDF для адкрыцця ўкладанняў PDF у паведамленнях электроннай пошты альбо PDF-файлаў, знойдзеных у Інтэрнэце.
Націсніце PDF, які вы хочаце адкрыць. У iOS ёсць убудаваны счытвальнік PDF для адкрыцця ўкладанняў PDF у паведамленнях электроннай пошты альбо PDF-файлаў, знойдзеных у Інтэрнэце.  Націсніце адкрыты PDF, каб адкрыць меню. Гэта дазваляе выбраць іншае прыкладанне для чытання PDF.
Націсніце адкрыты PDF, каб адкрыць меню. Гэта дазваляе выбраць іншае прыкладанне для чытання PDF.  Націсніце "Адкрыць у... "альбо націсніце кнопку" Падзяліцца ". Калі вы праглядаеце PDF-файл у сваім дадатку Mail, выкарыстоўвайце кнопку "Падзяліцца". Калі вы хочаце прачытаць PDF у Safari, выкарыстоўвайце "Адкрыць у ...". Гэта адлюструе спіс, які падтрымлівае файлы PDF.
Націсніце "Адкрыць у... "альбо націсніце кнопку" Падзяліцца ". Калі вы праглядаеце PDF-файл у сваім дадатку Mail, выкарыстоўвайце кнопку "Падзяліцца". Калі вы хочаце прачытаць PDF у Safari, выкарыстоўвайце "Адкрыць у ...". Гэта адлюструе спіс, які падтрымлівае файлы PDF.  Выберыце прыкладанне, якое вы хочаце выкарыстоўваць. Вы можаце дадаць свае PDF-файлы ў iBooks альбо адкрыць іх у Adobe Reader альбо любым іншым дадатку PDF, які ёсць у вас на прыладзе iOS. PDF адразу адкрыецца ў абраным дадатку.
Выберыце прыкладанне, якое вы хочаце выкарыстоўваць. Вы можаце дадаць свае PDF-файлы ў iBooks альбо адкрыць іх у Adobe Reader альбо любым іншым дадатку PDF, які ёсць у вас на прыладзе iOS. PDF адразу адкрыецца ў абраным дадатку.
Спосаб 5 з 5: Kindle
 Перамясціце PDF на ваш Kindle. Гэта можна зрабіць некалькімі спосабамі.
Перамясціце PDF на ваш Kindle. Гэта можна зрабіць некалькімі спосабамі. - Вы можаце падключыць Kindle да кампутара і дадаць файл у Kindle. Націсніце тут, каб атрымаць больш падрабязныя інструкцыі.
- Вы можаце адправіць PDF па электроннай пошце на ваш Kindle.
 Адкрыйце файл на вашым Kindle. Пасля адпраўкі PDF-файла вы можаце выбраць яго з вашай бібліятэкі Kindle.
Адкрыйце файл на вашым Kindle. Пасля адпраўкі PDF-файла вы можаце выбраць яго з вашай бібліятэкі Kindle. - У Kindle не так шмат варыянтаў, каб зрабіць што-небудзь з вашым PDF, бо вы не можаце дадаць функцыянальнасць Kindle з іншымі праграмамі.