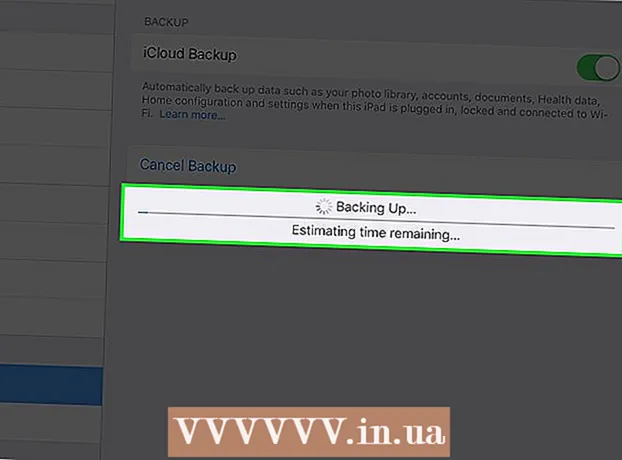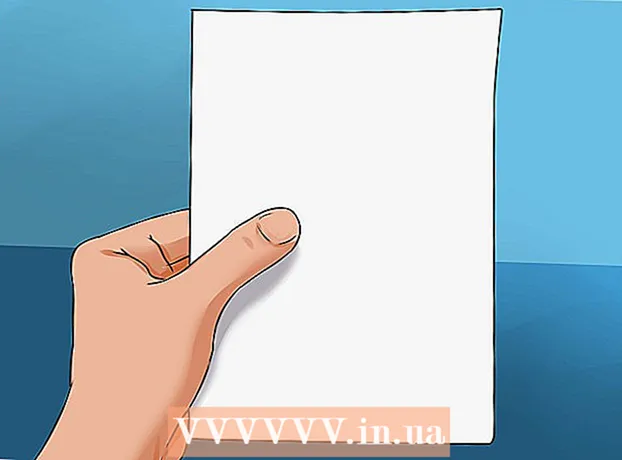Аўтар:
Marcus Baldwin
Дата Стварэння:
21 Чэрвень 2021
Дата Абнаўлення:
24 Чэрвень 2024

Задаволены
- крокі
- Метад 1 з 2: Выманне адсканаванага тэксту
- Метад 2 з 2: Выкарыстанне іншых праграм для распазнання тэксту
Аптычнае распазнаванне сімвалаў (OCR) - гэта працэс, пры якім праграма распазнае тэкставыя сімвалы на малюнку і здабывае яго для наступнага рэдагавання. Кожны сканер, як правіла, мае ўласнае праграмнае забеспячэнне для аптычнага распазнавання сімвалаў, але выкарыстоўваюцца яны па-рознаму. З іншага боку, Microsoft OneNote цяпер даступны як для Mac, так і для Windows. Ён здольны распазнаваць і здабываць тэкст і можа быць бясплатна ўсталяваны на сучасныя ПК, планшэты і смартфоны, што робіць працэс здабывання тэксту з малюнкаў больш простым і прадказальным. Распазнаваць тэкст могуць усе настольныя і мабільныя версіі OneNote, уключаючы бясплатныя версіі, але здабываць тэкст з малюнка можна толькі з дапамогай настольнай версіі OneNote.
крокі
Метад 1 з 2: Выманне адсканаванага тэксту
 1 Запампуйце OneNote на свой настольны кампутар. На Mac ці Windows працэс будзе крыху адрознівацца ў залежнасці ад версіі і налад аперацыйнай сістэмы. Саму праграму можна спампаваць з Office.com, але ў цэлым OneNote для Mac вельмі падобны на OneNote для Windows. Абедзве версіі праграмы практычна нічым не адрозніваюцца.
1 Запампуйце OneNote на свой настольны кампутар. На Mac ці Windows працэс будзе крыху адрознівацца ў залежнасці ад версіі і налад аперацыйнай сістэмы. Саму праграму можна спампаваць з Office.com, але ў цэлым OneNote для Mac вельмі падобны на OneNote для Windows. Абедзве версіі праграмы практычна нічым не адрозніваюцца.  2 Націсніце на абразок «Малюнкі» ва ўкладцы «Устаўка» ( «Малюнак» на Mac). У верхняй частцы акна OneNote па змаўчанні размешчана стужка з укладкамі, а абразок «Малюнкі» (або «Малюнак» на Mac) знаходзіцца ў левай частцы ўкладкі «Устаўка». На Mac абярыце "Малюнак» з меню «Устаўка» у верхняй частцы экрана. Калі вы пстрыкнеце па абразку, на экране з'явіцца акно «Устаўка малюнка» (або акно «Вылучыце малюнак» на Mac).
2 Націсніце на абразок «Малюнкі» ва ўкладцы «Устаўка» ( «Малюнак» на Mac). У верхняй частцы акна OneNote па змаўчанні размешчана стужка з укладкамі, а абразок «Малюнкі» (або «Малюнак» на Mac) знаходзіцца ў левай частцы ўкладкі «Устаўка». На Mac абярыце "Малюнак» з меню «Устаўка» у верхняй частцы экрана. Калі вы пстрыкнеце па абразку, на экране з'явіцца акно «Устаўка малюнка» (або акно «Вылучыце малюнак» на Mac). - Калі вы не бачыце ўкладкі або абразкі, націсніце на кнопку «Параметры адлюстравання стужкі» злева ад кнопкі «Згарнуць» ў правым верхнім куце акна прыкладання і выберыце «Паказаць ўкладкі і каманды». На Mac можна проста выкарыстоўваць меню ў верхняй частцы экрана, таму ўкладкі не патрэбныя.
- Навядзіце курсор мышы на кнопкі, каб убачыць іх назвы.
 3 Перайдзіце да выявы і выберыце тое, якое хочаце адсканаваць. Пасля гэтага націсніце «Адкрыць» ( «Уставіць» на Mac). Файл малюнка з'явіцца ў OneNote там, дзе знаходзіцца курсор.
3 Перайдзіце да выявы і выберыце тое, якое хочаце адсканаваць. Пасля гэтага націсніце «Адкрыць» ( «Уставіць» на Mac). Файл малюнка з'явіцца ў OneNote там, дзе знаходзіцца курсор. - Каб дастаць тэкст з раздрукоўкі дакумента, замест опцыі "Малюнак» выберыце «Раздрукоўка».
- Як варыянт, націсніце кнопку ⎙ PrtScr на клавіятуры, каб зрабіць здымак экрана, а затым устаўце яго ў дакумент, выкарыстоўваючы спалучэнне клавіш Ctrl+V (ці ⌘ Cmd+V на Mac).
- Для паспяховага распазнання тэкст у сканаваных малюнку павінен быць друкаваным.
 4 Пстрыкніце правай кнопкай мышы па малюнку і абярыце «Капіяваць тэкст з малюнка». Тэкст на малюнку будзе скапіяваны ў буфер абмену кампутара.
4 Пстрыкніце правай кнопкай мышы па малюнку і абярыце «Капіяваць тэкст з малюнка». Тэкст на малюнку будзе скапіяваны ў буфер абмену кампутара. - У Windows, калі замест малюнка ў другім кроку вы вылучыце «Раздрукоўка», пстрычка правай кнопкай мышы па старонцы раздрукоўкі дасць вам дзве альтэрнатыўныя опцыі: «Капіяваць тэкст з гэтай старонкі раздрукоўкі» і «Капіяваць тэкст з усіх старонак раздрукоўкі». Абярыце тую, якая вам пасуе.
 5 Ўстаўце тэкст назад у OneNote, выкарыстоўваючы спалучэнне клавіш Ctrl+V (ці ⌘ Cmd+V на Mac), і пры жаданні адрэдагуйце яго ў дадатку. Малюнак таксама можна ўставіць у іншую праграму.
5 Ўстаўце тэкст назад у OneNote, выкарыстоўваючы спалучэнне клавіш Ctrl+V (ці ⌘ Cmd+V на Mac), і пры жаданні адрэдагуйце яго ў дадатку. Малюнак таксама можна ўставіць у іншую праграму. - Вылучыце тэкст курсорам мышы і націсніце Ctrl+C (ці ⌘ Cmd+C на Mac). Або пстрыкніце правай кнопкай мышы (або Ctrl+ Пстрычка на Mac) па тэксце і выберыце «Капіяваць».
- Калі вы захавалі выняты тэкст і вырашылі адкрыць яго не ў настольнай версіі OneNote, то інструкцыі па капіяванні і ўстаўкі будуць значна адрознівацца. У Android, да прыкладу, трэба вылучыць патрэбную частку тэксту заціснутай кнопкі мышы, выкарыстоўваць якія з'явіліся маркеры з абодвух бакоў, каб вылучыць увесь тэкст, а затым націснуць кнопку «Капіяваць» або «Выразаць» (дзве накладзеныя адзін на аднаго старонкі і нажніцы, адпаведна) .
 6 Ўстаўце скапіяваны тэкст у іншае прыкладанне. Аднымі з самых папулярных з'яўляюцца Microsoft Word і Google Дакументы. Проста адкрыйце новы або існуючы дакумент у адным з іх і націсніце Ctrl+V (ці ⌘ Cmd+V на Mac). Устаўлены тэкст, хутчэй за ўсё, будзе мець не самы ахайны выгляд.
6 Ўстаўце скапіяваны тэкст у іншае прыкладанне. Аднымі з самых папулярных з'яўляюцца Microsoft Word і Google Дакументы. Проста адкрыйце новы або існуючы дакумент у адным з іх і націсніце Ctrl+V (ці ⌘ Cmd+V на Mac). Устаўлены тэкст, хутчэй за ўсё, будзе мець не самы ахайны выгляд. - Магчыма, вам варта захаваць дакумент непасрэдна перад рэдагаваннем, каб потым мець магчымасць вярнуцца да зыходнага, неадрэдагава- тэксту.
 7 Адрэдагуйце і адфарматуйце тэкст. З пункту гледжання фарматавання вы абмежаваныя толькі праграмай, у якую быў устаўлены тэкст. Напрыклад, апошняя версія Microsoft Word мае значна больш магчымасцяў і дае значна большы кантроль, чым, напрыклад, Microsoft Notepad або нават Google Дакументы.
7 Адрэдагуйце і адфарматуйце тэкст. З пункту гледжання фарматавання вы абмежаваныя толькі праграмай, у якую быў устаўлены тэкст. Напрыклад, апошняя версія Microsoft Word мае значна больш магчымасцяў і дае значна большы кантроль, чым, напрыклад, Microsoft Notepad або нават Google Дакументы.
Метад 2 з 2: Выкарыстанне іншых праграм для распазнання тэксту
 1 Адкрыйце праграму для распазнання тэксту. Якую б праграму вы ні выбралі, працэс распазнавання тэксту ўключае ў сябе адкрыццё малюнка, выманне тэксту, а затым капіраванне яго ў дакумент для рэдагавання. Існуюць розныя тыпы прыкладанняў і службаў для распазнання тэксту:
1 Адкрыйце праграму для распазнання тэксту. Якую б праграму вы ні выбралі, працэс распазнавання тэксту ўключае ў сябе адкрыццё малюнка, выманне тэксту, а затым капіраванне яго ў дакумент для рэдагавання. Існуюць розныя тыпы прыкладанняў і службаў для распазнання тэксту: - Праграмнае забеспячэнне, якое пастаўляецца са сканарам. Калі ў вас ёсць сканер і праграмнае забеспячэнне, якое да яго прыкладалася, то яно, хутчэй за ўсё, утрымлівае функцыі па распазнанні тэксту. Калі вы страцілі інструкцыі, якія ішлі разам са сканарам, не хвалюйцеся - інструкцыі для сучаснага сканара можна знайсці ў інтэрнэце.
- бясплатныя сайты. Гэтыя фінансуюцца рэкламай, але функцыянальныя сайты звычайна падтрымліваюць TIF, GIF, PDF, JPG, BMP, PNG і іншыя фарматы. Яны часта маюць абмежаванні на памер загружаных файлаў (напрыклад, да 5 МБ). Адны сайты бясплатна адпраўляюць дакумент Word або іншы файл, які змяшчае выняты тэкст, па электроннай пошце, іншыя ж проста прадастаўляюць тэкст для капіявання. Вось некаторыя з іх:
- Free-ocr.com
- Onlineocr.net
- Дарагія праграмы для аптычнага распазнання тэксту. Кошт некаторых з гэтых праграмы дасягае 500 долараў. Разглядайце іх куплю толькі ў тым выпадку, калі вам патрэбныя максімальна дакладныя вынікі распазнавання. Некаторыя з найбольш папулярных праграм можна знайсці на TopTenReviews.com або аналагічных сайтах. Да вядучым з іх адносяцца такія праграмы, як:
- Omni Page Standard
- Adobe Acrobat
- ABBYY Fine Reader
- бясплатныя праграмы. Многія з іх не толькі не падтрымліваюць вялікія малюнкі, але і не скануюць далей першай старонкі PDF-файла:
- FreeOCR
- Simple OCR
- Free OCR To Word
 2 Выкарыстоўвайце службу для здабывання тэксту. Выняты тэкст можна захаваць у выглядзе звычайнага тэксту, у фармаце Word .doc або ў пашыраным тэкставым фармаце (RTF). Фармат RTF быў папярэднікам .doc і, падобна яму, дазваляе захоўваць фарматаванне тэксту, палёў, малюнкаў і іншага ў адным пераносным і перадаваным файле.RTF-файлы куды больш важаць, чым файлы .doc, а паколькі .doc можа адкрыць практычна хто заўгодна (у MS Word ёсць бясплатная праграма для прагляду), лепш усё ж абраць .doc.
2 Выкарыстоўвайце службу для здабывання тэксту. Выняты тэкст можна захаваць у выглядзе звычайнага тэксту, у фармаце Word .doc або ў пашыраным тэкставым фармаце (RTF). Фармат RTF быў папярэднікам .doc і, падобна яму, дазваляе захоўваць фарматаванне тэксту, палёў, малюнкаў і іншага ў адным пераносным і перадаваным файле.RTF-файлы куды больш важаць, чым файлы .doc, а паколькі .doc можа адкрыць практычна хто заўгодна (у MS Word ёсць бясплатная праграма для прагляду), лепш усё ж абраць .doc.  3 Скапіюйце і ўстаўце атрыманы тэкст ў выбраны інструмент рэдагавання. Тэкст, верагодна, будзе мець бязладнае фарматаванне, таму вам прыйдзецца прыбраць шмат прабелаў або падзяліць словы без інтэрвалу. Узровень складанасці фарматавання шмат у чым залежыць ад таго, наколькі чыстым была выява, з якое здабывае тэкст.
3 Скапіюйце і ўстаўце атрыманы тэкст ў выбраны інструмент рэдагавання. Тэкст, верагодна, будзе мець бязладнае фарматаванне, таму вам прыйдзецца прыбраць шмат прабелаў або падзяліць словы без інтэрвалу. Узровень складанасці фарматавання шмат у чым залежыць ад таго, наколькі чыстым была выява, з якое здабывае тэкст.  4 Адрэдагуйце і адфарматуйце тэкст. З пункту гледжання фарматавання вы абмежаваныя толькі праграмай, у якую быў устаўлены тэкст. Напрыклад, апошняя версія Microsoft Word мае значна больш магчымасцяў і дае значна большы кантроль, чым, напрыклад, Microsoft Notepad або нават Google Дакументы.
4 Адрэдагуйце і адфарматуйце тэкст. З пункту гледжання фарматавання вы абмежаваныя толькі праграмай, у якую быў устаўлены тэкст. Напрыклад, апошняя версія Microsoft Word мае значна больш магчымасцяў і дае значна большы кантроль, чым, напрыклад, Microsoft Notepad або нават Google Дакументы.