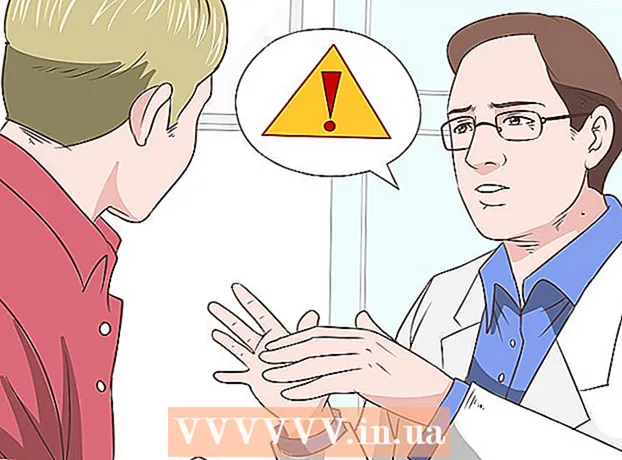Аўтар:
Marcus Baldwin
Дата Стварэння:
13 Чэрвень 2021
Дата Абнаўлення:
1 Ліпень 2024

Задаволены
- Крок
- Спосаб 1 з 4: Windows 7
- Спосаб 2 з 4: Mac OS X
- Спосаб 3 з 4: Linux Ubuntu
- Спосаб 4 з 4: Windows XP
- Парады
Выдаленне праграмы - гэта больш, чым проста выкарыстанне кошыка. Неабходна правільна выдаліць праграмнае забеспячэнне, каб усе праграмы і абнаўлення былі выдалены і, такім чынам, пазбегнуць праблем у будучыні. Выконвайце інструкцыі ніжэй, каб паспяхова выдаліць праграмы з Windows і Mac (OS X).
Крок
Спосаб 1 з 4: Windows 7
 Націсніце на Пуск Windows.
Націсніце на Пуск Windows.- Правільны спосаб выдалення праграм аналагічны для Windows Vista, XP, 7 і 8.
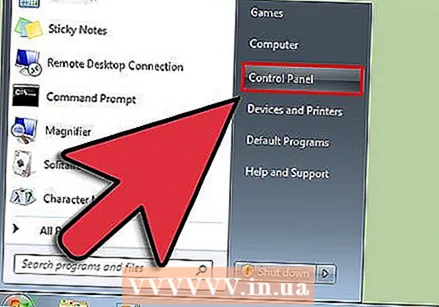 Перайдзіце ў панэль кіравання.
Перайдзіце ў панэль кіравання.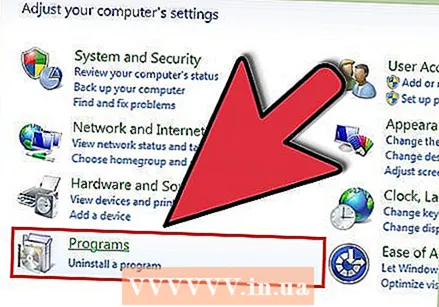 Знайдзіце раздзел Праграмы. Гэта таксама называецца "Праграмы і функцыі".
Знайдзіце раздзел Праграмы. Гэта таксама называецца "Праграмы і функцыі". 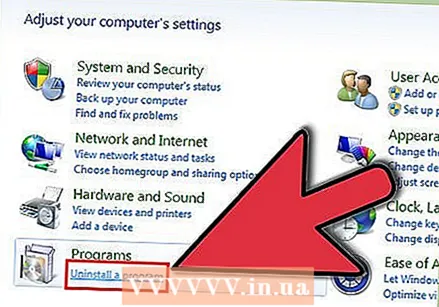 Націсніце на спасылку «Выдаліць праграму» унізе меню Праграмы.
Націсніце на спасылку «Выдаліць праграму» унізе меню Праграмы.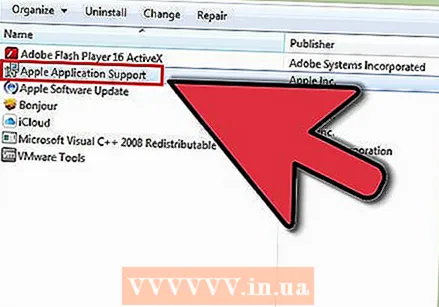 Абярыце праграму са спісу даступных праграм на вашым кампутары. Выберыце праграму.
Абярыце праграму са спісу даступных праграм на вашым кампутары. Выберыце праграму. 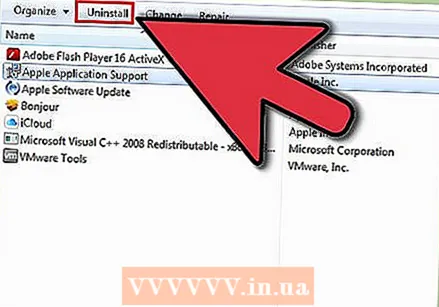 Націсніце адну з кнопак уверсе акна праграм. Ёсць кнопкі "Выдаліць", "Рамонт" і "Змяніць". Націсніце "Выдаліць".
Націсніце адну з кнопак уверсе акна праграм. Ёсць кнопкі "Выдаліць", "Рамонт" і "Змяніць". Націсніце "Выдаліць". 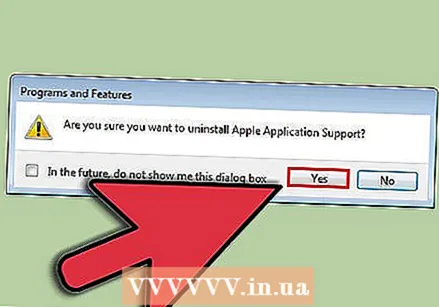 Пацвердзіце, што хочаце выдаліць праграму, націснуўшы "ОК" ці "Так". Дачакайцеся поўнага выдалення праграмы.
Пацвердзіце, што хочаце выдаліць праграму, націснуўшы "ОК" ці "Так". Дачакайцеся поўнага выдалення праграмы.
Спосаб 2 з 4: Mac OS X
- Перайдзіце ў меню Go уверсе працоўнага стала. Выберыце Праграмы з выпадальнага спісу. З'явіцца акно Finder, якое паказвае ўсе вашы праграмы.
- Выберыце прыкладанне, якое вы хочаце выдаліць. Перацягнуць яго ў сметніцу на працоўным стале.
- Ачысціце смецце. Калі вы ўпэўнены, што праграмы вам больш не патрэбныя, вы можаце ачысціць кошык, каб стварыць вольнае месца на цвёрдым дыску. Каб ачысціць кошык, пстрыкніце правай кнопкай мышы на абразку кошыка, а затым выбярыце "Ачысціць сметніцу. Затым націсніце Ачысціць сметніцу, каб пацвердзіць.
- Вы можаце ачысціць кошык, націснуўшы ⌘ Cmd+⇧ Зрух+Дэль. Калі вы не хочаце атрымліваць паведамленне пра пацверджанне, націсніце ⌘ Cmd+⇧ Зрух+⌥ Апт+Дэль.
- Ты можаш тут даведацца больш пра выдаленне праграмнага забеспячэння з вашага Mac OS X.
Спосаб 3 з 4: Linux Ubuntu
- Адкрыйце дыспетчар пакетаў. Ubuntu пастаўляецца з дыспетчарам пакетаў графічнага карыстацкага інтэрфейсу, які дазваляе выдаляць праграмы з графічнага акна. Вы можаце выкарыстоўваць гэта праз Сістэма> Адміністраванне. У меню Адміністраванне выберыце дыспетчар пакетаў Synaptic.
- Перайдзіце да праграмы, якую вы хочаце выдаліць. У левым кадры вы можаце сартаваць згаданыя праграмы па катэгорыях. Усталяваныя праграмы (пакеты) пералічаныя ў верхнім полі Synaptic. Праграма, якую вы хочаце выдаліць, можа быць пазначана толькі скарачэннямі, таму, калі вы не ўпэўненыя, якую праграму вы хочаце выдаліць, перад тым, як працягваць, пашукайце ў Інтэрнэце.
- Пстрыкніце правай кнопкай мышы на пакеце, які вы хочаце выдаліць. У меню выберыце Адзначыць для выдалення. Вы можаце зрабіць гэта для столькіх пакетаў, колькі хочаце выдаліць.
- Націсніце кнопку Ужыць. Пасля таго, як вы пазначылі, якія пакеты вы хочаце выдаліць, націсніце кнопку Ужыць уверсе акна. Дыспетчар пакетаў просіць пацвердзіць змены. Націсніце «Ужыць» яшчэ раз, каб прыняць змены і выдаліць праграмы.
- Вы можаце даведацца больш пра выдаленне праграмнага забеспячэння пад Ubuntu тут.
Спосаб 4 з 4: Windows XP
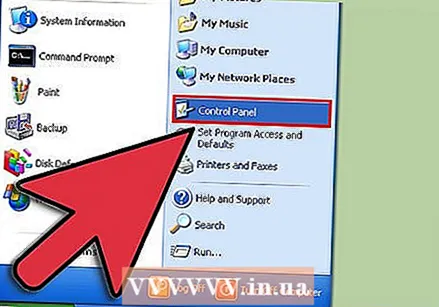 націсніце на Пачніце > Панэль кіравання.
націсніце на Пачніце > Панэль кіравання.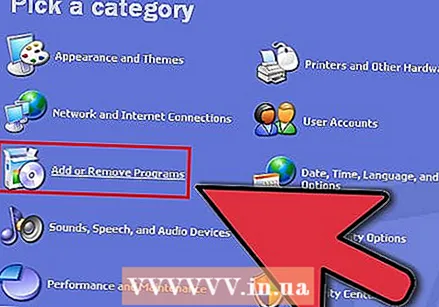 націсніце на Даданне і выдаленне праграм (Усталюйце або выдаліце праграмы). Адлюструецца спіс усталяванага праграмнага забеспячэння. Выберыце праграму, якую вы хочаце выдаліць.
націсніце на Даданне і выдаленне праграм (Усталюйце або выдаліце праграмы). Адлюструецца спіс усталяванага праграмнага забеспячэння. Выберыце праграму, якую вы хочаце выдаліць. 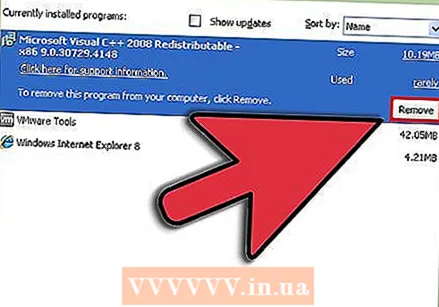 націсніце на Выдаліць (Выдаліць). Гэта магчыма зараз і потым Змена (Змяніць / Замяніць), але азначае тое ж самае.
націсніце на Выдаліць (Выдаліць). Гэта магчыма зараз і потым Змена (Змяніць / Замяніць), але азначае тое ж самае. 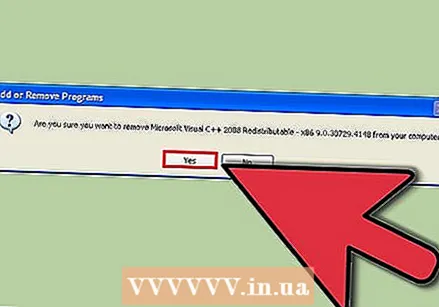 Каб выдаліць праграму, прытрымлівайцеся майстра налад.
Каб выдаліць праграму, прытрымлівайцеся майстра налад.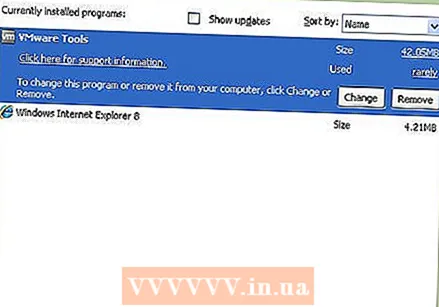 Выдаленне зроблена!
Выдаленне зроблена!
Парады
- Калі вы атрымліваеце папярэджанне ад праграмы, выдаленай з вашага Mac, перайдзіце ў Finder і абярыце Бібліятэка і пашырэнні. Цяпер знайдзіце файл ядра з назвай .kext.