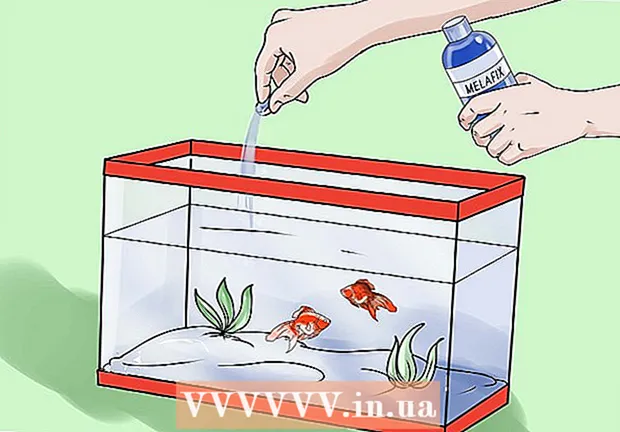Аўтар:
Roger Morrison
Дата Стварэння:
17 Верасень 2021
Дата Абнаўлення:
1 Чэрвень 2024

Задаволены
- Крок
- Спосаб 1 з 8: Выкарыстанне Chrome на iPhone
- Спосаб 2 з 8: Выкарыстанне Chrome на Android
- Спосаб 3 з 8: Выкарыстанне Chrome на працоўным стале
- Спосаб 4 з 8: Выкарыстанне Firefox на iPhone
- Спосаб 5 з 8: Выкарыстанне Firefox на Android
- Спосаб 6 з 8: Выкарыстанне Firefox на працоўным стале
- Спосаб 7 з 8: З Microsoft Edge
- Спосаб 8 з 8: З Internet Explorer
- Парады
- Папярэджанні
Гэты артыкул навучыць вас, як не дапусціць, каб ваш браўзэр паказваў вынікі супадзення, калі вы нешта ўводзіце ў адрасны радок. Памятаеце, Safari не адсочвае дадзеныя формаў як на Mac, так і на iPhone, таму вам не трэба гэта рабіць, калі вы карыстаецеся Safari. Калі вы хочаце выдаліць цэлыя вэб-сайты з гісторыі аглядальніка, вам трэба будзе ачысціць гісторыю прагляду.
Крок
Спосаб 1 з 8: Выкарыстанне Chrome на iPhone
 Адкрыць
Адкрыць  Прэса ⋮ у правым верхнім куце экрана. З'явіцца выпадальнае меню.
Прэса ⋮ у правым верхнім куце экрана. З'явіцца выпадальнае меню.  Прэса Гісторыя у выпадальным меню. Гэта адкрые старонку гісторыі Chrome на вашым iPhone.
Прэса Гісторыя у выпадальным меню. Гэта адкрые старонку гісторыі Chrome на вашым iPhone.  Прэса Ачысціць дадзеныя аглядальніка .... Гэта ў левым ніжнім куце экрана.
Прэса Ачысціць дадзеныя аглядальніка .... Гэта ў левым ніжнім куце экрана.  Прэса Аўтазапаўненне дадзеных у сярэдзіне старонкі. Гэта паставіць галачку на "Аўтазапаўненне дадзеных".
Прэса Аўтазапаўненне дадзеных у сярэдзіне старонкі. Гэта паставіць галачку на "Аўтазапаўненне дадзеных". - Прапусціце гэты крок, калі "Аўтазапаўненне дадзеных" ужо адзначана.
- Вы можаце зняць любы іншы элемент на гэтай старонцы, але трэба адзначыць "Аўтазапаўненне дадзеных".
 Прэса Ачысціць дадзеныя аглядальніка. Гэты параметр знаходзіцца ўнізе старонкі.
Прэса Ачысціць дадзеныя аглядальніка. Гэты параметр знаходзіцца ўнізе старонкі.  Прэса Ачысціць дадзеныя аглядальніка на пытанне. Гэта выдаліць дадзеныя радка пошуку з Google Chrome на вашым iPhone.
Прэса Ачысціць дадзеныя аглядальніка на пытанне. Гэта выдаліць дадзеныя радка пошуку з Google Chrome на вашым iPhone.
Спосаб 2 з 8: Выкарыстанне Chrome на Android
 Адкрыць
Адкрыць  Прэса ⋮ у правым верхнім куце экрана. З'явіцца выпадальнае меню.
Прэса ⋮ у правым верхнім куце экрана. З'явіцца выпадальнае меню.  Прэса Гісторыя. Гэты параметр знаходзіцца ў выпадальным меню.
Прэса Гісторыя. Гэты параметр знаходзіцца ў выпадальным меню.  Прэса ВЫДАЛІЦЬ ПРАГЛЯД ДАНЫХ ... уверсе старонкі "Гісторыя".
Прэса ВЫДАЛІЦЬ ПРАГЛЯД ДАНЫХ ... уверсе старонкі "Гісторыя". Націсніце ўкладку НАПРЯДЗЕНЫ. Гэта ўкладка знаходзіцца ў правым верхнім куце экрана.
Націсніце ўкладку НАПРЯДЗЕНЫ. Гэта ўкладка знаходзіцца ў правым верхнім куце экрана.  Усталюйце сцяжок "Аўтазапаўненне дадзеных формы". Гэта ў цэнтры экрана.
Усталюйце сцяжок "Аўтазапаўненне дадзеных формы". Гэта ў цэнтры экрана. - Вы можаце зняць любы іншы парадак на ўкладцы "ДАПАЎНЕННЕ", але для ачысткі змесціва радка пошуку неабходна паставіць галачку ў полі "Аўтазапаўненне дадзеных формы".
- Прапусціце гэты крок, калі поле "Аўтазапаўненне дадзеных формы" ўжо пастаўлена.
 Націсніце расчыняецца поле "Перыяд" уверсе справа. З'явіцца выпадальнае меню.
Націсніце расчыняецца поле "Перыяд" уверсе справа. З'явіцца выпадальнае меню.  Прэса Увесь час у выпадальным меню.
Прэса Увесь час у выпадальным меню. Прэса ВЫДАЛІЦЬ ІНФАРМАЦЫЮ унізе экрана.
Прэса ВЫДАЛІЦЬ ІНФАРМАЦЫЮ унізе экрана. Прэса АЧЫСЦЬ на пытанне. Гэта выдаліць усе дадзеныя радка пошуку з Google Chrome на вашым Android.
Прэса АЧЫСЦЬ на пытанне. Гэта выдаліць усе дадзеныя радка пошуку з Google Chrome на вашым Android.
Спосаб 3 з 8: Выкарыстанне Chrome на працоўным стале
 Адкрыць
Адкрыць  націсніце на ⋮ у правым верхнім куце акна Chrome. З'явіцца выпадальнае меню.
націсніце на ⋮ у правым верхнім куце акна Chrome. З'явіцца выпадальнае меню.  Выберыце Больш рэсурсаў. Гэты параметр знаходзіцца ў сярэдзіне выпадальнага меню. З'явіцца дадатковае меню.
Выберыце Больш рэсурсаў. Гэты параметр знаходзіцца ў сярэдзіне выпадальнага меню. З'явіцца дадатковае меню.  націсніце на Ачысціць дадзеныя прагляду ... ва ўсплывальным меню. З'явіцца новае акно.
націсніце на Ачысціць дадзеныя прагляду ... ва ўсплывальным меню. З'явіцца новае акно.  Націсніце на ўкладку Пашыраны. Ён знаходзіцца ў правым верхнім куце ўсплывальнага акна.
Націсніце на ўкладку Пашыраны. Ён знаходзіцца ў правым верхнім куце ўсплывальнага акна.  Пракруціце ўніз і ўсталюйце сцяжок "Аўтазапаўненне дадзеных формы". Гэта ў ніжняй частцы ўсплывальнага акна.
Пракруціце ўніз і ўсталюйце сцяжок "Аўтазапаўненне дадзеных формы". Гэта ў ніжняй частцы ўсплывальнага акна. - Вы можаце зняць любы іншы сцяжок на ўкладцы "Дадаткова", але для ачысткі змесціва радка пошуку неабходна паставіць галачку ў полі "Аўтазапаўненне дадзеных формы".
- Прапусціце гэты крок, калі поле "Аўтазапаўненне дадзеных формы" ўжо пастаўлена.
 Націсніце на расчыняецца поле "Перыяд" уверсе ўсплывальнага акна. З'явіцца выпадальнае меню.
Націсніце на расчыняецца поле "Перыяд" уверсе ўсплывальнага акна. З'явіцца выпадальнае меню.  націсніце на Увесь час у выпадальным меню.
націсніце на Увесь час у выпадальным меню. націсніце на Выдаліць інфармацыю. Гэтая сіняя кнопка знаходзіцца ўнізе акна. Гэта выдаліць гісторыю радка пошуку Google Chrome на вашым кампутары.
націсніце на Выдаліць інфармацыю. Гэтая сіняя кнопка знаходзіцца ўнізе акна. Гэта выдаліць гісторыю радка пошуку Google Chrome на вашым кампутары.
Спосаб 4 з 8: Выкарыстанне Firefox на iPhone
 Адкрыйце Firefox. Націсніце на значок прыкладання Firefox. Гэта нагадвае аранжавую лісу на блакітным глобусе.
Адкрыйце Firefox. Націсніце на значок прыкладання Firefox. Гэта нагадвае аранжавую лісу на блакітным глобусе.  Прэса ☰ у правым ніжнім куце экрана. З'явіцца ўсплывальнае меню.
Прэса ☰ у правым ніжнім куце экрана. З'явіцца ўсплывальнае меню.  Прэса Налады. Гэтая опцыя ёсць ва ўсплывальным меню.
Прэса Налады. Гэтая опцыя ёсць ва ўсплывальным меню.  Пракруціце ўніз і націсніце Выдаліць прыватныя дадзеныя. Гэта ў сярэдзіне старонкі.
Пракруціце ўніз і націсніце Выдаліць прыватныя дадзеныя. Гэта ў сярэдзіне старонкі.  Націсніце белы пераключальнік "Гісторыя прагляду"
Націсніце белы пераключальнік "Гісторыя прагляду"  Прэса Выдаліць прыватныя дадзеныя унізе экрана.
Прэса Выдаліць прыватныя дадзеныя унізе экрана. Прэса добра на пытанне. Гэта ачысціць гісторыю пошуку Firefox на вашым iPhone.
Прэса добра на пытанне. Гэта ачысціць гісторыю пошуку Firefox на вашым iPhone.
Спосаб 5 з 8: Выкарыстанне Firefox на Android
 Адкрыйце Firefox. Націсніце на значок прыкладання Firefox. Гэта нагадвае аранжавую лісу на блакітным глобусе.
Адкрыйце Firefox. Націсніце на значок прыкладання Firefox. Гэта нагадвае аранжавую лісу на блакітным глобусе.  Прэса ⋮ у правым верхнім куце экрана. З'явіцца выпадальнае меню.
Прэса ⋮ у правым верхнім куце экрана. З'явіцца выпадальнае меню.  Прэса Налады. Гэты параметр знаходзіцца ў сярэдзіне выпадальнага меню.
Прэса Налады. Гэты параметр знаходзіцца ў сярэдзіне выпадальнага меню.  Прэса Выдаліць асабістыя дадзеныя. Гэта ў цэнтры экрана.
Прэса Выдаліць асабістыя дадзеныя. Гэта ў цэнтры экрана.  Усталюйце сцяжок "Гісторыя формы". Гэта будзе азначаць, што вы хочаце, каб гісторыя радка пошуку Firefox была ачышчана.
Усталюйце сцяжок "Гісторыя формы". Гэта будзе азначаць, што вы хочаце, каб гісторыя радка пошуку Firefox была ачышчана. - Прапусціце гэты крок, калі гэта поле ўжо адзначана.
- Вы можаце зняць любы іншы сцяжок на гэтай старонцы, але "Гісторыя формы" павінна быць праверана.
 Прэса ВЫДАЛІЦЬ ІНФАРМАЦЫЮ унізе экрана. Гэта ачысціць гісторыю пошукавых радкоў Firefox на вашым Android.
Прэса ВЫДАЛІЦЬ ІНФАРМАЦЫЮ унізе экрана. Гэта ачысціць гісторыю пошукавых радкоў Firefox на вашым Android.
Спосаб 6 з 8: Выкарыстанне Firefox на працоўным стале
 Адкрыйце Firefox. Націсніце або двойчы пстрыкніце значок прыкладання Firefox. Гэта нагадвае аранжавую лісу на блакітным глобусе.
Адкрыйце Firefox. Націсніце або двойчы пстрыкніце значок прыкладання Firefox. Гэта нагадвае аранжавую лісу на блакітным глобусе.  націсніце на ☰ у правым верхнім куце акна Firefox. З'явіцца выпадальнае меню.
націсніце на ☰ у правым верхнім куце акна Firefox. З'явіцца выпадальнае меню.  націсніце на Бібліятэка. Гэты параметр знаходзіцца ўверсе выпадальнага меню.
націсніце на Бібліятэка. Гэты параметр знаходзіцца ўверсе выпадальнага меню.  націсніце на Гісторыя уверсе меню.
націсніце на Гісторыя уверсе меню. націсніце на Ачысціць нядаўнюю гісторыю ... уверсе меню. Гэта адкрые ўсплывальнае акно.
націсніце на Ачысціць нядаўнюю гісторыю ... уверсе меню. Гэта адкрые ўсплывальнае акно.  Націсніце выпадальнае поле "Перыяд выдалення". Гэта ўверсе ўсплывальнага акна. Націснуўшы на гэта, адкрыецца выпадальнае меню.
Націсніце выпадальнае поле "Перыяд выдалення". Гэта ўверсе ўсплывальнага акна. Націснуўшы на гэта, адкрыецца выпадальнае меню.  націсніце на Усё унізе выпадальнага меню.
націсніце на Усё унізе выпадальнага меню. Усталюйце сцяжок "Гісторыя формы і пошуку". Гэта ў цэнтры ўсплывальнага акна.
Усталюйце сцяжок "Гісторыя формы і пошуку". Гэта ў цэнтры ўсплывальнага акна. - Вы можаце зняць любое іншае поле ў гэтай форме, але поле "Форма і гісторыя пошуку" павінна быць пастаўлена.
- Прапусціце гэты крок, калі гэта поле ўжо адзначана.
 націсніце на Выдаліць зараз унізе ўсплывальнага акна. Гэта ачысціць гісторыю пошукавых радкоў Firefox на вашым кампутары.
націсніце на Выдаліць зараз унізе ўсплывальнага акна. Гэта ачысціць гісторыю пошукавых радкоў Firefox на вашым кампутары.
Спосаб 7 з 8: З Microsoft Edge
 Адкрыйце Microsoft Edge. Націсніце або двойчы пстрыкніце значок прыкладання Microsoft Edge. Гэта альбо цёмна-сіняе "е", альбо белае "е" на цёмна-сінім фоне.
Адкрыйце Microsoft Edge. Націсніце або двойчы пстрыкніце значок прыкладання Microsoft Edge. Гэта альбо цёмна-сіняе "е", альбо белае "е" на цёмна-сінім фоне.  націсніце на ⋯ у правым верхнім куце акна Edge. З'явіцца выпадальнае меню.
націсніце на ⋯ у правым верхнім куце акна Edge. З'явіцца выпадальнае меню.  націсніце на Налады. Гэты параметр знаходзіцца ў ніжняй частцы выпадальнага меню. У правым баку акна з'явіцца якое расчыняецца меню.
націсніце на Налады. Гэты параметр знаходзіцца ў ніжняй частцы выпадальнага меню. У правым баку акна з'явіцца якое расчыняецца меню.  націсніце на Выберыце, што трэба выдаліць у цэнтры ўсплывальнага меню.
націсніце на Выберыце, што трэба выдаліць у цэнтры ўсплывальнага меню. Усталюйце сцяжок "Даныя формы". Гэты параметр знаходзіцца ў сярэдзіне меню.
Усталюйце сцяжок "Даныя формы". Гэты параметр знаходзіцца ў сярэдзіне меню. - Вы можаце зняць любы іншы сцяжок, але поле "Даныя формы" павінна быць пастаўлена.
- Прапусціце гэты крок, калі гэта поле ўжо адзначана.
 націсніце на Каб ачысціць унізе меню. Гэта ачысціць гісторыю пошукавага радка Microsoft Edge.
націсніце на Каб ачысціць унізе меню. Гэта ачысціць гісторыю пошукавага радка Microsoft Edge.
Спосаб 8 з 8: З Internet Explorer
 Адкрыйце Internet Explorer. Націсніце або двойчы пстрыкніце значок праграмы Internet Explorer. Ён нагадвае светла-блакітнае "е" з залатой стужкай вакол.
Адкрыйце Internet Explorer. Націсніце або двойчы пстрыкніце значок праграмы Internet Explorer. Ён нагадвае светла-блакітнае "е" з залатой стужкай вакол.  Націсніце на шасцярню "Налады" у правым верхнім куце акна. З'явіцца выпадальнае меню.
Націсніце на шасцярню "Налады" у правым верхнім куце акна. З'явіцца выпадальнае меню.  націсніце на Інтэрнэт-варыянты. Гэты параметр знаходзіцца ўверсе выпадальнага меню. Гэта адкрые акно "Уласцівасці аглядальніка".
націсніце на Інтэрнэт-варыянты. Гэты параметр знаходзіцца ўверсе выпадальнага меню. Гэта адкрые акно "Уласцівасці аглядальніка".  націсніце на Выдаліць .... Ён знаходзіцца ў цэнтры справа ад акна пад загалоўкам "Гісторыя прагляду".
націсніце на Выдаліць .... Ён знаходзіцца ў цэнтры справа ад акна пад загалоўкам "Гісторыя прагляду". - Спачатку націсніце на ўкладку "Агульныя" уверсе акна, калі вы не бачыце гэтай опцыі.
 Усталюйце сцяжок "Даныя формы". Гэта ў сярэдзіне старонкі.
Усталюйце сцяжок "Даныя формы". Гэта ў сярэдзіне старонкі. - Вы можаце зняць любую іншую праверку, але поле "Даныя формы" павінна быць пастаўлена.
- Прапусціце гэты крок, калі гэта часта ўжо праверана.
 націсніце на выдаліць унізе акна. Гэта закрые акно.
націсніце на выдаліць унізе акна. Гэта закрые акно.  націсніце на добра унізе акна "Інтэрнэт-параметры". Гэта пацвердзіць, што гісторыя радка пошуку Internet Explorer была ачышчана.
націсніце на добра унізе акна "Інтэрнэт-параметры". Гэта пацвердзіць, што гісторыя радка пошуку Internet Explorer была ачышчана.
Парады
- Калі вы не хочаце выдаляць усе дадзеныя радка пошуку, паспрабуйце выбраць больш кароткі перыяд (напрыклад, "Учора") у выпадальным полі "Перыяд". Гэта не магчыма ў Microsoft Edge ці Internet Explorer.
Папярэджанні
- Ачыстка дадзеных у радку пошуку вашага аглядальніка не прывядзе да выдалення вынікаў наведвання вэб-сайтаў. Калі вы таксама хочаце выдаліць гэтыя вэб-сайты, вам прыйдзецца ачысціць гісторыю прагляду.