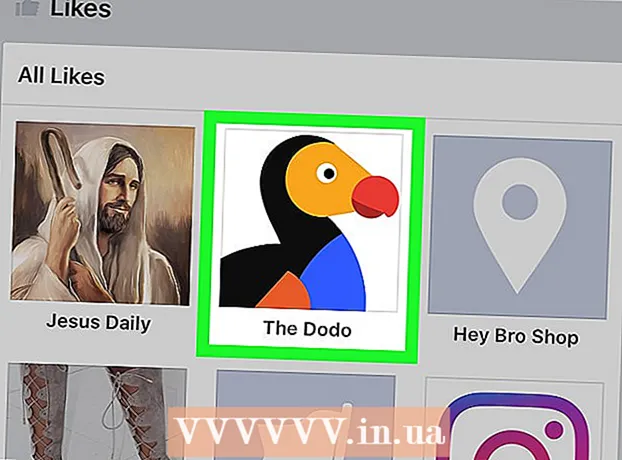Аўтар:
Christy White
Дата Стварэння:
10 Травень 2021
Дата Абнаўлення:
1 Ліпень 2024
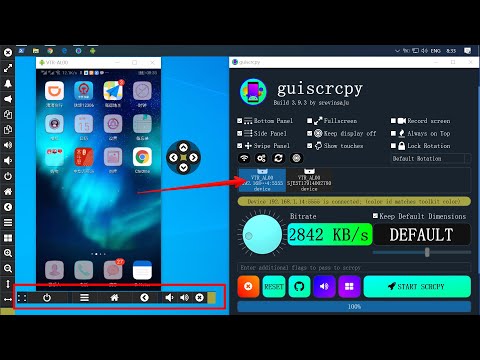
Задаволены
- Крок
- Спосаб 1 з 5: зрабіце скрыншот усяго экрана
- Спосаб 2 з 5: зрабіце здымак экрана выбару
- Спосаб 3 з 5: зрабіце скрыншот акна
- Спосаб 4 з 5: Захавайце скрыншот у буфер абмену
- Спосаб 5 з 5: зрабіце скрыншот у Preview
- Парады
Будзь то геніяльны візуальны жарт альбо высвятленне тэхнічнай праблемы для аддзела падтрымкі; зрабіць скрыншот - гэта зручны прыём, які можна даведацца на сваім кампутары. На шчасце, зрабіць скрыншот у OS X неверагодна проста. Вось каманды для стварэння розных тыпаў скрыншотаў з Macbook ці іншага кампутара Mac.
Крок
Спосаб 1 з 5: зрабіце скрыншот усяго экрана
 Трымай ключы Камандаванне і Зрух і націсніце 3. Цяпер вы павінны ненадоўга пачуць гук камеры. Гэта адзін з самых простых скрыншотаў: у гэты момант вы здымаеце ўвесь экран.
Трымай ключы Камандаванне і Зрух і націсніце 3. Цяпер вы павінны ненадоўга пачуць гук камеры. Гэта адзін з самых простых скрыншотаў: у гэты момант вы здымаеце ўвесь экран.  Знайдзіце скрыншот (png-файл) на працоўным стале пад назвай "Здымак экрана [дата / час].’
Знайдзіце скрыншот (png-файл) на працоўным стале пад назвай "Здымак экрана [дата / час].’
Спосаб 2 з 5: зрабіце здымак экрана выбару
 Трымайце Камандаванне і Зрухклавішы і націсніце 4. Курсор цяпер змяняецца на невялікі паказальнік з піксельнымі каардынатамі ў левым ніжнім куце.
Трымайце Камандаванне і Зрухклавішы і націсніце 4. Курсор цяпер змяняецца на невялікі паказальнік з піксельнымі каардынатамі ў левым ніжнім куце.  Цяпер націсніце і ўтрымлівайце мыш або трэкпад і перацягвайце курсор, каб выбраць прастакутную вобласць для скрыншота. Націсніце ESC, каб пачаць усё спачатку, не зрабіўшы фота на гэтым этапе.
Цяпер націсніце і ўтрымлівайце мыш або трэкпад і перацягвайце курсор, каб выбраць прастакутную вобласць для скрыншота. Націсніце ESC, каб пачаць усё спачатку, не зрабіўшы фота на гэтым этапе.  Адпусціце кнопку мышы, каб зрабіць здымак. Цяпер файл будзе захаваны на працоўным стале.
Адпусціце кнопку мышы, каб зрабіць здымак. Цяпер файл будзе захаваны на працоўным стале.
Спосаб 3 з 5: зрабіце скрыншот акна
 Трымайце Камандаванне і Зрух і націсніце 4, а потым прабел. Гэта ператворыць курсор у невялікі значок камеры, і любое акно, над якім вы навядзеце курсор, цяпер будзе свяціцца сінім.
Трымайце Камандаванне і Зрух і націсніце 4, а потым прабел. Гэта ператворыць курсор у невялікі значок камеры, і любое акно, над якім вы навядзеце курсор, цяпер будзе свяціцца сінім.  Выберыце акно, у якое вы хочаце зрабіць скрыншот. Каб знайсці правільнае акно, вы можаце націснуць адкрытыя прыкладання з дапамогай Камандаванне+Укладка альбо с F3 каб паказаць усе адчыненыя вокны адно за адным. Націсніце ESC, каб адмяніць, не зрабіўшы скрыншот.
Выберыце акно, у якое вы хочаце зрабіць скрыншот. Каб знайсці правільнае акно, вы можаце націснуць адкрытыя прыкладання з дапамогай Камандаванне+Укладка альбо с F3 каб паказаць усе адчыненыя вокны адно за адным. Націсніце ESC, каб адмяніць, не зрабіўшы скрыншот.  Націсніце на абранае акно. Знайдзіце файл на працоўным стале.
Націсніце на абранае акно. Знайдзіце файл на працоўным стале.
Спосаб 4 з 5: Захавайце скрыншот у буфер абмену
 Трымай ключ Кантроль і выканайце адну з вышэйпералічаных каманд. Гэта дазволіць захаваць скрыншот у буфер абмену замест працоўнага стала.
Трымай ключ Кантроль і выканайце адну з вышэйпералічаных каманд. Гэта дазволіць захаваць скрыншот у буфер абмену замест працоўнага стала.  Устаўце скрыншот у дакумент, электронную пошту альбо выкарыстоўвайце яго ў праграме для рэдагавання малюнкаў. Вы робіце гэта наскрозь Камандаванне трымаючы і працягваючы В. альбо націснуўшы "Уставіць" у меню "Рэдагаваць".
Устаўце скрыншот у дакумент, электронную пошту альбо выкарыстоўвайце яго ў праграме для рэдагавання малюнкаў. Вы робіце гэта наскрозь Камандаванне трымаючы і працягваючы В. альбо націснуўшы "Уставіць" у меню "Рэдагаваць".
Спосаб 5 з 5: зрабіце скрыншот у Preview
 Пачаць папярэдні прагляд. Гэта можна знайсці ў тэчцы прыкладанняў Finder.
Пачаць папярэдні прагляд. Гэта можна знайсці ў тэчцы прыкладанняў Finder.  Адкрыйце файл і перамесціце мыш, каб зрабіць здымак экрана.
Адкрыйце файл і перамесціце мыш, каб зрабіць здымак экрана. Абярыце "З выбару", "З акна" ці "З усяго экрана.’
Абярыце "З выбару", "З акна" ці "З усяго экрана.’ - "З выбару" ператварае курсор у паказальнік. Цяпер націскайце і перацягвайце, пакуль у вас не будзе прамавугольніка, які паказвае, што вы хочаце здымаць.

- From Window ператварае курсор у значок камеры. Абярыце акно, якое вы хочаце ўключыць, і націсніце на яго.

- Увесь экран пачынае зваротны адлік. Размясціце экран па жаданні скрыншота і пачакайце, пакуль таймер скончыць адлік.

- "З выбару" ператварае курсор у паказальнік. Цяпер націскайце і перацягвайце, пакуль у вас не будзе прамавугольніка, які паказвае, што вы хочаце здымаць.
 Захавайце новы вобраз. Скрыншот адразу адкрыецца як акно папярэдняга прагляду выявы. Адкрыйце меню файла і абярыце "Захаваць". Дайце малюнку назву, абярыце месца захавання і тып файла і націсніце "Захаваць".
Захавайце новы вобраз. Скрыншот адразу адкрыецца як акно папярэдняга прагляду выявы. Адкрыйце меню файла і абярыце "Захаваць". Дайце малюнку назву, абярыце месца захавання і тып файла і націсніце "Захаваць".
Парады
- Калі вы робіце скрыншот акна аглядальніка, лепш пераканацца, што ў вас няма адкрытых укладак, якія вы не хочаце, каб іншыя бачылі.