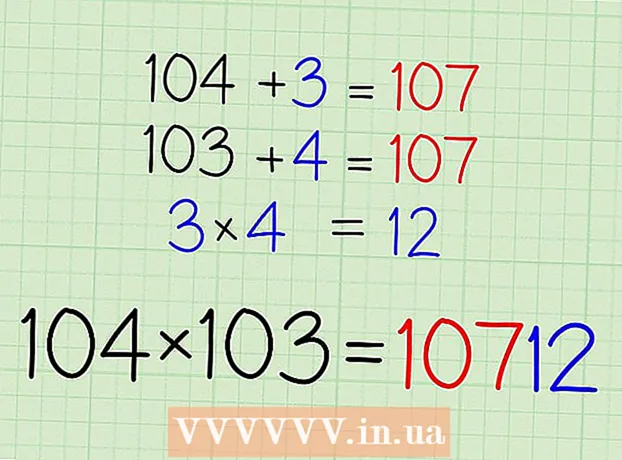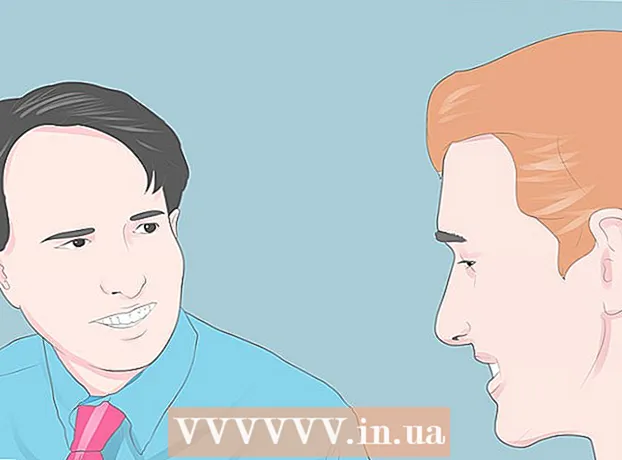Аўтар:
William Ramirez
Дата Стварэння:
21 Верасень 2021
Дата Абнаўлення:
1 Ліпень 2024

Задаволены
З гэтага артыкула вы даведаецеся, як змяніць адзін з карыстацкіх плэйлістоў ў Spotify і як загрузіць з кампутара новую вокладку для плэйліста.
крокі
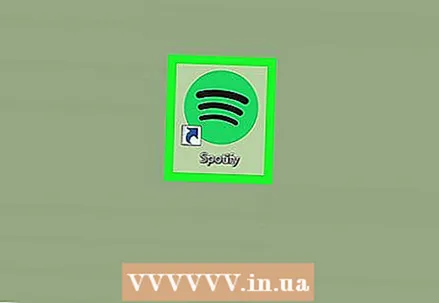 1 Запусціце Spotify на кампутары. Абразок праграмы выглядае як зялёны круг з чорнымі гукавымі хвалямі. Яе можна знайсці ў тэчцы «Праграмы» на Mac або ў меню «Пуск» на Windows.
1 Запусціце Spotify на кампутары. Абразок праграмы выглядае як зялёны круг з чорнымі гукавымі хвалямі. Яе можна знайсці ў тэчцы «Праграмы» на Mac або ў меню «Пуск» на Windows. 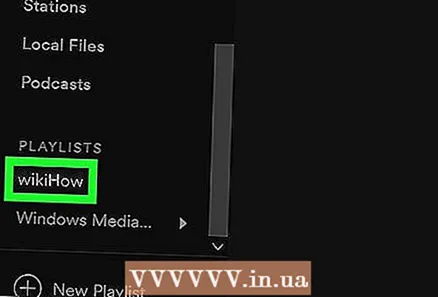 2 Націсніце на плэйліст ў левай панэлі. Знайдзіце загаловак «PLAYLISTS» у меню навігацыі ў левай частцы акна і адкрыйце плэйліст, які хочаце змяніць.
2 Націсніце на плэйліст ў левай панэлі. Знайдзіце загаловак «PLAYLISTS» у меню навігацыі ў левай частцы акна і адкрыйце плэйліст, які хочаце змяніць. - Змяняць можна толькі свае плэйлісты. Плэйлісты іншых карыстальнікаў, якія вы захавалі ў сваю бібліятэку, змяняць нельга.
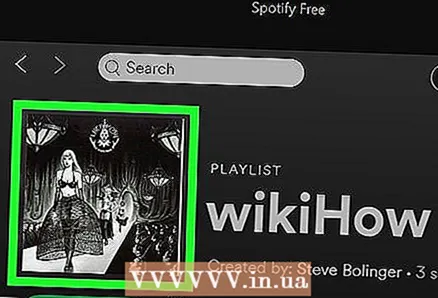 3 Навядзіце на вокладку плэйліста. Малюнак плэйліста знаходзіцца над спісам песень. Калі вы навядзе курсор на вокладку, на ёй з'явіцца абразок ў выглядзе белага алоўка.
3 Навядзіце на вокладку плэйліста. Малюнак плэйліста знаходзіцца над спісам песень. Калі вы навядзе курсор на вокладку, на ёй з'явіцца абразок ў выглядзе белага алоўка. 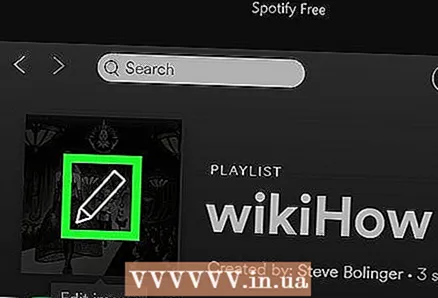 4 Націсніце на абразок ў выглядзе белага алоўка. Так вы адкрыеце новае ўсплывальнае акно, у якім можна будзе змяніць назву, вокладку і апісанне плэйліста.
4 Націсніце на абразок ў выглядзе белага алоўка. Так вы адкрыеце новае ўсплывальнае акно, у якім можна будзе змяніць назву, вокладку і апісанне плэйліста. 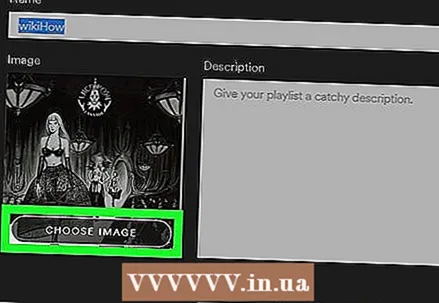 5 Націсніце на кнопку CHOOSE IMAGE (Выбраць малюнак) на вокладцы плэйліста, у акне рэдагавання. З яе дапамогай можна выбраць і загрузіць малюнак з кампутара.
5 Націсніце на кнопку CHOOSE IMAGE (Выбраць малюнак) на вокладцы плэйліста, у акне рэдагавання. З яе дапамогай можна выбраць і загрузіць малюнак з кампутара.  6 Знайдзіце і выберыце на кампутары малюнак, якое трэба загрузіць. Праглядзіце файлы ў акне загрузкі і націсніце на малюнак, якое хочаце зрабіць вокладкай плэйліста.
6 Знайдзіце і выберыце на кампутары малюнак, якое трэба загрузіць. Праглядзіце файлы ў акне загрузкі і націсніце на малюнак, якое хочаце зрабіць вокладкай плэйліста. 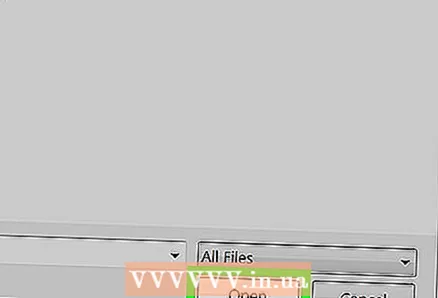 7 націсніце на адкрыць у акне загрузкі. Так вы загрузіце абранае малюнак і зробіце яго новай вокладкай плэйліста ў акне рэдагавання.
7 націсніце на адкрыць у акне загрузкі. Так вы загрузіце абранае малюнак і зробіце яго новай вокладкай плэйліста ў акне рэдагавання. - Для гэтага таксама можна націснуць ↵ Enter або ⏎ Return на клавіятуры.
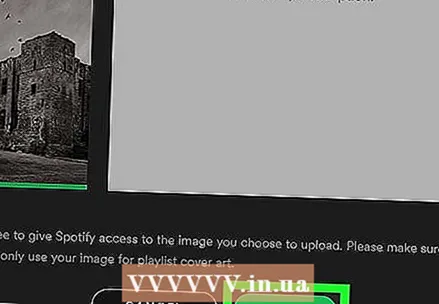 8 Націсніце на зялёную кнопку SAVE (Захаваць) унізе вокны рэдагавання, каб захаваць новую вокладку для плэйліста.
8 Націсніце на зялёную кнопку SAVE (Захаваць) унізе вокны рэдагавання, каб захаваць новую вокладку для плэйліста.
папярэджання
- Вокладкі плэйлістоў іншых карыстальнікаў, якія вы захавалі ў сваю бібліятэку, нельга змяняць і рэдагаваць.