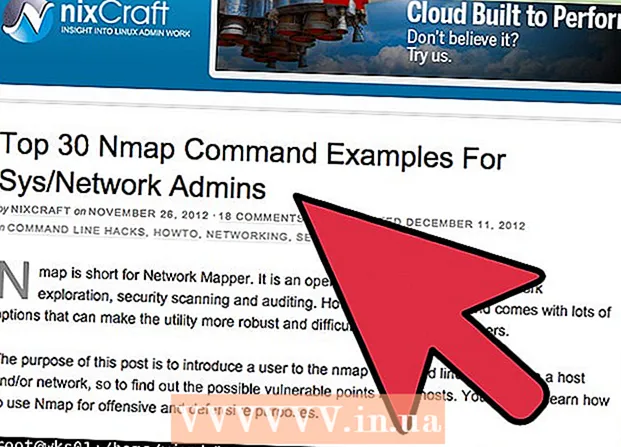Аўтар:
Janice Evans
Дата Стварэння:
23 Ліпень 2021
Дата Абнаўлення:
23 Чэрвень 2024

Задаволены
Даданне цені малюнку можа стварыць драматычны эфект, асабліва калі паэксперыментаваць з вуглом падзення святла. Вы можаце стварыць простую цень у Photoshop CS3, прадубляваць пласт малюнка, злёгку сказіўшы яго і зрабіўшы пласт з ценем актыўным. Прасцей простага.
крокі
 1 Адкрыйце ваша выява. Пераканайцеся, што ваша выява выразана і знаходзіцца на празрыстым пласце. Назавіце пласт па ўласным меркаванні. Пакіньце досыць плошчы для тени.br = clear>
1 Адкрыйце ваша выява. Пераканайцеся, што ваша выява выразана і знаходзіцца на празрыстым пласце. Назавіце пласт па ўласным меркаванні. Пакіньце досыць плошчы для тени.br = clear>  2 Прадублюйце пласт малюнка. Пераназавіце копію пласта ў "цень" і перацягнуць яго пад пласт з вашым малюнкам. Стварыце новы пласт, зменіце яго колер на белы і перацягнуць яго ў самы ніз, зрабіўшы ніжнім слоем.br = clear>
2 Прадублюйце пласт малюнка. Пераназавіце копію пласта ў "цень" і перацягнуць яго пад пласт з вашым малюнкам. Стварыце новы пласт, зменіце яго колер на белы і перацягнуць яго ў самы ніз, зрабіўшы ніжнім слоем.br = clear>  3 Задайце малюнку чорны колер. Запоўніце малюнак копіі пласта чорным колерам, націснуўшы на CTRL, Shift, і кнопку Delete. зайдзіце ў Фільтры -> Размыццё -> Размыццё па ГАУС і ўсталюйце размыццё ў дыяпазоне 3 ці 5.br = clear>
3 Задайце малюнку чорны колер. Запоўніце малюнак копіі пласта чорным колерам, націснуўшы на CTRL, Shift, і кнопку Delete. зайдзіце ў Фільтры -> Размыццё -> Размыццё па ГАУС і ўсталюйце размыццё ў дыяпазоне 3 ці 5.br = clear>  4 сказіў цень. Пераканайцеся, што актыўны пласт з ценем і націсніце адначасова CTRL і T. Вы ўбачыце атачае рамку з 8-ю маленькімі квадрацікамі; глядзіце, з якога боку святло падае на ваш малюнак, і перамяшчай пахай гэтую рамку ў патрэбнае месца. Ссуньце рамку, заціснуўшы CTRL і перамяшчаючы мышку. Рухаць цень так, каб глядзелася прыгожа на вашым малюнку. Калі скончыце, націсніце Enter або кнопку Прыняць. br = clear>
4 сказіў цень. Пераканайцеся, што актыўны пласт з ценем і націсніце адначасова CTRL і T. Вы ўбачыце атачае рамку з 8-ю маленькімі квадрацікамі; глядзіце, з якога боку святло падае на ваш малюнак, і перамяшчай пахай гэтую рамку ў патрэбнае месца. Ссуньце рамку, заціснуўшы CTRL і перамяшчаючы мышку. Рухаць цень так, каб глядзелася прыгожа на вашым малюнку. Калі скончыце, націсніце Enter або кнопку Прыняць. br = clear>  5 Зрабіце пласт з ценем актыўным і паменшыце непразрыстасць, каб зрабіць яе больш шэрай, прыкладна 70-80% будзе дастаткова. А цяпер скапіруйце пласт з ценем.
5 Зрабіце пласт з ценем актыўным і паменшыце непразрыстасць, каб зрабіць яе больш шэрай, прыкладна 70-80% будзе дастаткова. А цяпер скапіруйце пласт з ценем. 6 Актывуйце копію пласта з ценем. Знізьце непразрыстасць гэтага пласта, і вы ўбачыце градыент ад чорнага да шэрага і святлей.
6 Актывуйце копію пласта з ценем. Знізьце непразрыстасць гэтага пласта, і вы ўбачыце градыент ад чорнага да шэрага і святлей.  7 Зменіце памер копіі пласта з ценем. Зрабіце яго крыху больш чым пласт з ценем.
7 Зменіце памер копіі пласта з ценем. Зрабіце яго крыху больш чым пласт з ценем.  8 Захавайце ваш малюнак у PNG або GIF і атрымлівайце асалоду ад сваёй працай. Захаванне на празрыстым фоне дазволіць вам імпартаваць малюнак куды заўгодна.
8 Захавайце ваш малюнак у PNG або GIF і атрымлівайце асалоду ад сваёй працай. Захаванне на празрыстым фоне дазволіць вам імпартаваць малюнак куды заўгодна.
парады
- Калі вы бачыце, што з вашай ценем нешта не так, ці што яна кладзецца ня правільна, ці не там, дзе трэба, - вы можаце выдаліць гэтыя часткі, выкарыстоўваючы Гумка з уласцівасцю "мяккі".
- Вы можаце злучыць два пласта з ценямі, а затым прымяніць да іх эфект размыцця.
- Калі ўсталёўваеце налады непразрыстасці пласту з ценем - пагуляйце з непразрыстасцю і панаглядайце, як цень глядзіцца па меры змены налад.
- Вы можаце зноў размыць цень, пасля таго як скончыце ўсе крокі вышэй для лепшага эфекту.
папярэджання
- Паспрабуйце не выкарыстоўваць для захавання фармат JPG - ён прыбярэ празрыстасць і створыць белы фон ў вашым малюнку.
- Памятаеце, што потым трэба выдаліць пласт з белы фонам, такім чынам, вы зможаце імпартаваць малюнак куды заўгодна.
- Калі вы збіраецеся надрукаваць гэты малюнак, захавайце ў фармаце TIFF, калі яго трэба будзе маштабаваць (павялічыць) для друку. Файлы з пашырэннем .tif так жа падтрымліваюць празрыстасць, таму ваша цень будзе адлюстравана плыўным пераходам.
- Гэта грубы прыём і калі ваша мэта рэалістычны малюнак, ён часцяком будзе глядзецца ненатуральна. Гэты метад стварае адзіночную, высока-кантрасную цень, якая можа ўзнікнуць толькі ў асаблівых умовах. Але ў той жа час, гэта надасць дынамічнасці, калі аб'ект - абстрактнае малюнак, як у нашым прыкладзе.
вам спатрэбяцца
- Photoshop CS або вышэй - Photoshop CS3 быў выкарыстаны ў гэтым прыкладзе
- карцінка