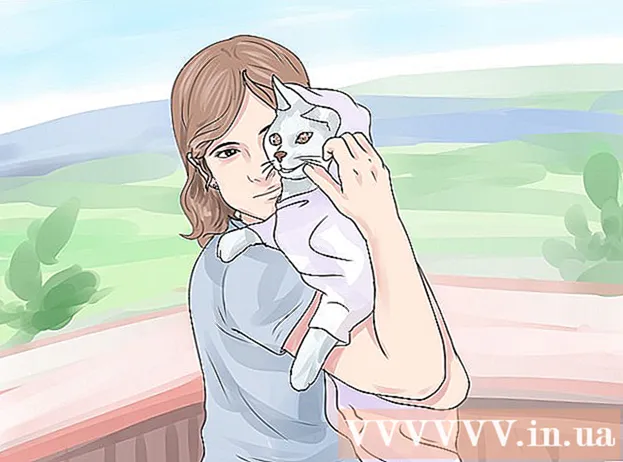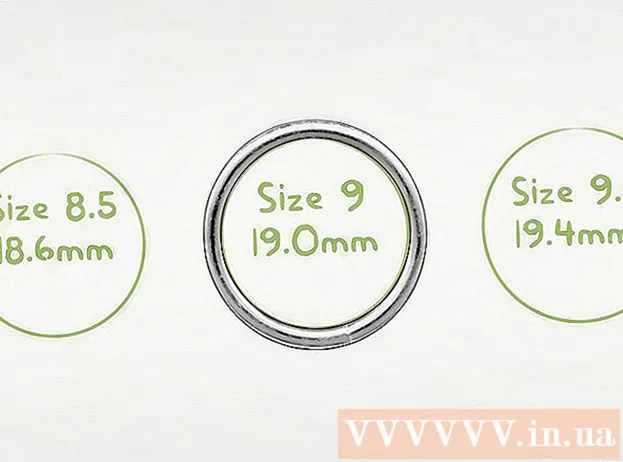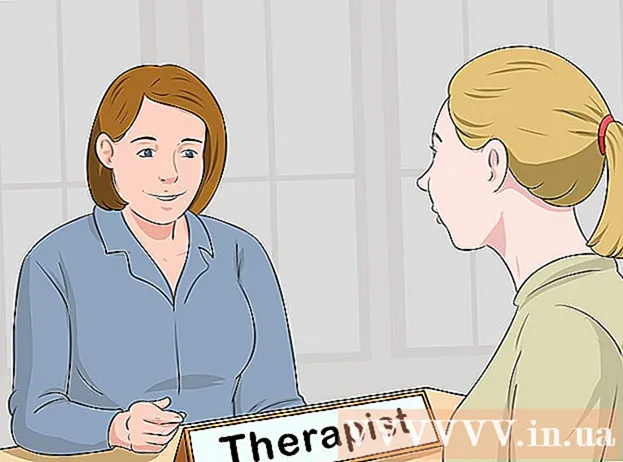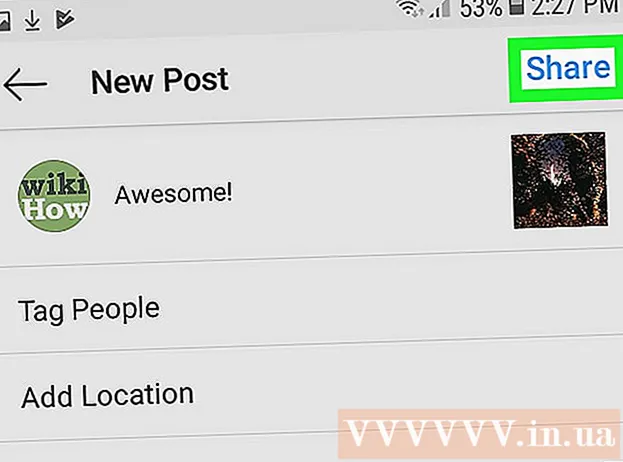Аўтар:
Frank Hunt
Дата Стварэння:
17 Марш 2021
Дата Абнаўлення:
27 Чэрвень 2024

Задаволены
- Крок
- Спосаб 1 з 3: У Windows
- Спосаб 2 з 3: На Mac
- Спосаб 3 з 3: Выкарыстанне гульнявой панэлі ў Windows
- Парады
- Папярэджанні
Гэты wikiHow вучыць, як запісваць выявы на экране кампутара ад працоўнага стала да гульняў і праграм у выглядзе відэа. Вы можаце зрабіць гэта ў Windows, выкарыстоўваючы OBS Studio, альбо на Mac, выкарыстоўваючы QuickTime. Калі ў вас версія Creators Update для Windows 10, вы таксама можаце выкарыстоўваць гульнявую панэль для запісу вашай актыўнасці ў гульнях і праграмах.
Крок
Спосаб 1 з 3: У Windows
 Загрузіце Open Broadcast Software (OBS) Studio. Перайдзіце на https://obsproject.com/download і націсніце Загрузіце ўсталёўшчык з правага боку старонкі. Паколькі ў Windows няма ўбудаванага інструмента для запісу экрана, вам трэба будзе загрузіць такую праграму, як бясплатны OBS, калі вы хочаце рабіць запісы экрана як на працоўным стале, так і на запушчаных праграмах.
Загрузіце Open Broadcast Software (OBS) Studio. Перайдзіце на https://obsproject.com/download і націсніце Загрузіце ўсталёўшчык з правага боку старонкі. Паколькі ў Windows няма ўбудаванага інструмента для запісу экрана, вам трэба будзе загрузіць такую праграму, як бясплатны OBS, калі вы хочаце рабіць запісы экрана як на працоўным стале, так і на запушчаных праграмах. - Калі вы проста хочаце запісаць геймплэй альбо пэўнае прыкладанне, вы можаце замест гэтага выкарыстоўваць прыкладанне Game Bar у выданні Windows 10 Creator.
 Усталюйце OBS Studio. Двойчы пстрыкніце файл усталёўкі OBS Studio (размешчаны ў месцы загрузкі вашага браўзэра па змаўчанні), націсніце Так пры запыце націсніце Наступны, націсніце на пагадненне, націсніце на Наступны, зніміце сцяжок убудовы, калі вы не хочаце выкарыстоўваць OBS у вашым браўзэры, і націсніце усталяваць.
Усталюйце OBS Studio. Двойчы пстрыкніце файл усталёўкі OBS Studio (размешчаны ў месцы загрузкі вашага браўзэра па змаўчанні), націсніце Так пры запыце націсніце Наступны, націсніце на пагадненне, націсніце на Наступны, зніміце сцяжок убудовы, калі вы не хочаце выкарыстоўваць OBS у вашым браўзэры, і націсніце усталяваць.  націсніце на Поўны пры запыце. Гэта ў правым ніжнім куце акна. Гэта завершыць ўстаноўку і адкрые OBS-Studio.
націсніце на Поўны пры запыце. Гэта ў правым ніжнім куце акна. Гэта завершыць ўстаноўку і адкрые OBS-Studio. - Вы таксама можаце адкрыць OBS Studio, націснуўшы Пачніце
 націсніце на добра. Вы прымаеце ўмовы OBS Studio, і адкрыецца акно OBS Studio.
націсніце на добра. Вы прымаеце ўмовы OBS Studio, і адкрыецца акно OBS Studio.  націсніце на Так у акне "Майстар аўтаканфігурацыі". З'явіцца акно. Завяршыце працу майстра ўстаноўкі наступным чынам:
націсніце на Так у акне "Майстар аўтаканфігурацыі". З'явіцца акно. Завяршыце працу майстра ўстаноўкі наступным чынам: - Усталюйце сцяжок "Аптымізаваць толькі для запісу".
- націсніце на Далей.
- націсніце на Далей.
- націсніце на Ужыць налады.
- Калі вы хочаце зрабіць уласныя налады, націсніце Не.
 У якасці крыніцы ўкажыце працоўны стол вашага кампутара. Націсніце на + пад загалоўкам "Крыніцы" націсніце Адлюстраванне захопу альбо Захоп гульні, націсніце на добра унізе акна "Новы здымак", а затым націсніце добра унізе наступнага акна.
У якасці крыніцы ўкажыце працоўны стол вашага кампутара. Націсніце на + пад загалоўкам "Крыніцы" націсніце Адлюстраванне захопу альбо Захоп гульні, націсніце на добра унізе акна "Новы здымак", а затым націсніце добра унізе наступнага акна.  націсніце на Пачніце запіс. Гэта можна знайсці ўнізе справа ў акне OBS Studio. З гэтым OBS Studio пачне запісваць змесціва на вашым экране.
націсніце на Пачніце запіс. Гэта можна знайсці ўнізе справа ў акне OBS Studio. З гэтым OBS Studio пачне запісваць змесціва на вашым экране. - Вы можаце спыніць запіс, націснуўшы на Спыніць запіс ніжні правы кут OBS Studio.
 Пазбягайце паведамлення пра памылку "Не ўдалося пачаць запіс" у OBS Studio, калі гэта неабходна. У некаторых выпадках вы ўбачыце паведамленне пра памылку "Памылка запуску вываду. Калі ласка, праверце часопіс для атрымання падрабязнасцей "ва ўсплывальным акне. Вы можаце вырашыць гэта наступным чынам:
Пазбягайце паведамлення пра памылку "Не ўдалося пачаць запіс" у OBS Studio, калі гэта неабходна. У некаторых выпадках вы ўбачыце паведамленне пра памылку "Памылка запуску вываду. Калі ласка, праверце часопіс для атрымання падрабязнасцей "ва ўсплывальным акне. Вы можаце вырашыць гэта наступным чынам: - націсніце на добра у акне апавяшчэнняў.
- націсніце на Налады унізе справа ў акне OBS Studio.
- націсніце на Выхад уверсе злева ў акне Налады.
- Націсніце на выпадальнае меню "Кадзіроўшчык".
- націсніце на Праграмнае забеспячэнне (x264) у выпадальным меню.
- націсніце на Падаць заяўку а потым далей добра
- Вы таксама можаце адкрыць OBS Studio, націснуўшы Пачніце
Спосаб 2 з 3: На Mac
 Адкрыйце Spotlight
Адкрыйце Spotlight  Тып хуткае час у цэнтры ўвагі. Гэта будзе шукаць QuickTime.
Тып хуткае час у цэнтры ўвагі. Гэта будзе шукаць QuickTime.  націсніце на QuickTime. Магчыма, гэта галоўны вынік пошуку ў цэнтры ўвагі. Гэта адкрые QuickTime.
націсніце на QuickTime. Магчыма, гэта галоўны вынік пошуку ў цэнтры ўвагі. Гэта адкрые QuickTime.  націсніце на Файл. Гэты пункт меню можна знайсці ў левым верхнім куце экрана. З'явіцца выпадальнае меню.
націсніце на Файл. Гэты пункт меню можна знайсці ў левым верхнім куце экрана. З'явіцца выпадальнае меню.  націсніце на Новы запіс на экране. Вы знойдзеце гэта ў верхняй частцы меню файла. Пасля гэтага з'явіцца панэль запісу экрана.
націсніце на Новы запіс на экране. Вы знойдзеце гэта ў верхняй частцы меню файла. Пасля гэтага з'явіцца панэль запісу экрана.  Націсніце на кнопку запісу. Гэта чырвоная / срэбная круглая кнопка ў ніжняй частцы панэлі запісу экрана. З'явіцца акно выбару.
Націсніце на кнопку запісу. Гэта чырвоная / срэбная круглая кнопка ў ніжняй частцы панэлі запісу экрана. З'явіцца акно выбару. - Вы таксама можаце націснуць на ∨ справа ад кнопкі запісу для выпадальнага меню з опцыямі для мікрафона і магчымасцю ўключэння або адключэння папярэджанняў пры націску мышы падчас запісу.
 Націсніце ў любым месцы экрана. Гэта прымусіць QuickTime пачаць запісваць увесь змест экрана.
Націсніце ў любым месцы экрана. Гэта прымусіць QuickTime пачаць запісваць увесь змест экрана. - Акрамя таго, вы таксама можаце перацягнуць поле выбару вакол часткі экрана, а затым зноў націснуць кнопку "Запіс", каб запісаць толькі абрамленую частку.
- Калі вы хочаце спыніць запіс, націсніце файл у радку меню вашага Mac, затым націсніце спыніць запіс у выпадальным меню.
Спосаб 3 з 3: Выкарыстанне гульнявой панэлі ў Windows
 Адкрыйце меню "Пуск"
Адкрыйце меню "Пуск"  Адкрыйце налады
Адкрыйце налады  націсніце на Загавор. Гэта лагатып Xbox на старонцы налад.
націсніце на Загавор. Гэта лагатып Xbox на старонцы налад. - Не ва ўсіх камп'ютэрах Windows ёсць такая опцыя. Калі вы яшчэ не загрузілі Абнаўленне стваральніка і / або не маеце прыдатнай відэакарты, вы не зможаце зрабіць запіс на экране з дапамогай Game Bar.
 націсніце на Гульнявы бар. Гэтую ўкладку можна знайсці збоку ў левым верхнім куце старонкі.
націсніце на Гульнявы бар. Гэтую ўкладку можна знайсці збоку ў левым верхнім куце старонкі.  Актывуйце запіс гульні. Націсніце на адпераключыцца пад загалоўкам "Запіс гульнявых кліпаў, скрыншотаў і трансляцый з дапамогай гульнявой панэлі" уверсе старонкі. Перамыкач уключыцца. Цяпер вы можаце зрабіць запіс на экране ў гульнях.
Актывуйце запіс гульні. Націсніце на адпераключыцца пад загалоўкам "Запіс гульнявых кліпаў, скрыншотаў і трансляцый з дапамогай гульнявой панэлі" уверсе старонкі. Перамыкач уключыцца. Цяпер вы можаце зрабіць запіс на экране ў гульнях. - Вы можаце дадаць уласную гарачую клавішу для запісу гульнявых відэа ў тэкставым полі пад загалоўкам "Спыніць / пачаць запіс".
 Адкрыйце гульню, якую хочаце запісаць. Вы таксама можаце адкрыць прыкладанне альбо паказаць, што вы хочаце запісаць, хоць вы не можаце запісаць працоўны стол з дапамогай гульнявой панэлі і не можаце пераключыць праграмы падчас запісу.
Адкрыйце гульню, якую хочаце запісаць. Вы таксама можаце адкрыць прыкладанне альбо паказаць, што вы хочаце запісаць, хоць вы не можаце запісаць працоўны стол з дапамогай гульнявой панэлі і не можаце пераключыць праграмы падчас запісу.  Націсніце адначасова ⊞ Выйграй і Г.. Гэта камбінацыя клавіш запускае Game Bar.
Націсніце адначасова ⊞ Выйграй і Г.. Гэта камбінацыя клавіш запускае Game Bar.  Праверце "Так, гэта гульня". Вы можаце знайсці гэта ў ніжняй частцы экрана ў апавяшчэнні Gamebalk. Гэта адкрые саму панэль гульняў у ніжняй частцы экрана.
Праверце "Так, гэта гульня". Вы можаце знайсці гэта ў ніжняй частцы экрана ў апавяшчэнні Gamebalk. Гэта адкрые саму панэль гульняў у ніжняй частцы экрана.  Пачніце запісваць геймплэй. Націсніце чырвоны круг на гульнявой панэлі альбо націсніце ⊞ Выйграй+Alt+Р.. Windows пачне запісваць ваш геймплэй.
Пачніце запісваць геймплэй. Націсніце чырвоны круг на гульнявой панэлі альбо націсніце ⊞ Выйграй+Alt+Р.. Windows пачне запісваць ваш геймплэй. - Націсніце на квадратны сімвал на гульнявой панэлі, каб спыніць запіс, альбо зноў выкарыстоўвайце гарачую клавішу ⊞ Выйграй+Alt+Р..
Парады
- Для Windows даступна некалькі бясплатных прыкладанняў для запісу экрана, калі вы не хочаце карыстацца OBS Studio. Некалькі варта адзначыць: Icecream Screen Recorder і AceThinker.
- OBS Studio даступны як для кампутараў Windows, так і для Mac.
Папярэджанні
- Некаторыя больш танныя праграмы для запісу экрана запавольваюць працу вашага кампутара, асабліва калі вы гуляеце ў гульні. Калі вы хочаце захапіць перадавыя, прафесійныя кадры гульні ці шоу, вам, верагодна, спатрэбіцца набыць камерцыйнае праграмнае забеспячэнне для запісу.