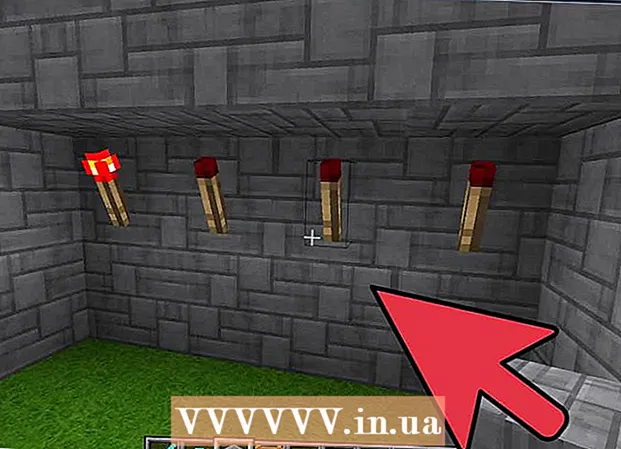Аўтар:
John Pratt
Дата Стварэння:
16 Люты 2021
Дата Абнаўлення:
28 Чэрвень 2024

Задаволены
Гэты wikiHow вучыць, як стварыць новы ярлык файла Google Docs з вашага ўліковага запісу Docs і размясціць яго на працоўным стале вашага кампутара. Вы можаце выкарыстоўваць браўзэр Google Chrome для стварэння цэтліка на працоўным стале на ПК. Аднак Google Chrome не дазваляе ствараць цэтлікі на працоўным стале на Mac.Аднак вы можаце захаваць вэб-старонку ў выглядзе файла webloc на Mac з любым вэб-аглядальнікам па вашаму выбару.
Крок
Спосаб 1 з 2: У Windows
 Адкрыйце Google Chrome. Гэта дадатак можна пазнаць па значку з чырвоным, зялёным і жоўтым колам з сіняй кропкай пасярэдзіне. Google - адзіны вэб-аглядальнік, які дазваляе ствараць цэтлік на працоўным стале з вэб-старонкі.
Адкрыйце Google Chrome. Гэта дадатак можна пазнаць па значку з чырвоным, зялёным і жоўтым колам з сіняй кропкай пасярэдзіне. Google - адзіны вэб-аглядальнік, які дазваляе ствараць цэтлік на працоўным стале з вэб-старонкі.  Тып https://docs.google.com/ у адрасным радку і націсніце ↵ Увайдзіце. Адрасны радок можна знайсці ўверсе Google Chrome, на ўкладках галоўнага меню. Цяпер вы трапіце на вэб-сайт Google Docs.
Тып https://docs.google.com/ у адрасным радку і націсніце ↵ Увайдзіце. Адрасны радок можна знайсці ўверсе Google Chrome, на ўкладках галоўнага меню. Цяпер вы трапіце на вэб-сайт Google Docs. - Дакументы адкрываюць спіс апошніх дакументаў.
- Калі вы не ўваходзіце аўтаматычна, увядзіце свой адрас электроннай пошты альбо нумар тэлефона і пароль, які вы звязалі з вашым уліковым запісам Google для ўваходу.
 Націсніце на дакумент, для якога вы хочаце стварыць цэтлік. Гэта адкрые дакумент у вэб-аглядальніку.
Націсніце на дакумент, для якога вы хочаце стварыць цэтлік. Гэта адкрые дакумент у вэб-аглядальніку. - Калі вы аддаеце перавагу стварыць ярлык на працоўным стале для спісу дакументаў Google, прапусціце гэты крок і заставайцеся на старонцы "Апошнія дакументы".
 націсніце на ⋮. Гэты параметр знаходзіцца ў правым верхнім куце Google Chrome, побач з адрасным радком. Гэта адлюструе выпадальнае меню для опцый.
націсніце на ⋮. Гэты параметр знаходзіцца ў правым верхнім куце Google Chrome, побач з адрасным радком. Гэта адлюструе выпадальнае меню для опцый.  Плывуць вышэй Іншыя інструменты. Вы знойдзеце гэта крыху далей, чым на паўдарозе ў выпадальным меню. Збоку адкрыецца рассоўнае меню.
Плывуць вышэй Іншыя інструменты. Вы знойдзеце гэта крыху далей, чым на паўдарозе ў выпадальным меню. Збоку адкрыецца рассоўнае меню.  націсніце на Стварыць цэтлік. Гэта другі варыянт у меню "Дадатковыя інструменты". Адкрыецца дыялогавае акно для стварэння новага цэтліка.
націсніце на Стварыць цэтлік. Гэта другі варыянт у меню "Дадатковыя інструменты". Адкрыецца дыялогавае акно для стварэння новага цэтліка.  Увядзіце імя цэтліка. Выкарыстоўвайце тэкставае поле побач з сінім значком ліста паперы, каб увесці назву цэтліка. Вы можаце назваць яго па імені дакумента, альбо проста назваць "Google Docs".
Увядзіце імя цэтліка. Выкарыстоўвайце тэкставае поле побач з сінім значком ліста паперы, каб увесці назву цэтліка. Вы можаце назваць яго па імені дакумента, альбо проста назваць "Google Docs".  націсніце на Рабіць. Гэта сіняя кнопка ў дыялогавым акне "Стварыць цэтлік". Гэта стварае ярлык для абранага Google Doc і захоўвае яго на працоўным стале вашага кампутара.
націсніце на Рабіць. Гэта сіняя кнопка ў дыялогавым акне "Стварыць цэтлік". Гэта стварае ярлык для абранага Google Doc і захоўвае яго на працоўным стале вашага кампутара.
Спосаб 2 з 2: У macOS
 Адкрыйце вэб-аглядальнік. Вы можаце выкарыстоўваць любы вэб-браўзэр у MacOS. Safari - гэта вэб-аглядальнік па змаўчанні. Гэта значок, які нагадвае сіні компас. Вы таксама можаце выкарыстоўваць Google Chrome, Firefox ці іншы вэб-аглядальнік.
Адкрыйце вэб-аглядальнік. Вы можаце выкарыстоўваць любы вэб-браўзэр у MacOS. Safari - гэта вэб-аглядальнік па змаўчанні. Гэта значок, які нагадвае сіні компас. Вы таксама можаце выкарыстоўваць Google Chrome, Firefox ці іншы вэб-аглядальнік.  Тып https://docs.google.com/ у адрасным радку і націсніце ↵ Увайдзіце. Адрасны радок можна знайсці ўверсе Google Chrome, пад укладкамі ўверсе. Адкрываецца вэб-сайт Google Docs.
Тып https://docs.google.com/ у адрасным радку і націсніце ↵ Увайдзіце. Адрасны радок можна знайсці ўверсе Google Chrome, пад укладкамі ўверсе. Адкрываецца вэб-сайт Google Docs. - Дакументы адкрыюць спіс вашых апошніх дакументаў.
- Калі вы не ўваходзіце аўтаматычна, калі ласка, увядзіце свой адрас электроннай пошты альбо нумар тэлефона разам з паролем уліковага запісу Google, каб увайсці.
 Націсніце на дакумент, для якога вы хочаце стварыць цэтлік. Гэта адкрые дакумент у вэб-аглядальніку.
Націсніце на дакумент, для якога вы хочаце стварыць цэтлік. Гэта адкрые дакумент у вэб-аглядальніку. - Калі вы аддаеце перавагу стварыць ярлык на працоўным стале для спісу дакументаў Google, прапусціце гэты крок і заставайцеся на старонцы "Апошнія дакументы".
 Перацягніце вэб-аглядальнік так, каб быў бачны ваш працоўны стол. Калі вэб-аглядальнік знаходзіцца ў поўнаэкранным рэжыме, націсніце зялёную кнопку ў левым верхнім куце, каб выйсці з поўнаэкраннага рэжыму. Затым націсніце на чорнае поле на панэлі ўкладак уверсе вэб-аглядальніка і перацягніце яго ўніз, каб вы маглі бачыць працоўны стол. Вы таксама можаце перацягнуць левы ці правы бок унутр, каб зменшыць акно вэб-аглядальніка.
Перацягніце вэб-аглядальнік так, каб быў бачны ваш працоўны стол. Калі вэб-аглядальнік знаходзіцца ў поўнаэкранным рэжыме, націсніце зялёную кнопку ў левым верхнім куце, каб выйсці з поўнаэкраннага рэжыму. Затым націсніце на чорнае поле на панэлі ўкладак уверсе вэб-аглядальніка і перацягніце яго ўніз, каб вы маглі бачыць працоўны стол. Вы таксама можаце перацягнуць левы ці правы бок унутр, каб зменшыць акно вэб-аглядальніка.  Націсніце на URL. URL знаходзіцца ў адрасным радку ўверсе вэб-аглядальніка. Націск на URL выдзеліць увесь URL. Калі URL не выдзелены цалкам, націсніце канец URL і перацягніце курсор мышы па ўсім URL, каб выбраць поўны вэб-адрас.
Націсніце на URL. URL знаходзіцца ў адрасным радку ўверсе вэб-аглядальніка. Націск на URL выдзеліць увесь URL. Калі URL не выдзелены цалкам, націсніце канец URL і перацягніце курсор мышы па ўсім URL, каб выбраць поўны вэб-адрас.  Націсніце і перацягніце URL на свой працоўны стол. Націсніце і перацягніце URL на свой працоўны стол, вылучыўшы ўвесь URL. Гэта стварае цэтлік на працоўным стале ў выглядзе файла webloc. Націснуўшы на файл webloc, вы адкрыеце URL-адрас вашага вэб-аглядальніка па змаўчанні.
Націсніце і перацягніце URL на свой працоўны стол. Націсніце і перацягніце URL на свой працоўны стол, вылучыўшы ўвесь URL. Гэта стварае цэтлік на працоўным стале ў выглядзе файла webloc. Націснуўшы на файл webloc, вы адкрыеце URL-адрас вашага вэб-аглядальніка па змаўчанні. - Звярніце ўвагу, што URL застаецца выбраным пры націску і перацягванні.