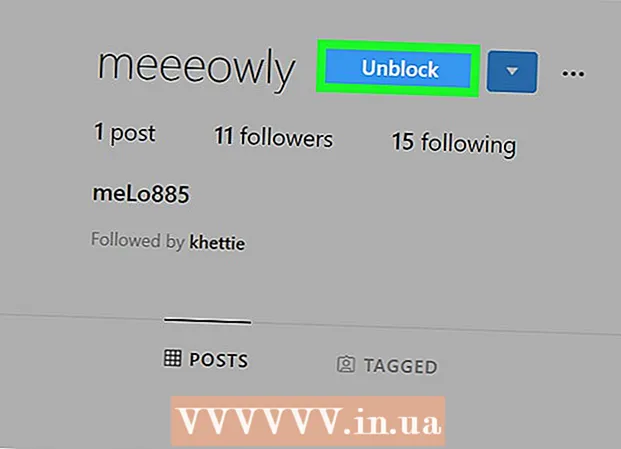Аўтар:
John Pratt
Дата Стварэння:
14 Люты 2021
Дата Абнаўлення:
28 Чэрвень 2024

Задаволены
- Крок
- Спосаб 1 з 2: Word 2013 і больш позняя версія
- Спосаб 2 з 2: Word 2007 і 2010
- Парады
- Папярэджанні
Калі вам патрэбна гістаграма для школы, дзелавой прэзентацыі ці проста таму, што гэта выглядае крута, гэтая wikiHow паказвае, як стварыць яе ў MS Word 2007, 2010 ці 2013 і больш позняй версіі.
Крок
Спосаб 1 з 2: Word 2013 і больш позняя версія
 Адкрыйце Microsoft Word. Вы таксама можаце двойчы пстрыкнуць існуючы дакумент Word, каб адкрыць яго.
Адкрыйце Microsoft Word. Вы таксама можаце двойчы пстрыкнуць існуючы дакумент Word, каб адкрыць яго.  Націсніце на опцыю "Чысты дакумент". Прапусціце гэты крок, калі вы адкрываеце існуючы дакумент.
Націсніце на опцыю "Чысты дакумент". Прапусціце гэты крок, калі вы адкрываеце існуючы дакумент.  націсніце на Уставіць. Гэта ўкладка ў левым верхнім куце інтэрфейсу Word.
націсніце на Уставіць. Гэта ўкладка ў левым верхнім куце інтэрфейсу Word.  націсніце на Дыяграма.
націсніце на Дыяграма. Націсніце на шаблон дыяграмы. Вы можаце знайсці гэтую кнопку ў левай частцы меню графікаў.
Націсніце на шаблон дыяграмы. Вы можаце знайсці гэтую кнопку ў левай частцы меню графікаў. - У залежнасці ад інфармацыі, якую вы хочаце адлюстраваць, абраны фармат будзе мяняцца.
 Націсніце на стыль дыяграмы. Параметры стылю з'яўляюцца над абраным шаблонам дыяграмы.
Націсніце на стыль дыяграмы. Параметры стылю з'яўляюцца над абраным шаблонам дыяграмы.  націсніце на добра. Пад малюнкам дыяграмы з'явіцца акно Microsoft Excel.
націсніце на добра. Пад малюнкам дыяграмы з'явіцца акно Microsoft Excel.  Дадайце дадзеныя на графік. Для гэтага:
Дадайце дадзеныя на графік. Для гэтага: - Націсніце на вочка Excel.
- Увядзіце пункт дадзеных.
- Прэса ↵ Увайдзіце.
 Націсніце на X у раздзеле Excel. Гэта закрывае акно Excel - вашы дадзеныя будуць захаваны ў дыяграме.
Націсніце на X у раздзеле Excel. Гэта закрывае акно Excel - вашы дадзеныя будуць захаваны ў дыяграме.
Спосаб 2 з 2: Word 2007 і 2010
 Адкрыйце Microsoft Word 2007. Вы таксама можаце двойчы пстрыкнуць існуючы дакумент Word, каб адкрыць яго.
Адкрыйце Microsoft Word 2007. Вы таксама можаце двойчы пстрыкнуць існуючы дакумент Word, каб адкрыць яго.  націсніце на Уставіць. Гэта ўкладка ў левым верхнім куце інтэрфейсу Word.
націсніце на Уставіць. Гэта ўкладка ў левым верхнім куце інтэрфейсу Word.  націсніце на Дыяграма.
націсніце на Дыяграма. Націсніце на шаблон дыяграмы. Вы можаце знайсці гэта ў левай частцы меню графікаў.
Націсніце на шаблон дыяграмы. Вы можаце знайсці гэта ў левай частцы меню графікаў. - Некаторыя тыпы дадзеных працуюць лепш з пэўнымі стылямі, чым іншыя.
 Націсніце на стыль дыяграмы. Параметры стылю з'яўляюцца над абраным шаблонам дыяграмы.
Націсніце на стыль дыяграмы. Параметры стылю з'яўляюцца над абраным шаблонам дыяграмы.  націсніце на добра. З'явіцца акно з дадзенымі Microsoft Excel 2007.
націсніце на добра. З'явіцца акно з дадзенымі Microsoft Excel 2007.  Дадайце дадзеныя на графік. Для гэтага:
Дадайце дадзеныя на графік. Для гэтага: - Націсніце на вочка Excel.
- Увядзіце пункт дадзеных.
- Прэса ↵ Увайдзіце.
 Па заканчэнні зачыніце Excel. Графік неадкладна зменіцца, каб адлюстраваць уведзеныя дадзеныя.
Па заканчэнні зачыніце Excel. Графік неадкладна зменіцца, каб адлюстраваць уведзеныя дадзеныя.
Парады
- Па змаўчанні раздзелы гістаграмы пазначаны як "Катэгорыя X" (дзе "X" - гэта лічба, звязаная з раздзелам). Вы можаце перайменаваць гэтыя раздзелы ў тое, што лепш іх апісвае, націснуўшы вочка раздзела і ўвёўшы новае імя.
- Вы таксама можаце дадаць загаловак да дыяграмы, націснуўшы Шаблон а затым націсніце Загаловак дыяграмы у Word 2007/2010 (альбо націснуўшы "Загаловак дыяграмы" уверсе дыяграмы ў наступных версіях Word).
- Некаторыя шаблоны гістаграмы могуць працаваць лепш, чым іншыя, з пэўнымі тыпамі дадзеных.
- Калі вы забудзецеся захаваць дакумент, паўторна адкрыйце Word і з'явіцца апошняя кэшаваная версія дакумента.
Папярэджанні
- Захавайце працу (утрымлівайце Ctrl - альбо ⌘ Камандаванне - і націсніце С.) перад выхадам з Word.