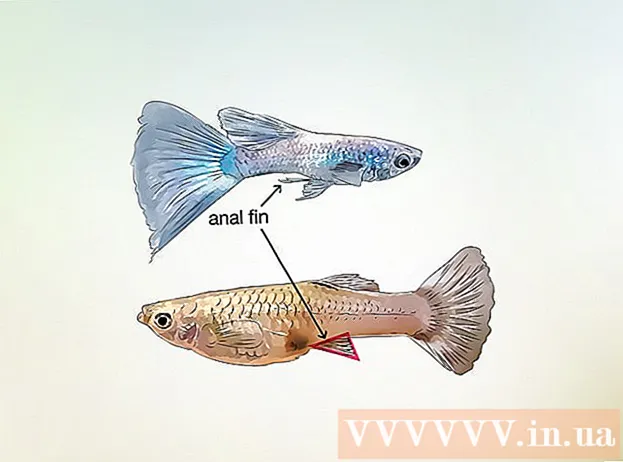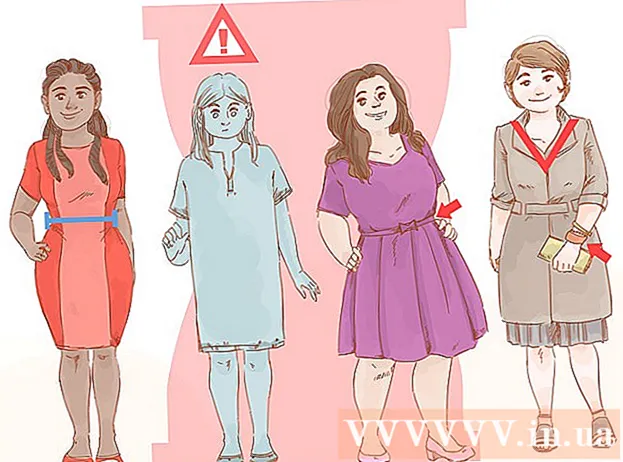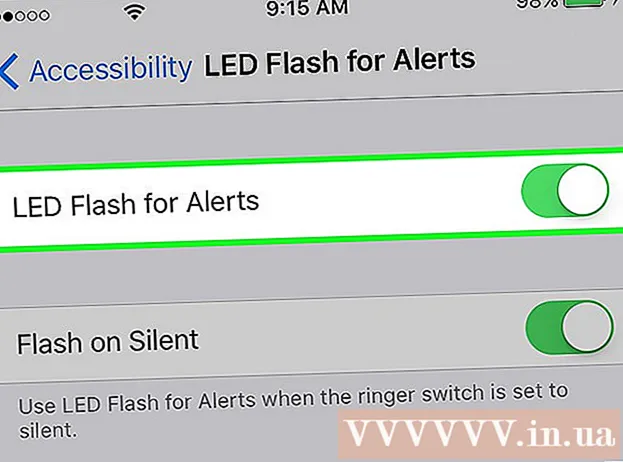Аўтар:
Judy Howell
Дата Стварэння:
5 Ліпень 2021
Дата Абнаўлення:
19 Чэрвень 2024

Задаволены
- Крок
- Спосаб 1 з 3: У Paint (Windows)
- Спосаб 2 з 3: Выкарыстанне папярэдняга прагляду на Mac
- Спосаб 3 з 3: У Photoshop альбо GIMP
- Парады
- Папярэджанні
- Неабходнасці
Мініяцюра (мініяцюра) - паменшаная выява фота ці відэа. Яны выкарыстоўваюцца на вэб-сайтах для спасылак на выявы і відэа. Гэты wikiHow вучыць ствараць мініяцюры з дапамогай розных праграм для рэдагавання фатаграфій.
Крок
Спосаб 1 з 3: У Paint (Windows)
 Адкрыйце Paint. Фарба мае значок, які нагадвае палітру жывапісца. Выканайце наступныя дзеянні, каб адкрыць Paint для Windows.
Адкрыйце Paint. Фарба мае значок, які нагадвае палітру жывапісца. Выканайце наступныя дзеянні, каб адкрыць Paint для Windows. - Націсніце на меню Пуск Windows у левым ніжнім куце.
- Набярыце "Фарба".
- Націсніце на значок Paint.
 Адкрыйце малюнак, на якім вы хочаце зрабіць мініяцюру. Выканайце наступныя дзеянні, каб адкрыць малюнак у Paint.
Адкрыйце малюнак, на якім вы хочаце зрабіць мініяцюру. Выканайце наступныя дзеянні, каб адкрыць малюнак у Paint. - Націсніце Файл у левым верхнім куце.
- націсніце на Адкрыць.
- Выберыце малюнак.
- націсніце на Адкрыць.
 Стварыце копію выявы. Будзьце асцярожныя, каб не змяніць памер зыходнага малюнка. Захавайце малюнак як асобную копію. Дадайце "мініяцюру" альбо нешта падобнае ў канец копіі выявы (напрыклад, вяселле photo_thumbnail.webp). Выканайце наступныя дзеянні, каб зрабіць копію выявы:
Стварыце копію выявы. Будзьце асцярожныя, каб не змяніць памер зыходнага малюнка. Захавайце малюнак як асобную копію. Дадайце "мініяцюру" альбо нешта падобнае ў канец копіі выявы (напрыклад, вяселле photo_thumbnail.webp). Выканайце наступныя дзеянні, каб зрабіць копію выявы: - націсніце на Файл.
- націсніце на Захаваць як.
- Увядзіце імя выявы побач з "Імя файла".
- Націсніце Захаваць.
 націсніце на Змяніць памер. Гэта ў левым верхнім куце над полем з надпісам "Выява".
націсніце на Змяніць памер. Гэта ў левым верхнім куце над полем з надпісам "Выява".  Праверце "Працэнт". Гэта ўверсе акна "Змяніць памер і перакос".
Праверце "Працэнт". Гэта ўверсе акна "Змяніць памер і перакос".  Увядзіце працэнт, які вы хочаце паменшыць, побач з "Гарызантальны" ці "Вертыкальны". 10% - гэта добры памер для мініяцюры. Большыя фатаграфіі давядзецца скараціць яшчэ.
Увядзіце працэнт, які вы хочаце паменшыць, побач з "Гарызантальны" ці "Вертыкальны". 10% - гэта добры памер для мініяцюры. Большыя фатаграфіі давядзецца скараціць яшчэ. - Акрамя таго, вы можаце выбраць "Пікселі" і ўвесці патрэбныя памеры ў "Пікселі" побач з "Вертыкальна" і "Гарызантальна".
 націсніце на добра. Гэта паменшыць памер фатаграфіі.
націсніце на добра. Гэта паменшыць памер фатаграфіі.  Захавайце малюнак. Выкарыстоўвайце наступныя крокі, каб паменшыць памер выявы.
Захавайце малюнак. Выкарыстоўвайце наступныя крокі, каб паменшыць памер выявы. - націсніце на Файл
- націсніце на Захаваць.
Спосаб 2 з 3: Выкарыстанне папярэдняга прагляду на Mac
 Адкрыйце малюнак у "Папярэдні прагляд". Папярэдні прагляд - гэта прагляд малюнкаў па змаўчанні на Mac. Вы можаце двойчы пстрыкнуць малюнак на вашым Mac, каб адкрыць яго ў Папярэдні прагляд.
Адкрыйце малюнак у "Папярэдні прагляд". Папярэдні прагляд - гэта прагляд малюнкаў па змаўчанні на Mac. Вы можаце двойчы пстрыкнуць малюнак на вашым Mac, каб адкрыць яго ў Папярэдні прагляд.  Дублюйце малюнак. Будзьце асцярожныя, каб не змяніць памер зыходнага малюнка. Выканайце наступныя дзеянні, каб прадубляваць выяву ў Папярэдні прагляд.
Дублюйце малюнак. Будзьце асцярожныя, каб не змяніць памер зыходнага малюнка. Выканайце наступныя дзеянні, каб прадубляваць выяву ў Папярэдні прагляд. - націсніце на Файл у правым верхнім куце радка меню.
- націсніце на Дублікат.
 націсніце на Інструменты. Ён знаходзіцца ў радку меню ў верхняй частцы экрана. Абавязкова выкарыстоўвайце копію выявы ў якасці актыўнай выявы.
націсніце на Інструменты. Ён знаходзіцца ў радку меню ў верхняй частцы экрана. Абавязкова выкарыстоўвайце копію выявы ў якасці актыўнай выявы.  націсніце на Адрэгулюйце памер. Гэта знаходзіцца ў меню ў раздзеле "Інструменты".
націсніце на Адрэгулюйце памер. Гэта знаходзіцца ў меню ў раздзеле "Інструменты".  Абярыце "Працэнт". Выкарыстоўвайце выпадальнае меню побач з "Шырыня" і "Вышыня", каб выбраць "Працэнт".
Абярыце "Працэнт". Выкарыстоўвайце выпадальнае меню побач з "Шырыня" і "Вышыня", каб выбраць "Працэнт".  Увядзіце працэнт выявы, які вы хочаце змяніць. Набярыце гэта побач з "Шырыня" ці "Вышыня". 10% - гэта добры памер выявы для вялікай мініяцюры. Памер, які вы хочаце паменшыць, можа вар'іравацца ў залежнасці ад памеру выявы.
Увядзіце працэнт выявы, які вы хочаце змяніць. Набярыце гэта побач з "Шырыня" ці "Вышыня". 10% - гэта добры памер выявы для вялікай мініяцюры. Памер, які вы хочаце паменшыць, можа вар'іравацца ў залежнасці ад памеру выявы. - Акрамя таго, вы можаце выбраць "Пікселі" і ўказаць дакладныя памеры ў пікселях для малюнка побач з "Шырыня" і "Вышыня".
 націсніце на добра. Гэта зменшыць малюнак.
націсніце на добра. Гэта зменшыць малюнак.  Захавайце малюнак. Добра дадайце тэкст "мініяцюра" альбо нешта падобнае на канец копіі выявы (напрыклад, вяселле photo_thumbnail.webp) пры захаванні копіі выявы. Выкарыстоўвайце наступныя крокі, каб захаваць малюнак.
Захавайце малюнак. Добра дадайце тэкст "мініяцюра" альбо нешта падобнае на канец копіі выявы (напрыклад, вяселле photo_thumbnail.webp) пры захаванні копіі выявы. Выкарыстоўвайце наступныя крокі, каб захаваць малюнак. - Націсніце Файл.
- націсніце на Захаваць.
- Увядзіце імя выявы побач з "Захаваць як".
- націсніце на Захаваць.
Спосаб 3 з 3: У Photoshop альбо GIMP
 Адкрыйце Photoshop або GIMP. Photoshop - самы папулярны рэдактар малюнкаў. Для гэтага патрэбна версія альбо падпіска ад Adobe. Калі ў Photoshop яго няма, вы можаце спампаваць і ўсталяваць GIMP бясплатна. Ён мае функцыі, падобныя на Photoshop.
Адкрыйце Photoshop або GIMP. Photoshop - самы папулярны рэдактар малюнкаў. Для гэтага патрэбна версія альбо падпіска ад Adobe. Калі ў Photoshop яго няма, вы можаце спампаваць і ўсталяваць GIMP бясплатна. Ён мае функцыі, падобныя на Photoshop.  Адкрыйце малюнак, які вы хочаце паменшыць. Выканайце наступныя дзеянні, каб адкрыць малюнак у Photoshop або GIMP:
Адкрыйце малюнак, які вы хочаце паменшыць. Выканайце наступныя дзеянні, каб адкрыць малюнак у Photoshop або GIMP: - націсніце на Файл у левым верхнім куце.
- націсніце на Адкрыць.
- Выберыце малюнак.
- націсніце на Адкрыць.
 Захавайце копію фатаграфіі. Калі вы хочаце адрэдагаваць фатаграфію, зрабіце гэта перад тым, як зрабіць копію фатаграфіі. Вы таксама павінны дадаць "мініяцюру" альбо нешта падобнае да канца назвы файла. Пасля заканчэння выканайце наступныя дзеянні, каб захаваць копію фатаграфіі:
Захавайце копію фатаграфіі. Калі вы хочаце адрэдагаваць фатаграфію, зрабіце гэта перад тым, як зрабіць копію фатаграфіі. Вы таксама павінны дадаць "мініяцюру" альбо нешта падобнае да канца назвы файла. Пасля заканчэння выканайце наступныя дзеянні, каб захаваць копію фатаграфіі: - націсніце на Файл
- націсніце на Захаваць як.
- Увядзіце імя выявы побач з "Імя файла".
- націсніце на Захаваць.
 Абрэзаць малюнак (неабавязкова). Калі вы хочаце змясціць малюнак у пэўную форму, вы можаце абрэзаць яго. Інструмент "Абрэзка" мае значок, які нагадвае два прамыя куты, якія ўтвараюць квадрат. Каб абрэзаць малюнак, выканайце наступныя дзеянні:
Абрэзаць малюнак (неабавязкова). Калі вы хочаце змясціць малюнак у пэўную форму, вы можаце абрэзаць яго. Інструмент "Абрэзка" мае значок, які нагадвае два прамыя куты, якія ўтвараюць квадрат. Каб абрэзаць малюнак, выканайце наступныя дзеянні: - Націсніце на інструмент абрэзкі на панэлі інструментаў злева.
- Націсніце і перацягніце частку выявы, якую вы хочаце захаваць.
- Двойчы пстрыкніце ўнутры выявы.
 націсніце на Выява. Ён знаходзіцца ў радку меню ў верхняй частцы экрана.
націсніце на Выява. Ён знаходзіцца ў радку меню ў верхняй частцы экрана.  націсніце на Памер выявы альбо Маштаб выявы. Гэта магчымасць змяніць памер выявы.
націсніце на Памер выявы альбо Маштаб выявы. Гэта магчымасць змяніць памер выявы.  Абярыце "Працэнт". Гэта ў выпадальным меню побач з "Вышыня" і "Шырыня".
Абярыце "Працэнт". Гэта ў выпадальным меню побач з "Вышыня" і "Шырыня".  Увядзіце працэнт, на які вы хочаце паменшыць малюнак. Набярыце гэта побач з "Шырыня" ці "Вышыня". 10% - гэта добры памер выявы для вялікай мініяцюры. Ступень памяншэння выявы можа вар'іравацца ў залежнасці ад памеру выявы.
Увядзіце працэнт, на які вы хочаце паменшыць малюнак. Набярыце гэта побач з "Шырыня" ці "Вышыня". 10% - гэта добры памер выявы для вялікай мініяцюры. Ступень памяншэння выявы можа вар'іравацца ў залежнасці ад памеру выявы. - Акрамя таго, вы можаце выбраць "Пікселі" і ўвесці дакладныя памеры ў пікселях для малюнка побач з "Шырыня" і "Вышыня".
 націсніце на добра альбо Міскі. Гэта памяншае малюнак.
націсніце на добра альбо Міскі. Гэта памяншае малюнак. - Па жаданні вы можаце ўжыць насычанасць да мініяцюры. Гэта можна зрабіць, дадаўшы пласт рэгулявання насычанасці на панэлі "Наладка" справа ў Photoshop, альбо націснуўшы выпадальнае меню "Колеры" уверсе GIMP.
- Вы таксама можаце ўжыць фільтр для завострывання. Вы можаце зрабіць гэта, націснуўшы на Фільтрыменю ўверсе ў Photoshop і GIMP.
 Захавайце малюнак. Выканайце наступныя дзеянні, каб захаваць мініяцюру ў Photoshop або GIMP.
Захавайце малюнак. Выканайце наступныя дзеянні, каб захаваць мініяцюру ў Photoshop або GIMP. - Націсніце Файл.
- націсніце на Захаваць як (Photoshop) альбо Экспартаваць як (GIMP).
- Абярыце JPEG у якасці пашырэння малюнка ў выпадальным меню побач з "Фармат" у Photoshop альбо ў раздзеле "Выбар тыпу файла" ў GIMP.
- націсніце на Захаваць (Photoshop) альбо Экспарт (GIMP).
Парады
- Памер мініяцюр для эскізаў YouTube складае 1280 × 720.
Папярэджанні
- Не змяняйце памер зыходнага малюнка. Заўсёды выкарыстоўвайце копію арыгінала для стварэння эскізаў JPEG.
Неабходнасці
- Лічбавыя выявы
- Праграмнае забеспячэнне для рэдагавання фатаграфій