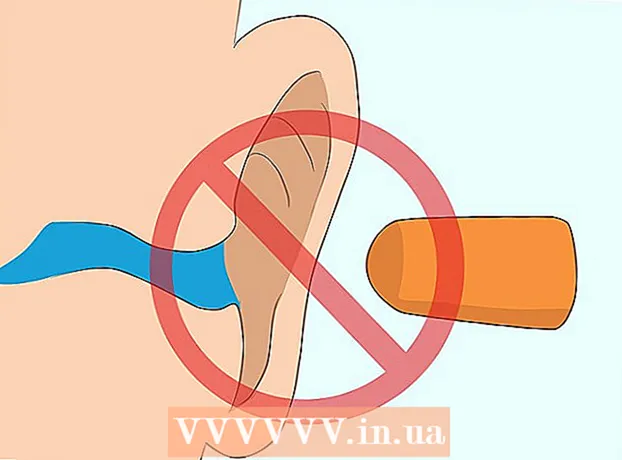Аўтар:
Charles Brown
Дата Стварэння:
2 Люты 2021
Дата Абнаўлення:
27 Чэрвень 2024
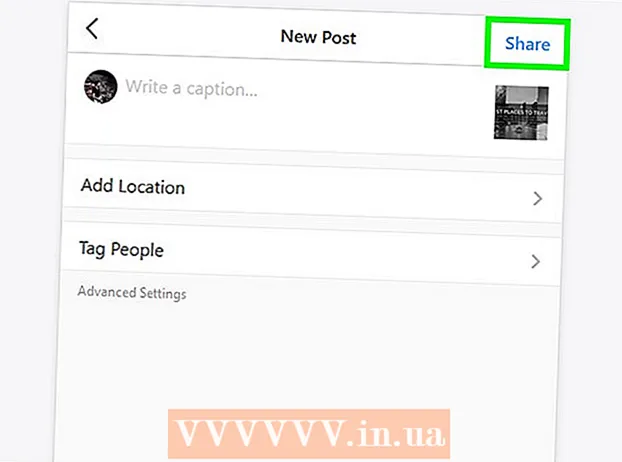
Задаволены
- Крок
- Спосаб 1 з 3: Выкарыстанне Google Chrome
- Спосаб 2 з 3: Выкарыстанне Safari
- Спосаб 3 з 3: Выкарыстанне Firefox
- Парады
- Папярэджанні
У гэтым артыкуле вы можаце прачытаць, як размяшчаць фатаграфіі ў Instagram праз вэб-аглядальнік на вашым кампутары. Хоць вы, на жаль, больш не можаце публікаваць новыя фатаграфіі ў Instagram з дапамогай прыкладання Instagram для Windows 10, вы можаце публікаваць фатаграфіі (ва ўсіх аперацыйных сістэмах), наладжваючы шэраг налад Chrome, Firefox або Safari.
Крок
Спосаб 1 з 3: Выкарыстанне Google Chrome
 Адкрыйце Google Chrome на вашым кампутары. Звычайна гэты параметр ёсць у меню "Пуск" вашага ПК, а калі ў вас Mac, ён знаходзіцца ў тэчцы "Прыкладанні".
Адкрыйце Google Chrome на вашым кампутары. Звычайна гэты параметр ёсць у меню "Пуск" вашага ПК, а калі ў вас Mac, ён знаходзіцца ў тэчцы "Прыкладанні". - Гэты метад дазваляе размяшчаць фатаграфіі ў Instagram, але, на жаль, у вас няма доступу да інструментаў для іх рэдагавання.
 Націсніце на меню ⋮. Гэта кнопка знаходзіцца ў правым верхнім куце экрана Chrome. Затым з'явіцца выпадальнае меню.
Націсніце на меню ⋮. Гэта кнопка знаходзіцца ў правым верхнім куце экрана Chrome. Затым з'явіцца выпадальнае меню. - Калі вы не бачыце значка меню, націсніце Выгляд уверсе экрана, затым націсніце Распрацоўшчыкі і, нарэшце, далей Інструменты распрацоўніка. Затым перайдзіце да кроку 5 адразу.
 Выбірайце Больш камунальных паслуг. Гэты параметр знаходзіцца амаль у ніжняй частцы выпадальнага меню.
Выбірайце Больш камунальных паслуг. Гэты параметр знаходзіцца амаль у ніжняй частцы выпадальнага меню.  націсніце на Інструменты распрацоўніка. Вы знойдзеце гэты параметр амаль у ніжняй частцы меню. Адкрыецца акно з разнастайнымі кодамі справа. Гэта акно Інструментаў распрацоўшчыка.
націсніце на Інструменты распрацоўніка. Вы знойдзеце гэты параметр амаль у ніжняй частцы меню. Адкрыецца акно з разнастайнымі кодамі справа. Гэта акно Інструментаў распрацоўшчыка.  Націсніце на значок "мабільны". Вы можаце знайсці гэты значок у левым верхнім куце акна "Інструменты распрацоўшчыка". Гэта падобна на сотавы тэлефон, які перакрывае прастакутнік. Затым значок становіцца сінім, і на адкрытай старонцы з'яўляецца акно аглядальніка, якое выглядае як на смартфоне альбо планшэце.
Націсніце на значок "мабільны". Вы можаце знайсці гэты значок у левым верхнім куце акна "Інструменты распрацоўшчыка". Гэта падобна на сотавы тэлефон, які перакрывае прастакутнік. Затым значок становіцца сінім, і на адкрытай старонцы з'яўляецца акно аглядальніка, якое выглядае як на смартфоне альбо планшэце. - Калі гэты значок сіні, гэта азначае, што мабільны выгляд ужо актываваны.
 Перайсці да https://www.instagram.com. Калі вы ўжо ўвайшлі ў Instagram на сваім кампутары, зараз вы ўбачыце стужку навін, як яна выглядае пры праглядзе са смартфона або планшэта.
Перайсці да https://www.instagram.com. Калі вы ўжо ўвайшлі ў Instagram на сваім кампутары, зараз вы ўбачыце стужку навін, як яна выглядае пры праглядзе са смартфона або планшэта. - Калі вы яшчэ не ўвайшлі, націсніце Увайсці і выконвайце інструкцыі на экране, каб падпісацца.
 націсніце на +. Гэта кнопка знаходзіцца крыху ніжэй цэнтра старонкі. Гэта адкрые акно Правадыра (у Windows) альбо Finder (на Mac) на вашым ПК.
націсніце на +. Гэта кнопка знаходзіцца крыху ніжэй цэнтра старонкі. Гэта адкрые акно Правадыра (у Windows) альбо Finder (на Mac) на вашым ПК.  Выберыце фотаздымак. Спачатку вам можа спатрэбіцца адкрыць тэчку, у якой захоўваецца фотаздымак.
Выберыце фотаздымак. Спачатку вам можа спатрэбіцца адкрыць тэчку, у якой захоўваецца фотаздымак.  націсніце на Адкрыць. Гэта кнопка знаходзіцца ў самым ніжнім правым куце акна. Вось так вы загружаеце фота ў Instagram.
націсніце на Адкрыць. Гэта кнопка знаходзіцца ў самым ніжнім правым куце акна. Вось так вы загружаеце фота ў Instagram.  Адрэдагуйце фота. Калі вы загружаеце фатаграфіі праз Chrome, у вас ёсць толькі абмежаваная колькасць варыянтаў рэдагавання вашай фатаграфіі. Вы можаце націснуць на значок павароту ў правым ніжнім куце папярэдняга прагляду, каб павярнуць фатаграфію, альбо націснуць Фільтр унізе злева і выбраць адзін з даступных фільтраў.
Адрэдагуйце фота. Калі вы загружаеце фатаграфіі праз Chrome, у вас ёсць толькі абмежаваная колькасць варыянтаў рэдагавання вашай фатаграфіі. Вы можаце націснуць на значок павароту ў правым ніжнім куце папярэдняга прагляду, каб павярнуць фатаграфію, альбо націснуць Фільтр унізе злева і выбраць адзін з даступных фільтраў. - У залежнасці ад налад бяспекі вашага кампутара, вы можаце не ўбачыць панэль "Фільтры". Затым вы можаце паспрабаваць адключыць любыя пашырэнні прыватнасці і / або Adblock і даведацца, ці мае гэта розніцу.
 націсніце на Наступны. Для гэтага націсніце на сінюю спасылку ўверсе справа на старонцы "Новая публікацыя".
націсніце на Наступны. Для гэтага націсніце на сінюю спасылку ўверсе справа на старонцы "Новая публікацыя".  Дадайце апісанне. Націсніце на тэкставае поле "Дадаць подпіс ..." і ўвядзіце тут апісанне вашай фатаграфіі.
Дадайце апісанне. Націсніце на тэкставае поле "Дадаць подпіс ..." і ўвядзіце тут апісанне вашай фатаграфіі. - Калі вы хочаце дадаць месцазнаходжанне да сваёй фатаграфіі альбо пазначыць іншага карыстальніка Instagram у сваім паведамленні, націсніце адпаведную опцыю на экране.
 націсніце на Падзяліцеся. Для гэтага націсніце на сінюю спасылку ўверсе справа. Цяпер ваша фатаграфія будзе размешчана на вашай старонцы ў Instagram.
націсніце на Падзяліцеся. Для гэтага націсніце на сінюю спасылку ўверсе справа. Цяпер ваша фатаграфія будзе размешчана на вашай старонцы ў Instagram. - Калі вы будзеце гатовыя вярнуцца да звычайнага выгляду вашага браўзэра, націсніце X у правым верхнім куце панэлі інструментаў распрацоўшчыка.
Спосаб 2 з 3: Выкарыстанне Safari
 Адкрыйце Safari. Вы можаце зрабіць гэта, націснуўшы сіні значок компаса ў Dock вашага Mac. Звычайна гэты значок знаходзіцца ўнізе экрана.
Адкрыйце Safari. Вы можаце зрабіць гэта, націснуўшы сіні значок компаса ў Dock вашага Mac. Звычайна гэты значок знаходзіцца ўнізе экрана.  Актывуйце меню "Распрацоўка". Прапусціце гэты крок, калі вы ўжо бачыце меню пад назвай "Распрацоўка" на панэлі інструментаў у верхняй частцы экрана. Калі няма, уключыце меню наступным чынам:
Актывуйце меню "Распрацоўка". Прапусціце гэты крок, калі вы ўжо бачыце меню пад назвай "Распрацоўка" на панэлі інструментаў у верхняй частцы экрана. Калі няма, уключыце меню наступным чынам: - Націсніце меню Safari у верхняй частцы экрана.
- Націсніце Preferences ....
- Націсніце на Advanced.
- Усталюйце сцяжок "Паказаць меню распрацоўніка ў радку меню".
- Зачыніце акно налад.
 Прэса ⇧ Зрух+⌘ Cmd+Н.. Гэта адкрые новае прыватнае акно ў Safari.
Прэса ⇧ Зрух+⌘ Cmd+Н.. Гэта адкрые новае прыватнае акно ў Safari.  Націсніце на меню развіваць. Гэта кнопка знаходзіцца ўверсе экрана.
Націсніце на меню развіваць. Гэта кнопка знаходзіцца ўверсе экрана.  Выберыце Карыстацкі агент. Гэта адзін з першых варыянтаў у выпадальным меню. Выбраўшы яго, вы адкрываеце іншае меню.
Выберыце Карыстацкі агент. Гэта адзін з першых варыянтаў у выпадальным меню. Выбраўшы яго, вы адкрываеце іншае меню.  націсніце на Safari - iOS 12 - iPhone. Калі даступная больш свежая версія, націсніце на яе. Затым Safari перазагрузіцца ў мабільным выглядзе.
націсніце на Safari - iOS 12 - iPhone. Калі даступная больш свежая версія, націсніце на яе. Затым Safari перазагрузіцца ў мабільным выглядзе.  Перайсці да https://www.instagram.com. Гэта прывядзе вас да старонкі ўваходу ў Instagram.
Перайсці да https://www.instagram.com. Гэта прывядзе вас да старонкі ўваходу ў Instagram.  Увайдзіце ў свой уліковы запіс Instagram. Выконвайце інструкцыі на экране, каб падпісацца. Пасля рэгістрацыі вам будзе прадстаўлена ваша стужка ў Instagram.
Увайдзіце ў свой уліковы запіс Instagram. Выконвайце інструкцыі на экране, каб падпісацца. Пасля рэгістрацыі вам будзе прадстаўлена ваша стужка ў Instagram.  націсніце на +. Гэта кнопка знаходзіцца ўнізе ў цэнтры старонкі. Адкрыецца акно Finder.
націсніце на +. Гэта кнопка знаходзіцца ўнізе ў цэнтры старонкі. Адкрыецца акно Finder.  Выберыце фатаграфію, якую хочаце апублікаваць. Калі фотаздымак знаходзіцца ў іншай папцы, спачатку адкрыйце гэтую папку, каб знайсці яе.
Выберыце фатаграфію, якую хочаце апублікаваць. Калі фотаздымак знаходзіцца ў іншай папцы, спачатку адкрыйце гэтую папку, каб знайсці яе.  націсніце на Выберыце. Вы знойдзеце гэтую опцыю ў правым ніжнім куце акна. Вось так вы далучыце фота да новай публікацыі.
націсніце на Выберыце. Вы знойдзеце гэтую опцыю ў правым ніжнім куце акна. Вось так вы далучыце фота да новай публікацыі.  Абярыце фільтр (пры жаданні). У гэтай версіі Instagram вы можаце выкарыстоўваць менш інструментаў для рэдагавання вашай фатаграфіі, чым на смартфоне або планшэце. Вы можаце адрэдагаваць сваю фатаграфію адным з даступных фільтраў, націснуўшы абраны фільтр.
Абярыце фільтр (пры жаданні). У гэтай версіі Instagram вы можаце выкарыстоўваць менш інструментаў для рэдагавання вашай фатаграфіі, чым на смартфоне або планшэце. Вы можаце адрэдагаваць сваю фатаграфію адным з даступных фільтраў, націснуўшы абраны фільтр.  націсніце на Наступны. Для гэтага націсніце на сінюю спасылку ўверсе справа.
націсніце на Наступны. Для гэтага націсніце на сінюю спасылку ўверсе справа.  Дадайце апісанне. Націсніце на поле "Дадаць апісанне ..." і ўвядзіце там загаловак для вашай фатаграфіі.
Дадайце апісанне. Націсніце на поле "Дадаць апісанне ..." і ўвядзіце там загаловак для вашай фатаграфіі. - Калі вы хочаце дадаць месца альбо пазначыць іншага карыстальніка Instagram, націсніце адпаведную опцыю на экране.
 націсніце на Падзяліцеся. Для гэтага націсніце на сінюю спасылку ўверсе справа. Вось так фотаздымак трапляе на вашу старонку ў Instagram.
націсніце на Падзяліцеся. Для гэтага націсніце на сінюю спасылку ўверсе справа. Вось так фотаздымак трапляе на вашу старонку ў Instagram. - Каб вярнуцца да звычайнага выгляду Safari, націсніце меню "Распрацоўка", выберыце "Агент карыстальніка", а затым "Па змаўчанні".
Спосаб 3 з 3: Выкарыстанне Firefox
 Адкрыйце Firefox. На ПК з Windows вы знойдзеце гэтую опцыю ў меню "Пуск". На Mac ён звычайна знаходзіцца ў тэчцы Applications.
Адкрыйце Firefox. На ПК з Windows вы знойдзеце гэтую опцыю ў меню "Пуск". На Mac ён звычайна знаходзіцца ў тэчцы Applications.  Націсніце клавішы Ctrl+⇧ Зрух+П. (на ПК) альбо ⌘ Камандаванне+⇧ Зрух+П. (на Mac). Пасля гэтага адкрыецца прыватны экран.
Націсніце клавішы Ctrl+⇧ Зрух+П. (на ПК) альбо ⌘ Камандаванне+⇧ Зрух+П. (на Mac). Пасля гэтага адкрыецца прыватны экран. - Вы таксама можаце націснуць кнопку ☰ у правым верхнім куце экрана Firefox, а затым націснуць кнопку Новы прыватны экран.
 Націсніце на меню ☰. Гэты параметр знаходзіцца ў правым верхнім куце экрана Firefox.
Націсніце на меню ☰. Гэты параметр знаходзіцца ў правым верхнім куце экрана Firefox.  націсніце на вэб-распрацоўшчык. Гэта адзін з апошніх варыянтаў меню.
націсніце на вэб-распрацоўшчык. Гэта адзін з апошніх варыянтаў меню.  націсніце на Вэб-кансоль. Гэты параметр знаходзіцца ўверсе меню. У ніжняй частцы Firefox з'явіцца новая панэль з усімі відамі кодаў. Гэтая панэль называецца вэб-кансоллю.
націсніце на Вэб-кансоль. Гэты параметр знаходзіцца ўверсе меню. У ніжняй частцы Firefox з'явіцца новая панэль з усімі відамі кодаў. Гэтая панэль называецца вэб-кансоллю.  Перайсці да https://www.instagram.com. Гэта адкрые старонку ўваходу ў Instagram.
Перайсці да https://www.instagram.com. Гэта адкрые старонку ўваходу ў Instagram.  Націсніце на значок "мабільны" на вэб-кансолі. Гэты параметр знаходзіцца амаль у самым версе ў куце Інтэрнэт-кансолі; у выглядзе панэлі ўнізе экрана. Гэта падобна на мініяцюрны iPhone, які перакрывае квадрат. Пасля гэтага вы ўбачыце мабільную версію старонкі ўваходу як бы.
Націсніце на значок "мабільны" на вэб-кансолі. Гэты параметр знаходзіцца амаль у самым версе ў куце Інтэрнэт-кансолі; у выглядзе панэлі ўнізе экрана. Гэта падобна на мініяцюрны iPhone, які перакрывае квадрат. Пасля гэтага вы ўбачыце мабільную версію старонкі ўваходу як бы. - Вы таксама можаце проста выкарыстоўваць клавішы для гэтага Ctrl+⇧ Зрух+М. (у Windows) альбо ⌘ Камандаванне+⌥ Варыянт+М. (на Mac). Калі гэтая камбінацыя клавіш не працуе, спачатку націсніце вэб-кансоль.
 Націсніце на меню Даступнасць. Вы можаце знайсці гэты параметр уверсе старонкі. Пасля гэтага вам будзе прадстаўлены спіс розных тыпаў смартфонаў і планшэтаў.
Націсніце на меню Даступнасць. Вы можаце знайсці гэты параметр уверсе старонкі. Пасля гэтага вам будзе прадстаўлены спіс розных тыпаў смартфонаў і планшэтаў.  націсніце на iPhone 6/7/8. На самай справе вы можаце выбраць любую з гэтых мадэляў. Такім чынам вы проста вызначыце тып экрана, які будзеце бачыць.
націсніце на iPhone 6/7/8. На самай справе вы можаце выбраць любую з гэтых мадэляў. Такім чынам вы проста вызначыце тып экрана, які будзеце бачыць. - Калі ўверсе старонкі вы ўбачыце паведамленне аб тым, што змены не будуць захаваны, пакуль вы не перазагрузіце яго, націсніце правую кнопку мышы на пустым месцы старонкі, каб адкрыць кантэкстнае меню, а затым націсніце кнопку Абнавіць (круціцца кругавая стрэлка) .
 націсніце на увайсці. Для гэтага націсніце на сінюю кнопку побач з цэнтрам старонкі.
націсніце на увайсці. Для гэтага націсніце на сінюю кнопку побач з цэнтрам старонкі.  Увайдзіце ў свой уліковы запіс. Увядзіце свае ўліковыя дадзеныя для рэгістрацыі альбо націсніце "Працягнуць з Facebook", каб зарэгістравацца праз Facebook.
Увайдзіце ў свой уліковы запіс. Увядзіце свае ўліковыя дадзеныя для рэгістрацыі альбо націсніце "Працягнуць з Facebook", каб зарэгістравацца праз Facebook.  націсніце на +. Вы можаце знайсці гэты параметр унізе старонкі. Гэта адкрые акно правадыра файлаў (на ПК) альбо Finder (на Mac) на вашым кампутары.
націсніце на +. Вы можаце знайсці гэты параметр унізе старонкі. Гэта адкрые акно правадыра файлаў (на ПК) альбо Finder (на Mac) на вашым кампутары. - Магчыма, вам прыйдзецца пракруціць яго ўніз +знак унізе экрана. Калі так, пераканайцеся, што падчас пракруткі ўніз курсор не знаходзіцца на "экране" вашага iPhone пасярэдзіне старонкі.
 Выберыце фотаздымак. Вы можаце зрабіць гэта, адкрыўшы папку, у якой захоўваецца фотаздымак, і націснуўшы адзін раз на фотаздымку.
Выберыце фотаздымак. Вы можаце зрабіць гэта, адкрыўшы папку, у якой захоўваецца фотаздымак, і націснуўшы адзін раз на фотаздымку.  націсніце на Адкрыць. Гэты параметр знаходзіцца ў правым ніжнім куце акна. Ваша фота будзе далучана да новай публікацыі.
націсніце на Адкрыць. Гэты параметр знаходзіцца ў правым ніжнім куце акна. Ваша фота будзе далучана да новай публікацыі.  націсніце на Фільтр. Для гэтага націсніце на ўкладку пад фотаздымкам. З'явіцца спіс фільтраў, з дапамогай якіх вы можаце рэдагаваць сваю фатаграфію.
націсніце на Фільтр. Для гэтага націсніце на ўкладку пад фотаздымкам. З'явіцца спіс фільтраў, з дапамогай якіх вы можаце рэдагаваць сваю фатаграфію. - Калі вы не бачыце гэтай опцыі, магчыма, вашы налады прыватнасці блакуюць гэты інструмент. Адключыце любыя дапаўненні ў вашым браўзэры і паўтарыце спробу.
 Выберыце фільтр. Цяпер папярэдні прагляд фота будзе адлюстроўвацца з абраным вамі фільтрам.
Выберыце фільтр. Цяпер папярэдні прагляд фота будзе адлюстроўвацца з абраным вамі фільтрам.  націсніце на Наступны. Гэта сіняя спасылка ўверсе справа на старонцы "Новая публікацыя".
націсніце на Наступны. Гэта сіняя спасылка ўверсе справа на старонцы "Новая публікацыя".  Дадайце загаловак. Націсніце на тэкставае поле "Дадаць загаловак ..." і ўвядзіце там загаловак для вашай фатаграфіі.
Дадайце загаловак. Націсніце на тэкставае поле "Дадаць загаловак ..." і ўвядзіце там загаловак для вашай фатаграфіі. - Калі вы хочаце дадаць месца альбо пазначыць іншага карыстальніка Instagram, націсніце адпаведную опцыю на экране.
 націсніце на Падзяліцеся. Для гэтага націсніце на сінюю спасылку ўверсе справа. Такім чынам, фота будзе размешчана на вашай старонцы ў Instagram.
націсніце на Падзяліцеся. Для гэтага націсніце на сінюю спасылку ўверсе справа. Такім чынам, фота будзе размешчана на вашай старонцы ў Instagram. - Каб вярнуць браўзэр да нармальнага дысплея, націсніце X у правым верхнім куце Інтэрнэт-кансолі.
Парады
- Калі вы не хочаце размяшчаць фатаграфіі ў Instagram праз свой браўзэр, вы можаце выкарыстоўваць Gramblr. Gramblr - гэта бясплатная праграма, якую вы можаце выкарыстоўваць як на ПК з Windows, так і на Mac.
- BlueStacks - яшчэ адзін бясплатны інструмент, які дазваляе загружаць мабільнае прыкладанне Instagram на ПК і выкарыстоўваць яго адтуль.
Папярэджанні
- На жаль, Instagram для Windows 10 не дазваляе размяшчаць фатаграфіі з кампутара. З дапамогай прыкладання Instagram для Windows 10 вы можаце адпраўляць фатаграфіі, зробленыя з дапамогай вэб-камеры, іншым карыстальнікам у прыватным паведамленні альбо дадаваць іх у сваю гісторыю.
- Вы можаце размяшчаць вялікія фатаграфіі ў Instagram, абрэзаўшы іх у самім Instagram, альбо стварыўшы мазаіку профілю на iPhone або смартфоне з Android.