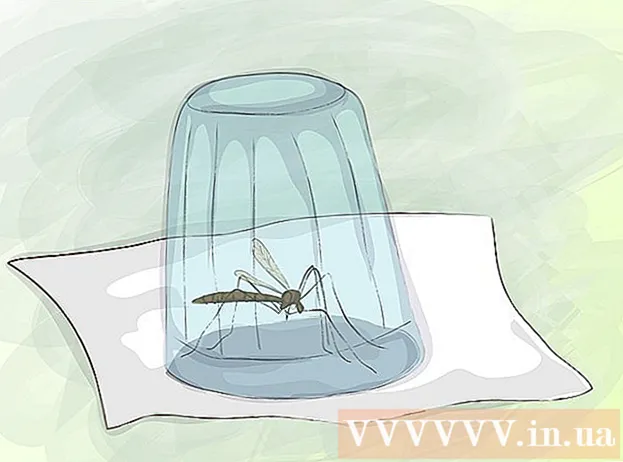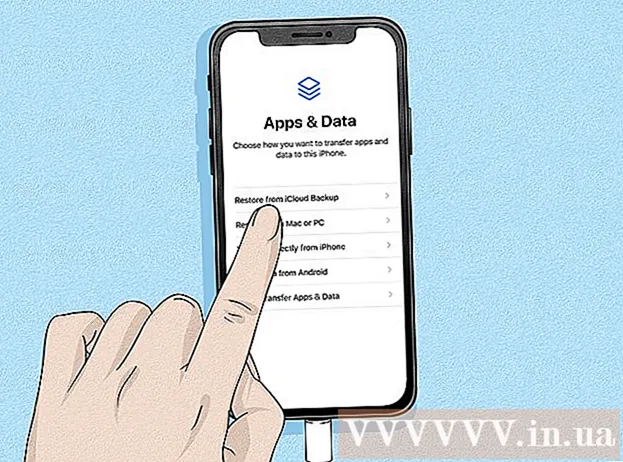Аўтар:
Judy Howell
Дата Стварэння:
5 Ліпень 2021
Дата Абнаўлення:
1 Ліпень 2024
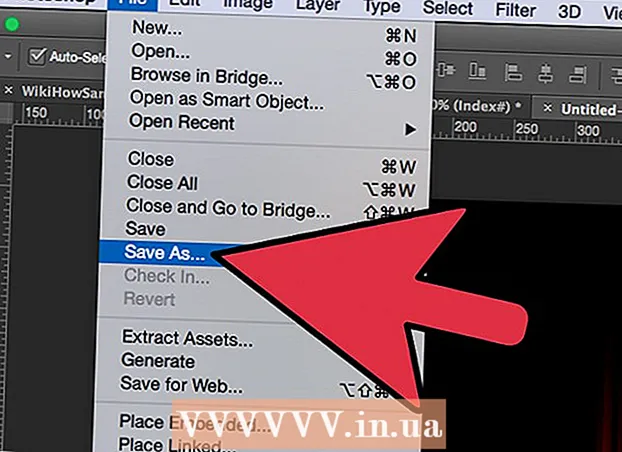
Задаволены
Калі вы калі-небудзь хацелі дадаць у свае выявы крыху агню, то Photoshop - выдатнае месца для гэтага. Мы пакажам вам некалькі спосабаў атрымаць патрэбны вам малюнак. Гэта проста зрабіць і з ім весела гуляць.
Крок
Спосаб 1 з 3: Асновы
 Адкрыйце Adobe Photoshop. Усталюйце чорны колер фону, а пярэдні - аранжавы.
Адкрыйце Adobe Photoshop. Усталюйце чорны колер фону, а пярэдні - аранжавы.  Стварыце новы дакумент. Усталюйце патрэбны памер старонкі і выберыце Колер фону у акне Фонавы змест:. Націсніце OK.
Стварыце новы дакумент. Усталюйце патрэбны памер старонкі і выберыце Колер фону у акне Фонавы змест:. Націсніце OK.  Рэндэр воблакаў. Перайдзіце ў раздзел "Фільтры" ў галоўным меню і выберыце "Рэндэрынг"> Воблакі.
Рэндэр воблакаў. Перайдзіце ў раздзел "Фільтры" ў галоўным меню і выберыце "Рэндэрынг"> Воблакі.  Ратуйце агонь. Гэты фільтр стварае воблака Гаўса з выкарыстаннем колераў пярэдняга і задняга планаў. Ужыванне розных колераў можа прывесці да шэрагу цікавых эфектаў.
Ратуйце агонь. Гэты фільтр стварае воблака Гаўса з выкарыстаннем колераў пярэдняга і задняга планаў. Ужыванне розных колераў можа прывесці да шэрагу цікавых эфектаў. - Гатовы да большага? Тады зірніце на пашыраны спосаб ніжэй.
Спосаб 2 з 3: Дадайце ў тэкст агонь
 Адкрыйце дакумент з тэкставым пластом альбо стварыце новы дакумент. У якасці прыкладу тут мы выкарыстоўваем просты чорны фон са словам "ПОЖАР!" у Arial Black на другім пласце. Важна, каб тэкст быў на іншым пласце, чым на фоне.
Адкрыйце дакумент з тэкставым пластом альбо стварыце новы дакумент. У якасці прыкладу тут мы выкарыстоўваем просты чорны фон са словам "ПОЖАР!" у Arial Black на другім пласце. Важна, каб тэкст быў на іншым пласце, чым на фоне. - Калі вы працуеце з існуючым дакументам, зрабіце копію арыгінала.
 Дублюйце тэкст. Перацягнуць зыходны тэкставы пласт да новага знака пласта ўнізе акна "Пласты".
Дублюйце тэкст. Перацягнуць зыходны тэкставы пласт да новага знака пласта ўнізе акна "Пласты".  Дадайце свячэнне звонку. Калі пласт дублюецца, націсніце меню Fx у ніжняй частцы меню "Пласты" і абярыце "Знешняе свячэнне". У атрыманым акне Style змяніце колер з жоўтага на белы і ўсталюйце Opacity на 100%, як паказана:
Дадайце свячэнне звонку. Калі пласт дублюецца, націсніце меню Fx у ніжняй частцы меню "Пласты" і абярыце "Знешняе свячэнне". У атрыманым акне Style змяніце колер з жоўтага на белы і ўсталюйце Opacity на 100%, як паказана: - Націсніце OK. Цяпер ваша выява павінна выглядаць прыблізна так:
 Нанесці размытасць па Гаусу. У Фільтрменю, выберыце Знікаць > Размытасць Гауса ... Photoshop паказвае вам папярэджанне, што з дапамогай гэтага дзеяння вы растрызуеце тэкставы пласт і не можаце змяніць тэкст пасля. Націсніце OK і ўсталюйце размыццё, каб выглядаць прыблізна так:
Нанесці размытасць па Гаусу. У Фільтрменю, выберыце Знікаць > Размытасць Гауса ... Photoshop паказвае вам папярэджанне, што з дапамогай гэтага дзеяння вы растрызуеце тэкставы пласт і не можаце змяніць тэкст пасля. Націсніце OK і ўсталюйце размыццё, каб выглядаць прыблізна так: - Звярніце ўвагу, што калі ваш тэкставы пласт большы ці меншы, чым у нашым прыкладзе, фактычныя налады радыуса / радыуса будуць змяняцца. Гэты прыклад мяркуе 72-бальны тып.
 Наладзьце інструмент размазання. Націсніце на інструмент "Размазаць" (пад інструментам "Градыент"), а затым націсніце налады пэндзля ў верхняй частцы акна. У атрыманым акне налад інструмента размазання выкарыстоўвайце наступныя налады:
Наладзьце інструмент размазання. Націсніце на інструмент "Размазаць" (пад інструментам "Градыент"), а затым націсніце налады пэндзля ў верхняй частцы акна. У атрыманым акне налад інструмента размазання выкарыстоўвайце наступныя налады: - З дапамогай гэтых налад вы "намалюеце" агонь. Як і ў любым іншым выпадку ў Photoshop і іншых графічных праграмах, рэкамендуецца выкарыстоўваць планшэт.
 Ствары полымя. Выкарыстоўваючы інструмент размазання, малюйце з літар вонкі, каб стварыць ідэю полымя. Кароткія, хуткія штрыхі даюць найлепшыя вынікі, і пры выкарыстанні шчоткі змяняйце таўшчыню, рэгулюючы ціск. Цяпер ваш агонь павінен выглядаць так:
Ствары полымя. Выкарыстоўваючы інструмент размазання, малюйце з літар вонкі, каб стварыць ідэю полымя. Кароткія, хуткія штрыхі даюць найлепшыя вынікі, і пры выкарыстанні шчоткі змяняйце таўшчыню, рэгулюючы ціск. Цяпер ваш агонь павінен выглядаць так: - Пасля завяршэння прадублюйце сцёрты пласт.
 Вырабіце радыяльную размытасць. Ад Фільтрменю, выберыце Знікаць > Радыяльная размытасць ..., і ў атрыманым акне зменіце параметры наступным чынам:
Вырабіце радыяльную размытасць. Ад Фільтрменю, выберыце Знікаць > Радыяльная размытасць ..., і ў атрыманым акне зменіце параметры наступным чынам: - Нягледзячы на тонкі эфект, гэта дае вашаму агню дадатковы прыліў энергіі.
 Пераўтварыце малюнак у адценні шэрага. Абярыце Шэрасці ў Выяваменю. Photoshop зноў папярэдзіць вас, што малюнак будзе згладжаны, і гэта можа аказаць непажаданы ўплыў на ваш малюнак. Націсніце на опцыю Зрабіце адзін пласт прыступіць да.
Пераўтварыце малюнак у адценні шэрага. Абярыце Шэрасці ў Выяваменю. Photoshop зноў папярэдзіць вас, што малюнак будзе згладжаны, і гэта можа аказаць непажаданы ўплыў на ваш малюнак. Націсніце на опцыю Зрабіце адзін пласт прыступіць да.  Пераўтварыце малюнак у індэксаваны колер. Ідзіце да яго Выяваменю і выберыце Рэжым > Індэксаваны колер. Затым абярыце ў тым жа меню Каляровая табліца.
Пераўтварыце малюнак у індэксаваны колер. Ідзіце да яго Выяваменю і выберыце Рэжым > Індэксаваны колер. Затым абярыце ў тым жа меню Каляровая табліца. - У меню ўверсе акна "Табліца колераў" выберыце "Чорнае цела".
 Віншую, вы распалілі агонь! Цяпер ваша выява павінна выглядаць прыблізна так:
Віншую, вы распалілі агонь! Цяпер ваша выява павінна выглядаць прыблізна так:
Спосаб 3 з 3: Вадкі агонь
 Адкрыйце Adobe Photoshop. Усталюйце белы колер пярэдняга плана, а чорны - фон. Хуткі спосаб зрабіць гэта з дапамогай клавішы D (расшыфроўваецца як Default - колер па змаўчанні) і клавішы X (пераключэнне колеру пярэдняга плана і колеру фону).
Адкрыйце Adobe Photoshop. Усталюйце белы колер пярэдняга плана, а чорны - фон. Хуткі спосаб зрабіць гэта з дапамогай клавішы D (расшыфроўваецца як Default - колер па змаўчанні) і клавішы X (пераключэнне колеру пярэдняга плана і колеру фону).  Стварыце новы вобраз Photoshop. Сапраўды гэтак жа, як і ў вышэйзгаданым спосабе, зрабіце змест фону колерам фону.
Стварыце новы вобраз Photoshop. Сапраўды гэтак жа, як і ў вышэйзгаданым спосабе, зрабіце змест фону колерам фону.  Стварыце круглявы прастакутнік, націснуўшы інструмент фігуры на панэлі інструментаў у левай частцы экрана. Намалюйце прастакутную форму ў цэнтры малюнка.
Стварыце круглявы прастакутнік, націснуўшы інструмент фігуры на панэлі інструментаў у левай частцы экрана. Намалюйце прастакутную форму ў цэнтры малюнка.  Усталюйце ўласцівасці формы. Уверсе акна выберыце Каб запоўніць і выберыце свой белы. Выберыце яго Лініяатрыбут і ўсталюйце яго None, як паказана.
Усталюйце ўласцівасці формы. Уверсе акна выберыце Каб запоўніць і выберыце свой белы. Выберыце яго Лініяатрыбут і ўсталюйце яго None, як паказана.  Сетка пласта. Пстрыкніце правай кнопкай мышы на імя новага пласта фігуры (па змаўчанні Закруглены прамавугольнік 1) і абярыце Пераўтварыць пласт у пікселі з кантэкстнага меню.
Сетка пласта. Пстрыкніце правай кнопкай мышы на імя новага пласта фігуры (па змаўчанні Закруглены прамавугольнік 1) і абярыце Пераўтварыць пласт у пікселі з кантэкстнага меню.  Дадайце вецер. Пераканайцеся, што пласт формы ўсё яшчэ абраны. Ідзіце да яго Фільтрменю і выберыце Стылізаваць, і пасля гэтага Вецер.
Дадайце вецер. Пераканайцеся, што пласт формы ўсё яшчэ абраны. Ідзіце да яго Фільтрменю і выберыце Стылізаваць, і пасля гэтага Вецер.  Наладзьце параметры ветру. Абярыце наступныя параметры ў акне Wind: Вецер і Справа, затым націсніце добра.
Наладзьце параметры ветру. Абярыце наступныя параметры ў акне Wind: Вецер і Справа, затым націсніце добра.  Націсніце Command + F (ПК: Ctrl + F) двойчы. Гэта дадае эфект ветру. Цяпер ваш прастакутнік павінен выглядаць прыблізна так:
Націсніце Command + F (ПК: Ctrl + F) двойчы. Гэта дадае эфект ветру. Цяпер ваш прастакутнік павінен выглядаць прыблізна так:  Павярніце малюнак. Націсніце на яго Выяваменю Павярнуць малюнак а потым далей 90 ° хд.
Павярніце малюнак. Націсніце на яго Выяваменю Павярнуць малюнак а потым далей 90 ° хд.  Перайдзіце ў меню Фільтр і выберыце Liquify. Адкрыецца акно. Усталюйце памер пэндзля прыблізна 25 (для пачатку), затым перацягніце лініі, створаныя эфектам ветру, каб сказіць іх, каб яны нагадвалі полымя. Змяняйце памер пэндзля, каб полымя выглядала больш рэалістычна. Пасля завяршэння націсніце "ОК".
Перайдзіце ў меню Фільтр і выберыце Liquify. Адкрыецца акно. Усталюйце памер пэндзля прыблізна 25 (для пачатку), затым перацягніце лініі, створаныя эфектам ветру, каб сказіць іх, каб яны нагадвалі полымя. Змяняйце памер пэндзля, каб полымя выглядала больш рэалістычна. Пасля завяршэння націсніце "ОК".  Размыйце малюнак. націсніце на Фільтр, пасля Знікаць, пасля Размытасць Гауса, а затым усталюйце радыус 1 піксель.
Размыйце малюнак. націсніце на Фільтр, пасля Знікаць, пасля Размытасць Гауса, а затым усталюйце радыус 1 піксель. - Прадублюйце пласт двойчы. Вы можаце зрабіць гэта, перацягнуўшы першы пласт па знаку новага пласта ўнізе акна "Пласты" альбо націснуўшы Command + J (ПК: Ctrl + J) двойчы.
- Зрабіце верхнія 2 пласты нябачнымі, націснуўшы на вока.
 Націсніце на зыходны (ніжні) пласт прастакутніка. У акне Карэкцыя абярыце сімвал Адценне / Насычанасць.
Націсніце на зыходны (ніжні) пласт прастакутніка. У акне Карэкцыя абярыце сімвал Адценне / Насычанасць.  Зрабіце пласт Hue / Saturation адсечным пластом. Націсніце на значок адсечнага пласта ўнізе акна выпраўлення. Гэта абмяжоўвае эфект адцення / насычанасці пласта непасрэдна пад ім.
Зрабіце пласт Hue / Saturation адсечным пластом. Націсніце на значок адсечнага пласта ўнізе акна выпраўлення. Гэта абмяжоўвае эфект адцення / насычанасці пласта непасрэдна пад ім.  Усталюйце ўзроўні адцення / насычанасці, як паказана на малюнку вышэй. Пераканайцеся, што спачатку паставілі галачку каляровай. Адценне - 0, насычанасць - 100, а яркасць - 50, што надае насычаны чырвоны колер. Гэта павінна выглядаць прыблізна так:
Усталюйце ўзроўні адцення / насычанасці, як паказана на малюнку вышэй. Пераканайцеся, што спачатку паставілі галачку каляровай. Адценне - 0, насычанасць - 100, а яркасць - 50, што надае насычаны чырвоны колер. Гэта павінна выглядаць прыблізна так:  Зноў актывуйце верхні пласт. Дадайце яшчэ адзін пласт рэгулявання адцення / насычанасці такім жа чынам і ўсталюйце адсячэнне такім жа чынам, як і ніжні пласт. Зменіце ўласцівасці верхняга пласта рэгулявання на Адценне: 50, Насычанасць: 100, Яркасць: -50. Гэта зробіць яго жоўтым колерам.
Зноў актывуйце верхні пласт. Дадайце яшчэ адзін пласт рэгулявання адцення / насычанасці такім жа чынам і ўсталюйце адсячэнне такім жа чынам, як і ніжні пласт. Зменіце ўласцівасці верхняга пласта рэгулявання на Адценне: 50, Насычанасць: 100, Яркасць: -50. Гэта зробіць яго жоўтым колерам.  Вылучыце астатнюю белую форму (сярэдні пласт). націсніце на Фільтр, пасля Знікаць і пасля гэтага Размытасць Гауса. Усталюйце радыус 7 пікселяў. Цяпер ваша выява павінна выглядаць прыблізна так:
Вылучыце астатнюю белую форму (сярэдні пласт). націсніце на Фільтр, пасля Знікаць і пасля гэтага Размытасць Гауса. Усталюйце радыус 7 пікселяў. Цяпер ваша выява павінна выглядаць прыблізна так:  Зменіце спосаб пакрыцця. Вылучыце верхні пласт і зменіце тып пласта, націснуўшы выпадальнае меню (звычайна Нармальны) і выберыце Вокладка.
Зменіце спосаб пакрыцця. Вылучыце верхні пласт і зменіце тып пласта, націснуўшы выпадальнае меню (звычайна Нармальны) і выберыце Вокладка.  Вы можаце павіншаваць сябе! Праца скончана, і ваш шэдэўр скончаны!
Вы можаце павіншаваць сябе! Праца скончана, і ваш шэдэўр скончаны!
Парады
- Аб "метадзе з зямлі"
- Добры памер для фону - 14 см X 14 см. Ці 400 пікс. На 400 пікс., Гэта таксама добра.
- Гэты метад таксама можна выкарыстоўваць для тэксту.