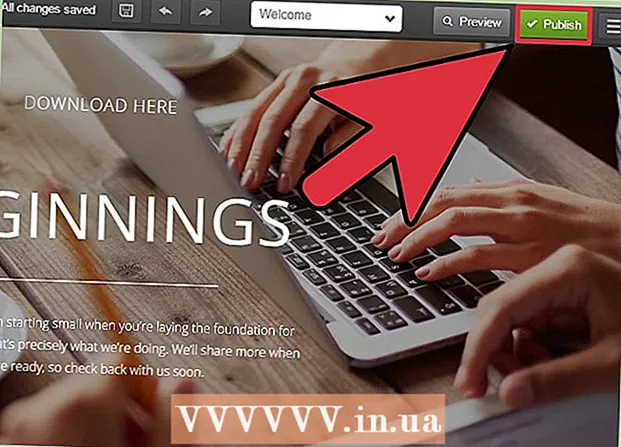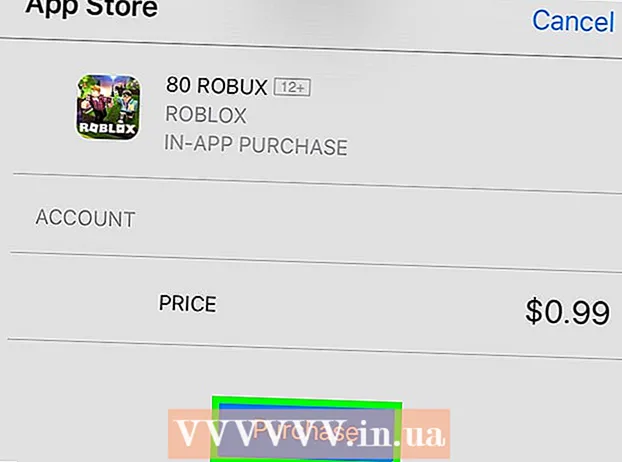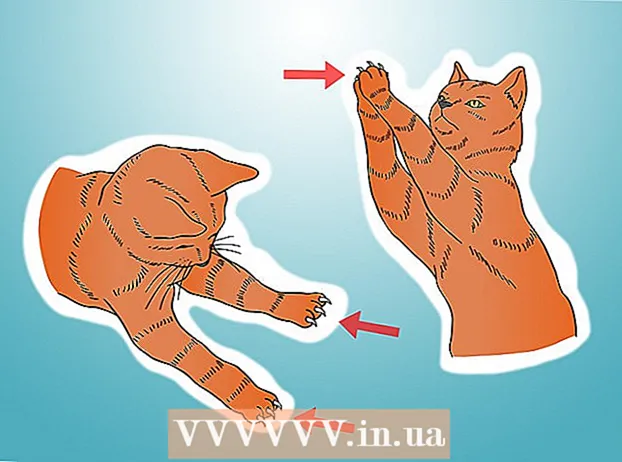Аўтар:
Frank Hunt
Дата Стварэння:
12 Марш 2021
Дата Абнаўлення:
1 Ліпень 2024
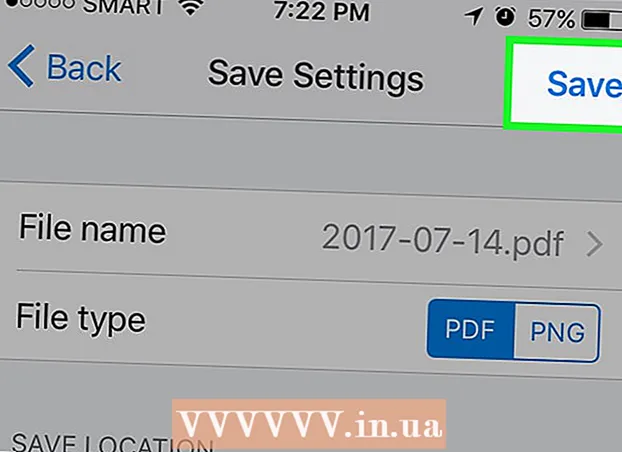
Задаволены
- Крок
- Спосаб 1 з 3: З дапамогай камеры вашага смартфона
- Спосаб 2 з 3: З дапамогай Google PhotoScan
- Спосаб 3 з 3: Выкарыстанне прыкладання Dropbox
- Парады
- Папярэджанні
Гэты артыкул навучыць вас сканаваць фатаграфію з дапамогай смартфона як з дапамогай убудаванай камеры смартфона, так і з дапамогай прыкладання для сканавання фатаграфій.
Крок
Спосаб 1 з 3: З дапамогай камеры вашага смартфона
 Размесціце фатаграфію на роўнай паверхні. Калі фатаграфія зморшчаная, паспрабуйце вывесці маршчыны мяккай тканінай або ватовым тампонам.
Размесціце фатаграфію на роўнай паверхні. Калі фатаграфія зморшчаная, паспрабуйце вывесці маршчыны мяккай тканінай або ватовым тампонам.  Адкрыйце камеру смартфона. На iPhone гэта шэры дадатак з чорным значком камеры. На Android гэта дадатак падобна на камеру.
Адкрыйце камеру смартфона. На iPhone гэта шэры дадатак з чорным значком камеры. На Android гэта дадатак падобна на камеру. - Дадатак "Камера" звычайна знаходзіцца на галоўным экране (iPhone) або сярод іншых вашых прыкладанняў (Android).
 Накіруйце камеру на фатаграфію, якую вы хочаце адсканаваць. Фотаздымак павінен знаходзіцца ў цэнтры экрана тэлефона.
Накіруйце камеру на фатаграфію, якую вы хочаце адсканаваць. Фотаздымак павінен знаходзіцца ў цэнтры экрана тэлефона. - Пераканайцеся, што фотаздымак не нахілены, каб адсканаванае малюнак не скажалася.
 Выключыце ўспышку. Вы павінны выключыць успышку, перш чым працягваць, бо ўспышка можа прывесці да таго, што колеры на фота знікнуць і скажацца. Вы робіце гэта так:
Выключыце ўспышку. Вы павінны выключыць успышку, перш чым працягваць, бо ўспышка можа прывесці да таго, што колеры на фота знікнуць і скажацца. Вы робіце гэта так: - "На iPhone": націсніце на значок маланкі ў левым верхнім куце экрана, а затым націсніце "Выключыць".
- "На Android": Націсніце на значок маланкі ў правым верхнім куце экрана, затым націсніце на значок маланкі з лініяй праз яго.
 Шукайце кнопку "Зняць". Гэта белая круглая кнопка ўнізе экрана.
Шукайце кнопку "Зняць". Гэта белая круглая кнопка ўнізе экрана. - "На iPhone": пераканайцеся, што ваша камера знаходзіцца ў фотарэжыме, праводзячы пальцам налева або направа, пакуль над гэтай кнопкай не ўбачыцца "ФОТА".
- "На Android": калі гэтая кнопка чырвоная, правядзіце пальцам направа па экране Android, каб вярнуцца да кнопкі "Capture".
 Націсніце кнопку "Захоп". Гэта зробіць фотаздымак вашага фота і захавае ў фотаальбоме на вашым тэлефоне.
Націсніце кнопку "Захоп". Гэта зробіць фотаздымак вашага фота і захавае ў фотаальбоме на вашым тэлефоне. - Вы можаце прагледзець фотаздымак, які толькі што зрабілі, націснуўшы альбо квадратны значок у левым ніжнім куце экрана (iPhone), альбо кругавы значок у правым ніжнім куце экрана (Android).
Спосаб 2 з 3: З дапамогай Google PhotoScan
 Размесціце фатаграфію на роўнай паверхні. Калі фатаграфія зморшчаная, паспрабуйце вывесці маршчыны мяккай тканінай або ватовым тампонам.
Размесціце фатаграфію на роўнай паверхні. Калі фатаграфія зморшчаная, паспрабуйце вывесці маршчыны мяккай тканінай або ватовым тампонам.  Адкрыйце PhotoScan. Гэта светла-шэрае прыкладанне з некалькімі сінімі кругамі ў ім. Калі вы яшчэ не загрузілі яго, зрабіце гэта тут для наступных платформаў:
Адкрыйце PhotoScan. Гэта светла-шэрае прыкладанне з некалькімі сінімі кругамі ў ім. Калі вы яшчэ не загрузілі яго, зрабіце гэта тут для наступных платформаў: - "Айфон" - https://itunes.apple.com/us/app/photoscan-scanner-by-google-photos/id1165525994?mt=8
- "Android" - https://play.google.com/store/apps/details?id=com.google.android.apps.photos.scanner&hl=en
 Накіруйце тэлефон на фотаздымак. Фатаграфія павінна змяшчацца ў прастакутнай вобласці сканавання на экране тэлефона.
Накіруйце тэлефон на фотаздымак. Фатаграфія павінна змяшчацца ў прастакутнай вобласці сканавання на экране тэлефона. - Калі вы ўпершыню карыстаецеся PhotoScan, спачатку націсніце "ЗАПУСК", а потым націсніце "ОК" альбо "Дазволіць", каб PhotoScan мог выкарыстоўваць вашу камеру, перш чым працягваць.
- На Android вам можа спатрэбіцца націснуць "СКАНЫРАВАЦЬ БОЛЬШ ВОДЫ", перш чым працягнуць.
 Націсніце кнопку "Захоп". Гэта бела-сіні круг у ніжняй частцы экрана.
Націсніце кнопку "Захоп". Гэта бела-сіні круг у ніжняй частцы экрана.  Дачакайцеся з'яўлення чатырох кропак. Гэтыя белыя кропкі будуць прадстаўляць квадратны або прастакутны ўзор.
Дачакайцеся з'яўлення чатырох кропак. Гэтыя белыя кропкі будуць прадстаўляць квадратны або прастакутны ўзор.  Размесціце адну з кропак у крузе на экране тэлефона. Праз імгненне кропка скануецца, і ваш тэлефон прагучыць гук засаўкі камеры.
Размесціце адну з кропак у крузе на экране тэлефона. Праз імгненне кропка скануецца, і ваш тэлефон прагучыць гук засаўкі камеры. - Пры гэтым не забудзьцеся трымаць тэлефон паралельна фатаграфіі.
 Паўтарыце гэтую працэдуру для трох іншых кропак. Пасля сканавання чатырох кропак ваша фатаграфія будзе захавана.
Паўтарыце гэтую працэдуру для трох іншых кропак. Пасля сканавання чатырох кропак ваша фатаграфія будзе захавана.  Націсніце на кругавы значок у правым ніжнім куце экрана. Гэты круг адкрые вашу старонку адсканаваных фатаграфій.
Націсніце на кругавы значок у правым ніжнім куце экрана. Гэты круг адкрые вашу старонку адсканаваных фатаграфій.  Націсніце адсканаванае фота. Гэта адкрые яго.
Націсніце адсканаванае фота. Гэта адкрые яго.  Прэса … (iPhone) альбо ⋮ (Android). Гэты значок знаходзіцца ў правым верхнім куце экрана. Націсканне на гэта адлюструе ўсплывальнае меню.
Прэса … (iPhone) альбо ⋮ (Android). Гэты значок знаходзіцца ў правым верхнім куце экрана. Націсканне на гэта адлюструе ўсплывальнае меню. - Вы таксама можаце спачатку націснуць кнопку "Рэгулёўка кутоў" унізе экрана, каб пры неабходнасці абрэзаць фатаграфію.
 Захаваць Захаваць у галерэі. Гэта з'явіцца ўверсе ўсплывальнага меню.
Захаваць Захаваць у галерэі. Гэта з'явіцца ўверсе ўсплывальнага меню.  Прэса Захаваць калі ён з'яўляецца. Гэта дазволіць захаваць адсканаванае фота ў праграме для фатаграфій альбо альбоме на тэлефоне.
Прэса Захаваць калі ён з'яўляецца. Гэта дазволіць захаваць адсканаванае фота ў праграме для фатаграфій альбо альбоме на тэлефоне. - Магчыма, вам спатрэбіцца націснуць "ОК" альбо "Дазволіць", перш чым PhotoScan атрымае доступ да вашых фатаграфій.
Спосаб 3 з 3: Выкарыстанне прыкладання Dropbox
 Размесціце фатаграфію на роўнай паверхні. Калі фатаграфія зморшчаная, паспрабуйце вывесці маршчыны мяккай тканінай або ватовым тампонам.
Размесціце фатаграфію на роўнай паверхні. Калі фатаграфія зморшчаная, паспрабуйце вывесці маршчыны мяккай тканінай або ватовым тампонам.  Адкрыйце Dropbox. Гэта альбо белае прыкладанне з сіняй адкрытай скрынкай (iPhone), альбо проста сіняя скрынка (Android). Гэта адкрые апошнюю ўкладку, на якой быў адкрыты Dropbox.
Адкрыйце Dropbox. Гэта альбо белае прыкладанне з сіняй адкрытай скрынкай (iPhone), альбо проста сіняя скрынка (Android). Гэта адкрые апошнюю ўкладку, на якой быў адкрыты Dropbox. - Калі ў вас яшчэ няма Dropbox, загрузіце яго для iPhone па адрасе https://itunes.apple.com/us/app/dropbox/id327630330?mt=8 або для Android па адрасе https://play.google.com/store / apps / details? id = com.dropbox.android & hl = be.
 Прэса Файлы. Гэта ўкладка знаходзіцца ўнізе экрана (iPhone) альбо ў выпадальным меню "☰" у левым верхнім куце экрана (Android).
Прэса Файлы. Гэта ўкладка знаходзіцца ўнізе экрана (iPhone) альбо ў выпадальным меню "☰" у левым верхнім куце экрана (Android). - Калі Dropbox адкрывае адкрыты файл, спачатку націсніце кнопку "Назад" у левым верхнім куце экрана.
 Прэса +. Гэта ўнізе экрана. Гэта адкрые ўсплывальнае меню.
Прэса +. Гэта ўнізе экрана. Гэта адкрые ўсплывальнае меню.  Прэса Сканаваць дакумент. Гэта павінна ўваходзіць у дзесятку лепшых варыянтаў ўсплываючага меню.
Прэса Сканаваць дакумент. Гэта павінна ўваходзіць у дзесятку лепшых варыянтаў ўсплываючага меню.  Накіруйце тэлефон на фотаздымак. Каб пазбегнуць скажэнняў, пераканайцеся, што фатаграфія не знаходзіцца пад вуглом да камеры тэлефона; самы просты спосаб зрабіць гэта - пакласці фатаграфію на роўную паверхню і накіраваць тэлефон уніз да фатаграфіі.
Накіруйце тэлефон на фотаздымак. Каб пазбегнуць скажэнняў, пераканайцеся, што фатаграфія не знаходзіцца пад вуглом да камеры тэлефона; самы просты спосаб зрабіць гэта - пакласці фатаграфію на роўную паверхню і накіраваць тэлефон уніз да фатаграфіі.  Дачакайцеся з'яўлення сіняй рамкі вакол фатаграфіі. Пакуль ваша фатаграфія дакладна сфакусавана і аддзелена ад фону (напрыклад, табліцы), вакол вашай фатаграфіі з'явіцца сіняя рамка.
Дачакайцеся з'яўлення сіняй рамкі вакол фатаграфіі. Пакуль ваша фатаграфія дакладна сфакусавана і аддзелена ад фону (напрыклад, табліцы), вакол вашай фатаграфіі з'явіцца сіняя рамка. - Калі кадр не з'яўляецца альбо выглядае крывым, адрэгулюйце кут нахілу тэлефона.
 Націсніце кнопку "Захоп". Гэта альбо белы круг у ніжняй частцы экрана (iPhone), альбо значок камеры ўнізе экрана (Android).
Націсніце кнопку "Захоп". Гэта альбо белы круг у ніжняй частцы экрана (iPhone), альбо значок камеры ўнізе экрана (Android).  Націсніце кнопку "Рэдагаваць". Гэта кнопка альбо група пераключальнікаў у цэнтры знізу экрана (iPhone), альбо ўкладка "Наладзіць" у левым ніжнім куце экрана (Android).
Націсніце кнопку "Рэдагаваць". Гэта кнопка альбо група пераключальнікаў у цэнтры знізу экрана (iPhone), альбо ўкладка "Наладзіць" у левым ніжнім куце экрана (Android).  Націсніце ўкладку Арыгінал. Гэта змяняе налады сканавання фатаграфіі з чорна-белай на каляровую.
Націсніце ўкладку Арыгінал. Гэта змяняе налады сканавання фатаграфіі з чорна-белай на каляровую.  Прэса Гатовы (iPhone) альбо ✓ (Android). Гэта ў правым верхнім куце экрана.
Прэса Гатовы (iPhone) альбо ✓ (Android). Гэта ў правым верхнім куце экрана.  Прэса Наступны (iPhone) альбо → (Android). Гэты параметр знаходзіцца ў правым верхнім куце экрана.
Прэса Наступны (iPhone) альбо → (Android). Гэты параметр знаходзіцца ў правым верхнім куце экрана. - Вы таксама можаце націснуць кнопку "Дадаць" са знакам "+", каб адсканаваць больш фатаграфій.
 Прэса Захаваць (iPhone) альбо ✓ (Android). Гэта ў правым верхнім куце экрана. Гэта дадасць вашу фатаграфію ў выглядзе PDF (па змаўчанні) на ўкладку "Файлы" вашага Dropbox. Вы можаце праглядзець сваю фатаграфію на кампутары, адкрыўшы папку Dropbox на вашым кампутары альбо перайшоўшы на https://www.dropbox.com/ і увайшоўшы ў сістэму з вашым адрасам электроннай пошты і паролем.
Прэса Захаваць (iPhone) альбо ✓ (Android). Гэта ў правым верхнім куце экрана. Гэта дадасць вашу фатаграфію ў выглядзе PDF (па змаўчанні) на ўкладку "Файлы" вашага Dropbox. Вы можаце праглядзець сваю фатаграфію на кампутары, адкрыўшы папку Dropbox на вашым кампутары альбо перайшоўшы на https://www.dropbox.com/ і увайшоўшы ў сістэму з вашым адрасам электроннай пошты і паролем. - Вы таксама можаце перайменаваць фотаздымак тут, націснуўшы поле "Імя файла" і набраўшы новае імя, альбо вы можаце змяніць тып файла, націснуўшы "PNG" справа ад загалоўка "Тып файла".
Парады
- Вы можаце адпраўляць фатаграфіі, зробленыя смартфонам, у сацыяльныя сеткі, па электроннай пошце альбо праз SMS альбо ў воблачнае прыкладанне (напрыклад, Google Drive).
- Не выкарыстоўвайце ўспышку пры здымцы фатаграфіі. Успышка павялічыць некаторыя асаблівасці фатаграфіі і зведзе да мінімуму іншыя, таму якасць сканавання можа быць значна меншай, чым хацелася.
Папярэджанні
- Хоць у вас можа ўзнікнуць спакуса павялічыць фатаграфію, гэта будзе за кошт якасці лічбавай версіі.