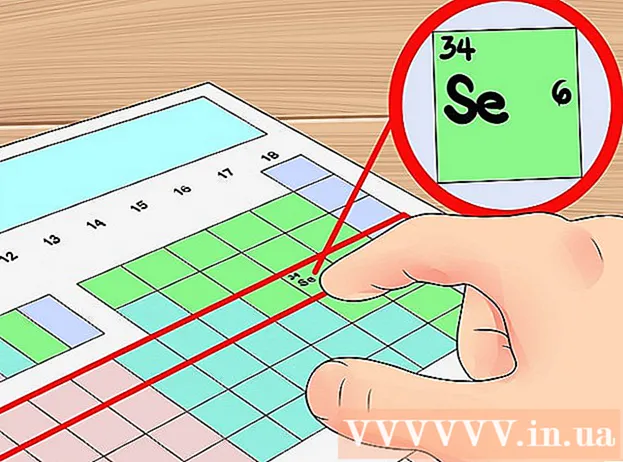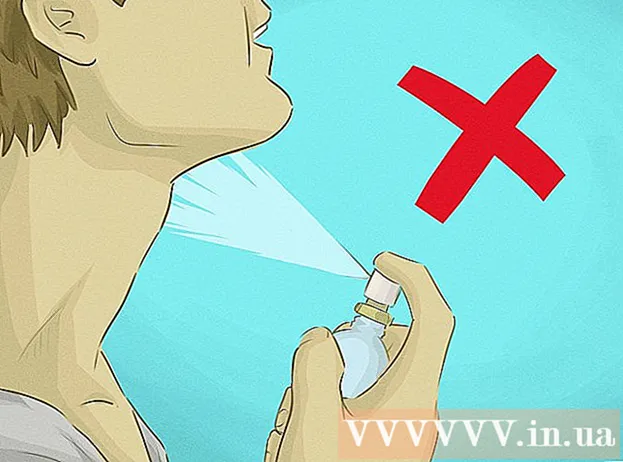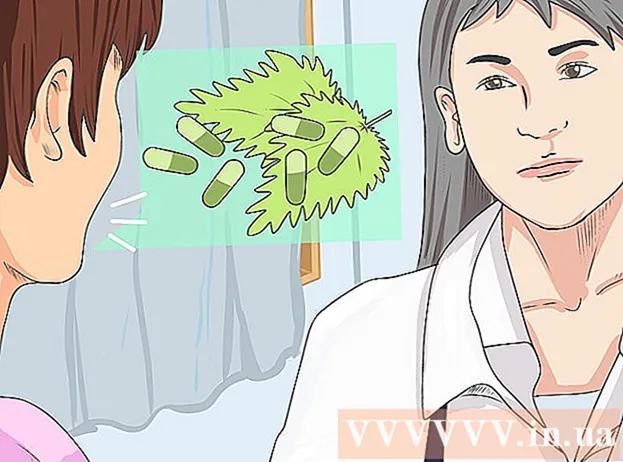Аўтар:
Eugene Taylor
Дата Стварэння:
13 Жнівень 2021
Дата Абнаўлення:
1 Ліпень 2024

Задаволены
- Крок
- Спосаб 1 з 3: Пераўтварыце стары жорсткі дыск у знешні дыск (Windows, Mac, Linux)
- Спосаб 2 з 3: Падключэнне старога жорсткага дыска да настольнага кампутара (Windows, Linux)
- Спосаб 3 з 3: Адкрыйце старыя файлы з іншага кампутара (толькі для Mac)
- Парады
- Папярэджанні
- Неабходнасці
Калі кампутар выходзіць з ладу з-за памылкі праграмнага забеспячэння, а не апаратнай праблемы, адкрыць файлы ўжо немагчыма, але яны ўсё яшчэ знаходзяцца на цэлым дыску. Каб аднавіць дадзеныя з жорсткага дыска ноўтбука з Windows, Mac або Linux, які перастаў працаваць, выканайце адзін з прыведзеных ніжэй спосабаў.
Крок
Спосаб 1 з 3: Пераўтварыце стары жорсткі дыск у знешні дыск (Windows, Mac, Linux)
 Купіце корпус жорсткага дыска. Гэта знешняя сістэма, у якую вы можаце змясціць жорсткі дыск кампутара, каб падключыць яго да порта USB; па сутнасці адбываецца тое, што корпус ператварае жорсткі дыск вашага ноўтбука ў знешні жорсткі дыск. Кожны камп'ютэр мае іншую мадэль жорсткага дыска, таму перад пакупкай уважліва прачытайце характарыстыкі памерлага ноўтбука. Напр. Калі ваш ноўтбук мае прывад 2,5 SATA, вам спатрэбіцца 2,5 SATA корпус USB.
Купіце корпус жорсткага дыска. Гэта знешняя сістэма, у якую вы можаце змясціць жорсткі дыск кампутара, каб падключыць яго да порта USB; па сутнасці адбываецца тое, што корпус ператварае жорсткі дыск вашага ноўтбука ў знешні жорсткі дыск. Кожны камп'ютэр мае іншую мадэль жорсткага дыска, таму перад пакупкай уважліва прачытайце характарыстыкі памерлага ноўтбука. Напр. Калі ваш ноўтбук мае прывад 2,5 SATA, вам спатрэбіцца 2,5 SATA корпус USB. - Калі ў вас няма дыска SATA, трэба набыць корпус, які падыходзіць для ноўтбукаў; толькі корпуса, гатовыя да SATA, могуць утрымліваць як стацыянарныя, так і ноўтбукі.
- Звярніце ўвагу, што карпусы, як правіла, недаступныя для пакупкі ў буйных універмагах, і звычайна іх трэба набываць праз Інтэрнэт.
 Пазычце працуючы камп'ютэр, сумяшчальны са старым. Калі ў вас ёсць Windows, выкарыстоўвайце Windows яшчэ раз; калі ў вас Mac, выкарыстоўвайце іншы Mac; і г.д. Пераканайцеся, што на кампутары дастаткова месца для файлаў, якія вы хочаце аднавіць з пашкоджанага ноўтбука; вы таксама можаце падключыць другі знешні жорсткі дыск да працоўнага кампутара і выкарыстоўваць яго толькі ў якасці сістэмы перадачы файлаў.
Пазычце працуючы камп'ютэр, сумяшчальны са старым. Калі ў вас ёсць Windows, выкарыстоўвайце Windows яшчэ раз; калі ў вас Mac, выкарыстоўвайце іншы Mac; і г.д. Пераканайцеся, што на кампутары дастаткова месца для файлаў, якія вы хочаце аднавіць з пашкоджанага ноўтбука; вы таксама можаце падключыць другі знешні жорсткі дыск да працоўнага кампутара і выкарыстоўваць яго толькі ў якасці сістэмы перадачы файлаў. - Кампутар Linux зможа чытаць файлы з вашага кампутара Windows (але не наадварот); але толькі калі вы знаёмыя з абедзвюма сістэмамі, лепш выкарыстоўваць камп'ютэр Windows для аднаўлення жорсткага дыска Windows.
 Карыстальнікі Mac могуць уставіць жорсткі дыск Windows у свой кампутар і прачытаць (не запісваць) яго змесціва, бо ў іх не ўсталяваны асобны драйвер, напрыклад NTFS-3G або Paragon NTFS. Будзьце асцярожныя, і карыстайцеся Disk Utility толькі падчас "мантавання" жорсткага дыска. Любыя іншыя дзеянні могуць прывесці да таго, што Disk Utility выдаліць змесціва цвёрдага дыска.
Карыстальнікі Mac могуць уставіць жорсткі дыск Windows у свой кампутар і прачытаць (не запісваць) яго змесціва, бо ў іх не ўсталяваны асобны драйвер, напрыклад NTFS-3G або Paragon NTFS. Будзьце асцярожныя, і карыстайцеся Disk Utility толькі падчас "мантавання" жорсткага дыска. Любыя іншыя дзеянні могуць прывесці да таго, што Disk Utility выдаліць змесціва цвёрдага дыска.  Выміце жорсткі дыск з спыненага ноўтбука. Выключыце ноўтбук, адключыце шнур харчавання і выміце батарэю. Перавярніце ноўтбук, і вы ўбачыце, што вы можаце адкруціць розныя часткі дна і выдаліць іх паасобку. Паглядзіце ў Інтэрнэце мадэль вашага ноўтбука, каб даведацца, дзе менавіта знаходзіцца жорсткі дыск, альбо проста пашукайце найбольш відавочнага кандыдата: хаця кожны ноўтбук адрозніваецца, памер жорсткага дыска на ноўтбуку прыблізна роўны па памеры і форме. на 3,5-цалевай дыскеце. Адкруціце крышку жорсткага дыска і выміце жорсткі дыск. Некаторыя мадэлі падыходзяць, некаторыя слізгаюць у бок і г.д.
Выміце жорсткі дыск з спыненага ноўтбука. Выключыце ноўтбук, адключыце шнур харчавання і выміце батарэю. Перавярніце ноўтбук, і вы ўбачыце, што вы можаце адкруціць розныя часткі дна і выдаліць іх паасобку. Паглядзіце ў Інтэрнэце мадэль вашага ноўтбука, каб даведацца, дзе менавіта знаходзіцца жорсткі дыск, альбо проста пашукайце найбольш відавочнага кандыдата: хаця кожны ноўтбук адрозніваецца, памер жорсткага дыска на ноўтбуку прыблізна роўны па памеры і форме. на 3,5-цалевай дыскеце. Адкруціце крышку жорсткага дыска і выміце жорсткі дыск. Некаторыя мадэлі падыходзяць, некаторыя слізгаюць у бок і г.д.  Адлучыце плату раздыма ад клеткі дыскавода і ўсталюйце яе ў інтэрфейс жорсткага дыска. Шукайце кантактныя кантакты на адным канцы дыскавода, каб вызначыць, дзе зрабіць гэта злучэнне.
Адлучыце плату раздыма ад клеткі дыскавода і ўсталюйце яе ў інтэрфейс жорсткага дыска. Шукайце кантактныя кантакты на адным канцы дыскавода, каб вызначыць, дзе зрабіць гэта злучэнне. - Калі ў вас ёсць жорсткі дыск IDE, вы ўбачыце адаптар праз інтэрфейс, які вы можаце адключыць. Проста выцягніце гэты адаптар, каб прывад мог правільна злучыцца з пласцінай раздыма корпуса.
 Усталюйце цвёрды дыск у корпус. Укруціце яго там, дзе гэта неабходна; прачытайце інструкцыю па дадатку для атрымання дадатковай інфармацыі.
Усталюйце цвёрды дыск у корпус. Укруціце яго там, дзе гэта неабходна; прачытайце інструкцыю па дадатку для атрымання дадатковай інфармацыі.  Падключыце знешні жорсткі дыск да кампутара з дапамогай кабеля USB. Пераканайцеся, што ўключылі кампутар. Пасля падключэння дыска на працоўным стале павінен з'явіцца значок (Mac) альбо з'явіцца апавяшчэнне (Windows). Кампутар можа аўтаматычна адкрыць дыск для вас.
Падключыце знешні жорсткі дыск да кампутара з дапамогай кабеля USB. Пераканайцеся, што ўключылі кампутар. Пасля падключэння дыска на працоўным стале павінен з'явіцца значок (Mac) альбо з'явіцца апавяшчэнне (Windows). Кампутар можа аўтаматычна адкрыць дыск для вас. - Калі Windows не аўтаматычна паведамляе вам пра новы знешні блок захоўвання, проста адкрыйце яго Мой кампутар і знайсці новую станцыю.
- Калі цвёрды дыск не распазнаецца адразу, паспрабуйце яго выняць і зноў падключыць.
- Калі цвёрды дыск нечытэльны, хутчэй за ўсё, сам цвёрды дыск (а не праграмнае забеспячэнне вашага кампутара) з ім нешта не так. Калі так, вам трэба будзе звярнуцца па дапамогу да спецыялістаў, калі вы хочаце працягнуць выратаванне дадзеных. Папярэджваем, што гэта можа каштаваць вельмі дорага.
 Дасьледуйце і захавайце старыя файлы. Перамясціце іх на працоўны кампутар альбо на іншы знешні цвёрды дыск, скапіраваўшы і ўставіўшы альбо націснуўшы і перацягнуўшы і г. д. Калі ёсць шмат вялікіх файлаў (напрыклад, музыка і фільмы), майце на ўвазе, што перадача можа заняць некалькі гадзін.
Дасьледуйце і захавайце старыя файлы. Перамясціце іх на працоўны кампутар альбо на іншы знешні цвёрды дыск, скапіраваўшы і ўставіўшы альбо націснуўшы і перацягнуўшы і г. д. Калі ёсць шмат вялікіх файлаў (напрыклад, музыка і фільмы), майце на ўвазе, што перадача можа заняць некалькі гадзін.  Па заканчэнні зачыніце акно жорсткага дыска. Добрая навіна заключаецца ў тым, што кампутар, які перастаў працаваць, па-ранейшаму фізічна цэлы і, верагодна, зноў запрацуе пры пераўсталёўцы аперацыйнай сістэмы.
Па заканчэнні зачыніце акно жорсткага дыска. Добрая навіна заключаецца ў тым, што кампутар, які перастаў працаваць, па-ранейшаму фізічна цэлы і, верагодна, зноў запрацуе пры пераўсталёўцы аперацыйнай сістэмы.  Пстрыкніце правай кнопкай мышы на сімвале USB і выбярыце Выбраць. Цяпер вы можаце адключыць стары жорсткі дыск.
Пстрыкніце правай кнопкай мышы на сімвале USB і выбярыце Выбраць. Цяпер вы можаце адключыць стары жорсткі дыск.
Спосаб 2 з 3: Падключэнне старога жорсткага дыска да настольнага кампутара (Windows, Linux)
 Набудзьце адаптар для жорсткага дыска ноўтбука. Гэта дазваляе падключыць цвёрды дыск ноўтбука непасрэдна да падыходнага настольнага кампутара. Розныя камп'ютэры маюць розныя мадэлі жорсткіх дыскаў, таму перад набыццём праверце тэхнічныя характарыстыкі вашага ноўтбука, які больш не працуе належным чынам. Напрыклад, калі ваш ноўтбук мае дыск 2.5 SATA, вам спатрэбіцца адаптар 2.5 SATA.
Набудзьце адаптар для жорсткага дыска ноўтбука. Гэта дазваляе падключыць цвёрды дыск ноўтбука непасрэдна да падыходнага настольнага кампутара. Розныя камп'ютэры маюць розныя мадэлі жорсткіх дыскаў, таму перад набыццём праверце тэхнічныя характарыстыкі вашага ноўтбука, які больш не працуе належным чынам. Напрыклад, калі ваш ноўтбук мае дыск 2.5 SATA, вам спатрэбіцца адаптар 2.5 SATA.  Пазычце працуючы камп'ютэр, сумяшчальны са старым. Калі ў вас была Windows, выкарыстоўвайце Windows яшчэ раз; калі ў вас быў Mac, выкарыстоўвайце іншы Mac; і г.д. Пераканайцеся, што на кампутары дастаткова месца для файлаў, якія вы хочаце аднавіць з пашкоджанага ноўтбука; вы таксама можаце падключыць другі знешні жорсткі дыск да працоўнага кампутара і выкарыстоўваць яго толькі ў якасці сістэмы перадачы файлаў.
Пазычце працуючы камп'ютэр, сумяшчальны са старым. Калі ў вас была Windows, выкарыстоўвайце Windows яшчэ раз; калі ў вас быў Mac, выкарыстоўвайце іншы Mac; і г.д. Пераканайцеся, што на кампутары дастаткова месца для файлаў, якія вы хочаце аднавіць з пашкоджанага ноўтбука; вы таксама можаце падключыць другі знешні жорсткі дыск да працоўнага кампутара і выкарыстоўваць яго толькі ў якасці сістэмы перадачы файлаў. - Кампутар Linux зможа чытаць файлы з вашага кампутара Windows (але не наадварот); але толькі калі вы знаёмыя з абедзвюма сістэмамі, лепш выкарыстоўваць камп'ютэр Windows для аднаўлення жорсткага дыска Windows.
 Выміце жорсткі дыск з спыненага ноўтбука. Выключыце ноўтбук, адключыце шнур харчавання і выміце батарэю. Перавярніце ноўтбук, і вы ўбачыце, што вы можаце адкруціць розныя часткі дна і выдаліць іх паасобку. Паглядзіце ў Інтэрнэце мадэль вашага ноўтбука, каб даведацца, дзе менавіта знаходзіцца жорсткі дыск, альбо проста пашукайце найбольш відавочнага кандыдата: хаця кожны ноўтбук адрозніваецца, памер жорсткага дыска на ноўтбуку прыблізна роўны па памеры і форме. на 3,5-цалевай дыскеце. Адкруціце крышку жорсткага дыска і выміце жорсткі дыск. Некаторыя мадэлі падыходзяць, некаторыя слізгаюць у бок і г.д.
Выміце жорсткі дыск з спыненага ноўтбука. Выключыце ноўтбук, адключыце шнур харчавання і выміце батарэю. Перавярніце ноўтбук, і вы ўбачыце, што вы можаце адкруціць розныя часткі дна і выдаліць іх паасобку. Паглядзіце ў Інтэрнэце мадэль вашага ноўтбука, каб даведацца, дзе менавіта знаходзіцца жорсткі дыск, альбо проста пашукайце найбольш відавочнага кандыдата: хаця кожны ноўтбук адрозніваецца, памер жорсткага дыска на ноўтбуку прыблізна роўны па памеры і форме. на 3,5-цалевай дыскеце. Адкруціце крышку жорсткага дыска і выміце жорсткі дыск. Некаторыя мадэлі падыходзяць, некаторыя слізгаюць у бок і г.д. - Калі ў вас ёсць жорсткі дыск IDE, вы ўбачыце адаптар праз інтэрфейс, які вы можаце адключыць. Проста выцягніце гэты адаптар, каб хутка атрымаць інтэрфейс.
 Выключыце настольны кампутар, адключыце шнур харчавання і адкрыйце корпус. Вы збіраецеся выкарыстоўваць камплект адаптара для падлучэння старога жорсткага дыска непасрэдна да матчынай платы.
Выключыце настольны кампутар, адключыце шнур харчавання і адкрыйце корпус. Вы збіраецеся выкарыстоўваць камплект адаптара для падлучэння старога жорсткага дыска непасрэдна да матчынай платы.  З дапамогай адаптара прывада падключыце дыск ад кампутара, які больш не выпускаецца, да працоўнага. Як менавіта гэта зрабіць, залежыць ад вашага дыска і адаптара, таму прачытайце інструкцыі, якія ўваходзяць у камплект.
З дапамогай адаптара прывада падключыце дыск ад кампутара, які больш не выпускаецца, да працоўнага. Як менавіта гэта зрабіць, залежыць ад вашага дыска і адаптара, таму прачытайце інструкцыі, якія ўваходзяць у камплект. - Калі ў вас ёсць дыск IDE, перад падключэннем дыска да стужкі IDE наладзьце яго як "падпарадкаваны". Гэтая канфігурацыя павінна быць пералічана на самім цвёрдым дыску і ўключае ў сябе ссоўванне пластыкавай вечка па пэўным штыфце альбо колькасці штыфтоў (так званыя "перамычкі") на інтэрфейсе жорсткага дыска. Усталяваўшы дыск у якасці рабочага, дыск вашага ноўтбука не будзе канкураваць з "галоўным" цвёрдым дыскам працоўнага стала падчас загрузкі.
 Наладзьце працоўны стол на распазнаванне новага дыска. Падключыце працоўны стол да электрасеткі, уключыце прыладу і ўвайдзіце ў BIOS. Перайсці да Стандартныя налады CMOS альбо IDE Config, дзе вы знойдзеце чатыры налады, звязаныя з галоўнымі і вядучымі наладамі. Зменіце ўсе палі на аўтаматычнае вызначэнне.
Наладзьце працоўны стол на распазнаванне новага дыска. Падключыце працоўны стол да электрасеткі, уключыце прыладу і ўвайдзіце ў BIOS. Перайсці да Стандартныя налады CMOS альбо IDE Config, дзе вы знойдзеце чатыры налады, звязаныя з галоўнымі і вядучымі наладамі. Зменіце ўсе палі на аўтаматычнае вызначэнне.  Выйдзіце з BIOS і перазагрузіце кампутар. Цяпер ваш працоўны стол павінен аўтаматычна выявіць новае абсталяванне.
Выйдзіце з BIOS і перазагрузіце кампутар. Цяпер ваш працоўны стол павінен аўтаматычна выявіць новае абсталяванне.  Адкрыйце новы жорсткі дыск. Калі вы працуеце з Windows, перайдзіце да Мой кампутар і пашукайце новы жорсткі дыск. У сістэме Linux новы цвёрды дыск будзе знаходзіцца ў тэчцы V з'явіцца.
Адкрыйце новы жорсткі дыск. Калі вы працуеце з Windows, перайдзіце да Мой кампутар і пашукайце новы жорсткі дыск. У сістэме Linux новы цвёрды дыск будзе знаходзіцца ў тэчцы V з'явіцца. - Калі цвёрды дыск нечытэльны, хутчэй за ўсё, сам цвёрды дыск (а не праграмнае забеспячэнне вашага кампутара) з ім нешта не так. Калі так, вам трэба будзе звярнуцца па дапамогу да спецыялістаў, калі вы хочаце працягнуць выратаванне дадзеных. Папярэджваем, што гэта можа каштаваць вельмі дорага.
 Дасьледуйце і захавайце старыя файлы. Перамясціце іх на працоўны кампутар альбо на іншы знешні цвёрды дыск, скапіраваўшы і ўставіўшы альбо націснуўшы і перацягнуўшы і г. д. Калі ёсць шмат вялікіх файлаў (напрыклад, музыка і фільмы), майце на ўвазе, што перадача можа заняць некалькі гадзін.
Дасьледуйце і захавайце старыя файлы. Перамясціце іх на працоўны кампутар альбо на іншы знешні цвёрды дыск, скапіраваўшы і ўставіўшы альбо націснуўшы і перацягнуўшы і г. д. Калі ёсць шмат вялікіх файлаў (напрыклад, музыка і фільмы), майце на ўвазе, што перадача можа заняць некалькі гадзін.  Выключыце працоўны стол і адключыце яго, каб выдаліць жорсткі дыск (калі хочаце). Паколькі жорсткі дыск фізічна не памыляецца, напэўна, ён зноў будзе нармальна працаваць у старым ноўтбуку, калі пераўсталяваць аперацыйную сістэму.
Выключыце працоўны стол і адключыце яго, каб выдаліць жорсткі дыск (калі хочаце). Паколькі жорсткі дыск фізічна не памыляецца, напэўна, ён зноў будзе нармальна працаваць у старым ноўтбуку, калі пераўсталяваць аперацыйную сістэму.
Спосаб 3 з 3: Адкрыйце старыя файлы з іншага кампутара (толькі для Mac)
 Для гэтага вам патрэбен кабель FireWire. Вы можаце купіць такі кабель дзе заўгодна за € 5- € 20, альбо пазычыць у кагосьці іншага.
Для гэтага вам патрэбен кабель FireWire. Вы можаце купіць такі кабель дзе заўгодна за € 5- € 20, альбо пазычыць у кагосьці іншага.  Пазычце працуючы кампутар Mac. Пераканайцеся, што ў Mac дастаткова месца для ўсіх файлаў, якія вы хочаце захаваць ад зламанага ноўтбука; вы таксама можаце падключыць знешні жорсткі дыск да Mac і выкарыстоўваць гэты апарат у якасці сістэмы перадачы файлаў.
Пазычце працуючы кампутар Mac. Пераканайцеся, што ў Mac дастаткова месца для ўсіх файлаў, якія вы хочаце захаваць ад зламанага ноўтбука; вы таксама можаце падключыць знешні жорсткі дыск да Mac і выкарыстоўваць гэты апарат у якасці сістэмы перадачы файлаў.  Падключыце спынены Mac да працоўнага Mac пры дапамозе кабеля FireWire. Пераканайцеся, што працуе Mac выключаны калі вы робіце гэта.
Падключыце спынены Mac да працоўнага Mac пры дапамозе кабеля FireWire. Пераканайцеся, што працуе Mac выключаны калі вы робіце гэта.  Націскайце T падчас загрузкі працоўнага Mac, пакуль не з'явіцца значок FireWire. Гэта прывядзе да загрузкі кампутара ў "мэтавы рэжым", што азначае, што вы можаце атрымаць доступ да галоўнага дыска мэтавага кампутара праз працуючы Mac, акрамя яго ўласнага.
Націскайце T падчас загрузкі працоўнага Mac, пакуль не з'явіцца значок FireWire. Гэта прывядзе да загрузкі кампутара ў "мэтавы рэжым", што азначае, што вы можаце атрымаць доступ да галоўнага дыска мэтавага кампутара праз працуючы Mac, акрамя яго ўласнага. - Для OS X 10.4: Уключыце кампутар, як звычайна, перайдзіце да Сістэмныя налады > Загрузачны дыск > Мэтавы рэжым. Затым перазагрузіце кампутар, каб ён запусціўся ў мэтавым рэжыме.
 Знайдзіце жорсткі дыск спыненага кампутара на працоўным стале вашага Mac. Калі мэтавы дыск не з'яўляецца на працоўным стале, значыць, пашкоджанне вашага старога кампутара, верагодна, звязана з апаратным забеспячэннем, а гэта значыць, што вам трэба будзе звярнуцца да спецыяліста для выратавання файлаў. Папярэджваем, што гэта можа каштаваць вельмі дорага.
Знайдзіце жорсткі дыск спыненага кампутара на працоўным стале вашага Mac. Калі мэтавы дыск не з'яўляецца на працоўным стале, значыць, пашкоджанне вашага старога кампутара, верагодна, звязана з апаратным забеспячэннем, а гэта значыць, што вам трэба будзе звярнуцца да спецыяліста для выратавання файлаў. Папярэджваем, што гэта можа каштаваць вельмі дорага.  Дасьледуйце і захавайце старыя файлы. Перамясціце іх на працоўны Mac альбо на іншы знешні жорсткі дыск, скапіраваўшы і ўставіўшы альбо націснуўшы і перацягнуўшы і г. д. Калі ёсць шмат вялікіх файлаў (напрыклад, музыка і фільмы), майце на ўвазе, што перадача можа заняць некалькі гадзін.
Дасьледуйце і захавайце старыя файлы. Перамясціце іх на працоўны Mac альбо на іншы знешні жорсткі дыск, скапіраваўшы і ўставіўшы альбо націснуўшы і перацягнуўшы і г. д. Калі ёсць шмат вялікіх файлаў (напрыклад, музыка і фільмы), майце на ўвазе, што перадача можа заняць некалькі гадзін.  Па заканчэнні зачыніце акно жорсткага дыска. Добрая навіна заключаецца ў тым, што кампутар, які перастаў працаваць, па-ранейшаму фізічна цэлы і, верагодна, зноў запрацуе пры пераўсталёўцы аперацыйнай сістэмы.
Па заканчэнні зачыніце акно жорсткага дыска. Добрая навіна заключаецца ў тым, што кампутар, які перастаў працаваць, па-ранейшаму фізічна цэлы і, верагодна, зноў запрацуе пры пераўсталёўцы аперацыйнай сістэмы.  Пстрыкніце правай кнопкай мышы на мэтавым дыску і выбярыце Выбраць. Цяпер вы можаце адключыць не працуе кампутар.
Пстрыкніце правай кнопкай мышы на мэтавым дыску і выбярыце Выбраць. Цяпер вы можаце адключыць не працуе кампутар.
Парады
- Калі вы падазраяце, што ваш стары ноўтбук няправільна працуе з-за віруса, праверце стары жорсткі дыск антывірусным праграмным забеспячэннем перад пераносам файлаў на працоўны кампутар.
- Калі вы вырашыце не ўсталёўваць дыск ноўтбука назад у стары ноўтбук, вы заўсёды можаце выкарыстоўваць гэты дыск у якасці знешняга цвёрдага дыска альбо пастаяннага рабочага дыска для настольнага кампутара.
Папярэджанні
- У Linux вам трэба будзе змантаваць файлавую сістэму толькі для чытання, перш чым паспрабаваць гэта. Па змаўчанні файлавыя сістэмы NTFS можна адкрываць толькі ў рэжыме толькі для чытання без дадатковага праграмнага забеспячэння.
Неабходнасці
- Некалькі маленькіх адвёртак
- Сумяшчальны кампутар
- Корпус дыска (варыянт 1)
- Набор адаптара для цвёрдага дыска для ноўтбука (варыянт 2)
- Кабель FireWire (варыянт 3)