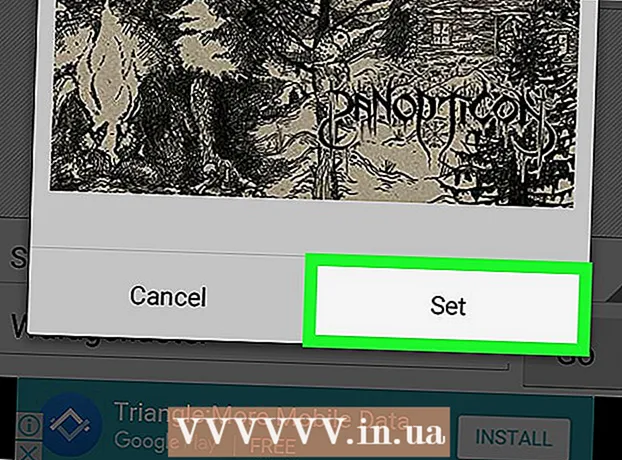Аўтар:
Christy White
Дата Стварэння:
3 Травень 2021
Дата Абнаўлення:
23 Чэрвень 2024
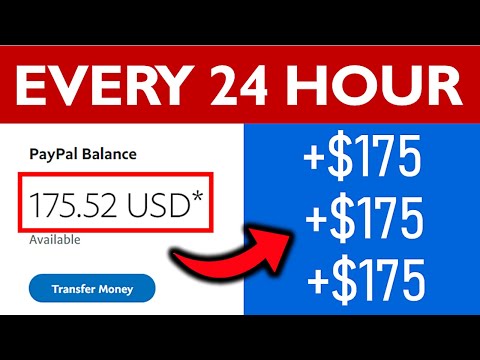
Задаволены
- Крок
- Спосаб 1 з 4: Выкарыстанне вэб-сайта Google Drive
- Спосаб 2 з 4: Выкарыстанне мабільнага прыкладання Google Drive або Google Docs (Android)
- Спосаб 3 з 4: Захавайце дакумент Google на прыладзе
- Спосаб 4 з 4: Сінхранізуйце Google Drive з кампутарам
- Папярэджанні
Google Drive (раней называўся Google Docs) - гэта праграма, якая дазваляе ствараць і захоўваць дакументы ў Інтэрнэце. У Google Drive вы можаце загрузіць дакументы, каб захаваць іх на цвёрдым дыску кампутара або мабільнай прылады. Вы таксама можаце зрабіць дакументы даступнымі, калі ваша прылада не падключана да Інтэрнэту.
Крок
Спосаб 1 з 4: Выкарыстанне вэб-сайта Google Drive
 Увайдзіце на сайт Google Drive. Выкарыстоўвайце ўліковы запіс Google, звязаны з дакументам, які вы хочаце загрузіць.
Увайдзіце на сайт Google Drive. Выкарыстоўвайце ўліковы запіс Google, звязаны з дакументам, які вы хочаце загрузіць. - Вы можаце загрузіць дакументы, якія вы стварылі самастойна, а таксама дакументы, якімі абагулены з вамі.
 Пстрыкніце правай кнопкай мышы на файле і выберыце "Загрузіць", каб захаваць файл у выглядзе дакумента Word. Затым файл будзе пераўтвораны і загружаны ў фармаце Word. Вы можаце знайсці яго ў тэчцы "Загрузкі".
Пстрыкніце правай кнопкай мышы на файле і выберыце "Загрузіць", каб захаваць файл у выглядзе дакумента Word. Затым файл будзе пераўтвораны і загружаны ў фармаце Word. Вы можаце знайсці яго ў тэчцы "Загрузкі". - Калі вы хочаце захаваць файл у іншым фармаце, перайдзіце да наступнага кроку.
- Калі вы выкарыстоўваеце Google Docs замест Google Drive, перайдзіце да наступнага кроку.
 Адкрыйце файл, які вы хочаце загрузіць. Калі вы хочаце загрузіць файл у выглядзе файла з пашырэннямі .pdf, .rtf, .txt або як вэб-старонку, спачатку адкрыйце дакумент.
Адкрыйце файл, які вы хочаце загрузіць. Калі вы хочаце загрузіць файл у выглядзе файла з пашырэннямі .pdf, .rtf, .txt або як вэб-старонку, спачатку адкрыйце дакумент.  Націсніце "Файл", а затым "Загрузіць як". Цяпер вы ўбачыце спіс даступных памераў.
Націсніце "Файл", а затым "Загрузіць як". Цяпер вы ўбачыце спіс даступных памераў.  Выберыце фармат, у якім вы хочаце загрузіць дакумент. Затым дакумент будзе пераўтвораны і загружаны на ваш кампутар. Вы можаце знайсці файл у тэчцы "Загрузкі".
Выберыце фармат, у якім вы хочаце загрузіць дакумент. Затым дакумент будзе пераўтвораны і загружаны на ваш кампутар. Вы можаце знайсці файл у тэчцы "Загрузкі".
Спосаб 2 з 4: Выкарыстанне мабільнага прыкладання Google Drive або Google Docs (Android)
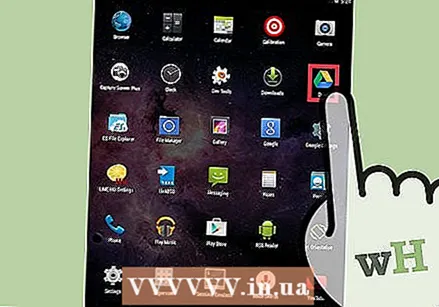 Адкрыйце прыкладанне Google Drive (толькі для Android). Пераканайцеся, што вы ўвайшлі ў свой тэлефон з уліковым запісам Google, які дае вам доступ да дакумента, які вы хочаце загрузіць. Вы можаце загрузіць дакументы, якія вы стварылі самі, а таксама дакументы, да якіх вам адкрылі доступ.
Адкрыйце прыкладанне Google Drive (толькі для Android). Пераканайцеся, што вы ўвайшлі ў свой тэлефон з уліковым запісам Google, які дае вам доступ да дакумента, які вы хочаце загрузіць. Вы можаце загрузіць дакументы, якія вы стварылі самі, а таксама дакументы, да якіх вам адкрылі доступ. - Вы не можаце загружаць файлы на iOS-версіі Drive, але вы можаце захаваць іх, каб праглядаць, калі ў вас няма падключэння да Інтэрнэту. Для атрымання дадатковай інфармацыі глядзіце наступны спосаб.
 Утрымлівайце палец на дакуменце Google і выбірайце "Загрузіць", каб загрузіць файл у выглядзе PDF-файла. Гэта стандартны фармат загрузкі Google Docs.
Утрымлівайце палец на дакуменце Google і выбірайце "Загрузіць", каб загрузіць файл у выглядзе PDF-файла. Гэта стандартны фармат загрузкі Google Docs.  Экспартаваць дакумент Google як дакумент Word для пераўтварэння .docx файл на вашу прыладу. Калі вы хочаце захаваць дакумент Google як дакумент Word, спачатку вам трэба будзе экспартаваць файл як дакумент Word.
Экспартаваць дакумент Google як дакумент Word для пераўтварэння .docx файл на вашу прыладу. Калі вы хочаце захаваць дакумент Google як дакумент Word, спачатку вам трэба будзе экспартаваць файл як дакумент Word. - Адкрыйце дакумент Google, які вы хочаце загрузіць як дакумент Word.
- Уверсе справа націсніце "Дадаткова" і выберыце "Абагуліць і экспартаваць".
- Абярыце "Захаваць як слова (.docx)". Цяпер дакумент Word будзе створаны на Google Drive з такой жа назвай, як і Google Document, і ён адкрыецца аўтаматычна.
- Вярніцеся да спісу дакументаў на Google Drive і націсніце на новы файл .docx.
- Выберыце "Загрузіць", каб загрузіць файл .docx у папку "Загрузкі" на прыладзе.
Спосаб 3 з 4: Захавайце дакумент Google на прыладзе
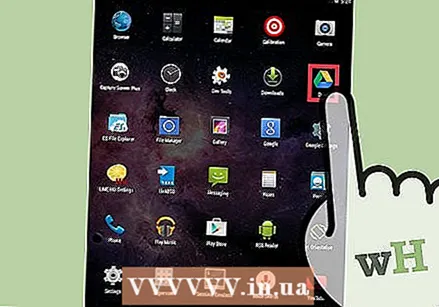 Адкрыйце на сваёй прыладзе праграму Google Drive. Гэты спосаб дазваляе праглядаць і рэдагаваць файл з Google Drive, калі ў вас няма падключэння да Інтэрнэту. Гэта працуе як на Android, так і на iOS.
Адкрыйце на сваёй прыладзе праграму Google Drive. Гэты спосаб дазваляе праглядаць і рэдагаваць файл з Google Drive, калі ў вас няма падключэння да Інтэрнэту. Гэта працуе як на Android, так і на iOS.  Націсніце ⓘ побач з файлам, які вы хочаце захаваць на прыладзе. Калі вы карыстаецеся дадаткам Google Docs, націсніце "Дадаткова".
Націсніце ⓘ побач з файлам, які вы хочаце захаваць на прыладзе. Калі вы карыстаецеся дадаткам Google Docs, націсніце "Дадаткова".  Уключыце кнопку "Захаваць на прыладзе". Калі вы карыстаецеся дадаткам Google Docs, вы можаце выбраць "Захаваць на прыладзе" ў меню "Дадаткова".
Уключыце кнопку "Захаваць на прыладзе". Калі вы карыстаецеся дадаткам Google Docs, вы можаце выбраць "Захаваць на прыладзе" ў меню "Дадаткова". 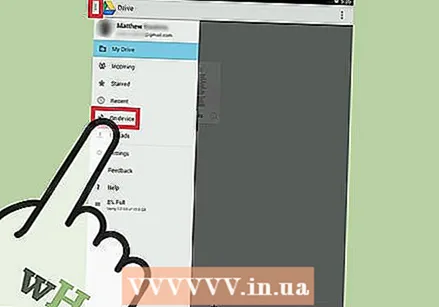 Адкрыйце файл у аўтаномным рэжыме. Калі ў вас няма падключэння да Інтэрнэту, вы ўсё яшчэ можаце адкрыць і адрэдагаваць файл. Вы можаце ўбачыць толькі файлы, якія захоўваюцца на вашай прыладзе, націснуўшы кнопку меню (☰), а затым выбраўшы "На прыладзе".
Адкрыйце файл у аўтаномным рэжыме. Калі ў вас няма падключэння да Інтэрнэту, вы ўсё яшчэ можаце адкрыць і адрэдагаваць файл. Вы можаце ўбачыць толькі файлы, якія захоўваюцца на вашай прыладзе, націснуўшы кнопку меню (☰), а затым выбраўшы "На прыладзе".
Спосаб 4 з 4: Сінхранізуйце Google Drive з кампутарам
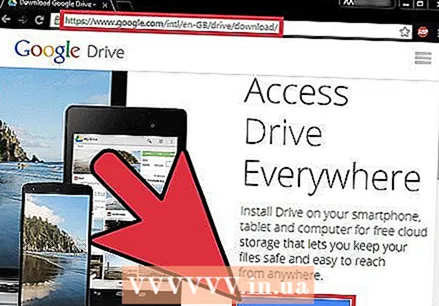 Загрузіце праграму Google Drive. Гэтая праграма стварае на вашым кампутары тэчку, якая сінхранізуецца з вашым уліковым запісам Google Drive. Усе вашы файлы з Google Drive аўтаматычна абнаўляюцца на вашым кампутары пры ўнясенні змяненняў у Інтэрнэце і наадварот. Праграма даступная для Windows і Mac.
Загрузіце праграму Google Drive. Гэтая праграма стварае на вашым кампутары тэчку, якая сінхранізуецца з вашым уліковым запісам Google Drive. Усе вашы файлы з Google Drive аўтаматычна абнаўляюцца на вашым кампутары пры ўнясенні змяненняў у Інтэрнэце і наадварот. Праграма даступная для Windows і Mac. - Адкрыйце вэб-сайт Google Drive і ўвайдзіце ва ўліковы запіс Google.
- Націсніце на значок шасцярэнькі ў правым верхнім куце і абярыце "Загрузіць дыск". Калі вы не бачыце гэтай опцыі, вы можаце націснуць "Усталяваць дыск" у левай калонцы.
- Выберыце аперацыйную сістэму і загрузіце праграму ўсталёўкі.
 Усталюйце Google Drive на свой кампутар. Адкрыйце праграму ўсталёўкі, каб усталяваць Google Drive на свой кампутар.
Усталюйце Google Drive на свой кампутар. Адкрыйце праграму ўсталёўкі, каб усталяваць Google Drive на свой кампутар. - Windows - Адкрыйце праграму googledrivesync.exe, каб пачаць усталёўку. Увайдзіце ва ўліковы запіс Google, які вы хочаце выкарыстоўваць з праграмай Drive, і выконвайце інструкцыі па яго ўсталёўцы.
- Mac - Адкрыйце файл installgoogledrive.dmg і перацягніце значок Google Drive у сваю тэчку "Прыкладанні". Адкрыйце Google Drive з гэтай папкі і ўвайдзіце з дапамогай уліковага запісу Google, які вы хочаце выкарыстоўваць з Google Drive.
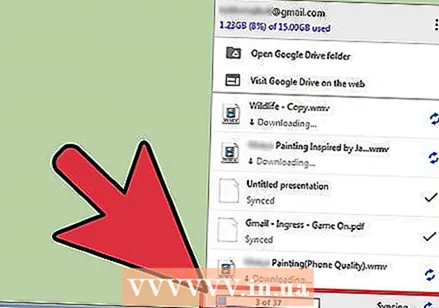 Дазвольце Google Drive сінхранізавацца. Пасля завяршэння ўстаноўкі Google Drive пачне сінхранізаваць усе дакументы з Google Drive з папкай Google Drive на вашым кампутары. Гэта можа заняць некаторы час, у залежнасці ад таго, колькі файлаў вы захавалі на Google Drive.
Дазвольце Google Drive сінхранізавацца. Пасля завяршэння ўстаноўкі Google Drive пачне сінхранізаваць усе дакументы з Google Drive з папкай Google Drive на вашым кампутары. Гэта можа заняць некаторы час, у залежнасці ад таго, колькі файлаў вы захавалі на Google Drive.
Папярэджанні
- Максімальны памер файла, які можна загрузіць на прыладу з Google Drive, - 2 Гб. Калі файл перавышае 2 ГБ, вы атрымаеце паведамленне пра памылку.