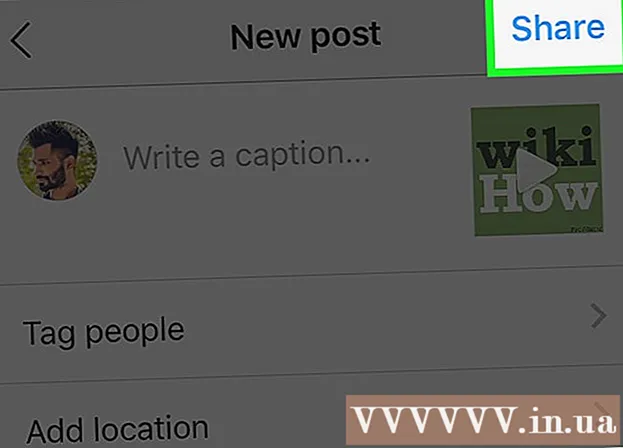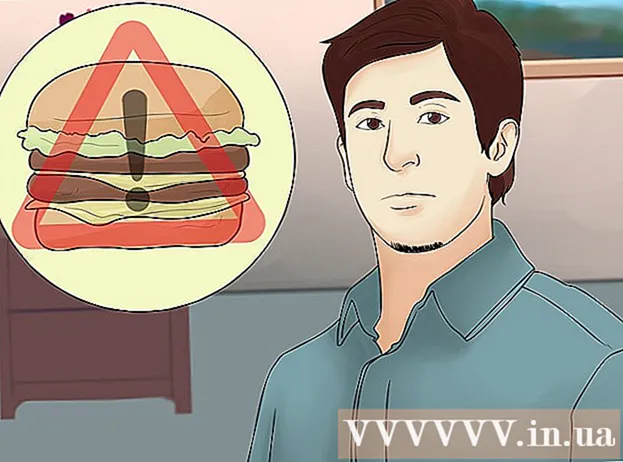Аўтар:
Judy Howell
Дата Стварэння:
3 Ліпень 2021
Дата Абнаўлення:
1 Ліпень 2024
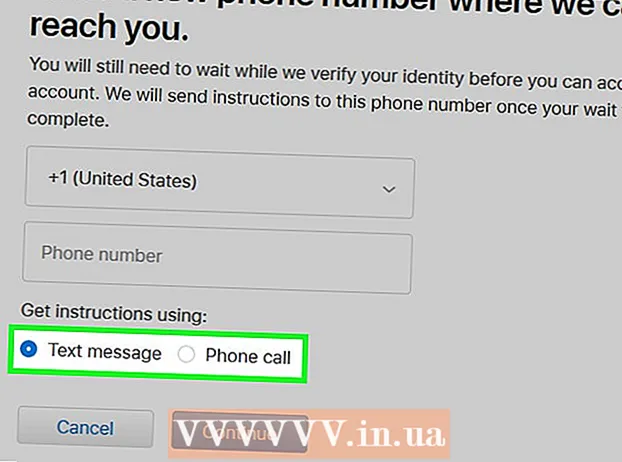
Задаволены
- Крок
- Спосаб 1 з 4: Дадайце новы нумар
- Спосаб 2 з 4: Выдаліце свой стары нумар
- Спосаб 3 з 4: Уручную адпраўце код праверкі на прыладу
- Спосаб 4 з 4: Аднавіце свой рахунак
- Парады
Гэты артыкул навучыць вас, як дадаць новы нумар у спіс давераных нумароў для вашага ідэнтыфікатара Apple на iPhone або iPad і як выдаліць стары нумар для вашага ўліковага запісу. Давераны нумар выкарыстоўваецца пры двухэтапнай праверцы. Калі вы ўваходзіце на прыладу са сваім ідэнтыфікатарам Apple, код праверкі адпраўляецца на ваш давераны нумар праз тэкставае паведамленне альбо званок. Вы павінны ўвесці гэты код спраўджання на сваёй прыладзе, каб увайсці са сваім ідэнтыфікатарам Apple.
Крок
Спосаб 1 з 4: Дадайце новы нумар
 Адкрыйце прыкладанне Налады
Адкрыйце прыкладанне Налады  Уверсе Налады націсніце свой ідэнтыфікатар Apple. Імя і малюнак вашага ідэнтыфікатара Apple пазначаны ўверсе меню Налады. Націсніце тут сваё імя, каб адкрыць меню Apple ID.
Уверсе Налады націсніце свой ідэнтыфікатар Apple. Імя і малюнак вашага ідэнтыфікатара Apple пазначаны ўверсе меню Налады. Націсніце тут сваё імя, каб адкрыць меню Apple ID.  Прэса Пароль і бяспека у меню Apple ID. Гэта адкрые параметры бяспекі вашага ўліковага запісу на новай старонцы.
Прэса Пароль і бяспека у меню Apple ID. Гэта адкрые параметры бяспекі вашага ўліковага запісу на новай старонцы. - Каб атрымаць доступ да гэтага меню, вас могуць папрасіць увесці і пацвердзіць пароль вашага ідэнтыфікатара Apple.
 Прэса рэдагаваць побач з загалоўкам "ДАВЕРНЫ ТЭЛЕФОН". Гэта опцыя сінімі літарамі справа на экране. Тут вы можаце дадаць новы нумар і выдаліць старыя нумары.
Прэса рэдагаваць побач з загалоўкам "ДАВЕРНЫ ТЭЛЕФОН". Гэта опцыя сінімі літарамі справа на экране. Тут вы можаце дадаць новы нумар і выдаліць старыя нумары.  Прэса Дадайце давераны нумар тэлефона. Гэта адкрые новую старонку пад назвай "Дадаць нумар тэлефона". Вы павінны дадаць новы нумар сюды, перш чым можна будзе выдаліць стары.
Прэса Дадайце давераны нумар тэлефона. Гэта адкрые новую старонку пад назвай "Дадаць нумар тэлефона". Вы павінны дадаць новы нумар сюды, перш чым можна будзе выдаліць стары. - Калі вы выкарыстоўваеце код доступу, вы павінны ўвесці яго, перш чым працягнуць.
 Увядзіце нумар тэлефона, які вы хочаце дадаць. Націсніце поле "Нумар" і ўвядзіце нумар тэлефона, які вы хочаце дадаць.
Увядзіце нумар тэлефона, які вы хочаце дадаць. Націсніце поле "Нумар" і ўвядзіце нумар тэлефона, які вы хочаце дадаць. - Пераканайцеся, што вы выбралі правільны код краіны ўверсе формы.
 Выберыце спосаб атрымання кода праверкі. Пасля таго, як вы дадалі нумар тэлефона, вам трэба будзе спраўдзіць яго, увёўшы 6-значны код праверкі ад Apple.
Выберыце спосаб атрымання кода праверкі. Пасля таго, як вы дадалі нумар тэлефона, вам трэба будзе спраўдзіць яго, увёўшы 6-значны код праверкі ад Apple. - Тут вы можаце выбраць "SMS" альбо "Выклік". Незалежна ад таго, што вы абралі, вы атрымаеце адзін і той жа код праверкі.
 Націсніце ўверсе справа Адправіць. Гэта пацвердзіць ваш нумар тэлефона і адправіць 6-значны код праверкі.
Націсніце ўверсе справа Адправіць. Гэта пацвердзіць ваш нумар тэлефона і адправіць 6-значны код праверкі.  Увядзіце код спраўджання. Гэта пацвердзіць ваш новы нумар тэлефона і дадасць яго ў спіс надзейных нумароў у вашым уліковым запісе Apple ID.
Увядзіце код спраўджання. Гэта пацвердзіць ваш новы нумар тэлефона і дадасць яго ў спіс надзейных нумароў у вашым уліковым запісе Apple ID. - Калі ваш новы нумар будзе пацверджаны, вы трапіце на старонку "Пароль і бяспека".
Спосаб 2 з 4: Выдаліце свой стары нумар
 Прэса рэдагаваць побач з "ДАВЕРНЫМІ НУМАРАМІ". Пасля дадання новага нумара вы можаце выдаліць свой стары нумар са спіса давераных нумароў.
Прэса рэдагаваць побач з "ДАВЕРНЫМІ НУМАРАМІ". Пасля дадання новага нумара вы можаце выдаліць свой стары нумар са спіса давераных нумароў.  Націсніце на значок
Націсніце на значок  Націсніце чырвоную кнопку выдаліць побач з нумарам тэлефона. Гэта кнопка з'явіцца справа, калі вы націснеце на значок
Націсніце чырвоную кнопку выдаліць побач з нумарам тэлефона. Гэта кнопка з'явіцца справа, калі вы націснеце на значок  Ва ўсплываючым акне пацверджання націсніце выдаліць. Выбраны нумар тэлефона будзе выдалены з вашага ўліковага запісу і са спісу давераных нумароў тэлефонаў.
Ва ўсплываючым акне пацверджання націсніце выдаліць. Выбраны нумар тэлефона будзе выдалены з вашага ўліковага запісу і са спісу давераных нумароў тэлефонаў.
Спосаб 3 з 4: Уручную адпраўце код праверкі на прыладу
 Адкрыйце прыкладанне Налады
Адкрыйце прыкладанне Налады  Націсніце сваё імя. Гэта ўверсе меню "Налады" і побач з выявай профілю, якую вы абралі для свайго ўліковага запісу. Гэта адкрые меню Apple ID.
Націсніце сваё імя. Гэта ўверсе меню "Налады" і побач з выявай профілю, якую вы абралі для свайго ўліковага запісу. Гэта адкрые меню Apple ID.  Прэса Пароль і бяспека. Гэта другі варыянт уверсе меню Apple ID. Гэта адлюструе меню Пароль і бяспека.
Прэса Пароль і бяспека. Гэта другі варыянт уверсе меню Apple ID. Гэта адлюструе меню Пароль і бяспека.  Прэса Атрымаць код спраўджання. Гэта апошняя опцыя ў меню Пароль і бяспека. Вы можаце выкарыстоўваць гэты код, каб увайсці са сваім ідэнтыфікатарам Apple на новай прыладзе ці паслузе.
Прэса Атрымаць код спраўджання. Гэта апошняя опцыя ў меню Пароль і бяспека. Вы можаце выкарыстоўваць гэты код, каб увайсці са сваім ідэнтыфікатарам Apple на новай прыладзе ці паслузе.
Спосаб 4 з 4: Аднавіце свой рахунак
 Перайсці да https://appleid.apple.com у Інтэрнэт-браўзэры. Вы можаце выкарыстоўваць любы Інтэрнэт-браўзэр на ПК ці Mac.
Перайсці да https://appleid.apple.com у Інтэрнэт-браўзэры. Вы можаце выкарыстоўваць любы Інтэрнэт-браўзэр на ПК ці Mac.  Увайдзіце з дапамогай ідэнтыфікатара Apple. Увядзіце адрас электроннай пошты і пароль, звязаныя з вашым ідэнтыфікатарам Apple, каб увайсці ў свой уліковы запіс. Націсніце стрэлку справа ад вашага адраса электроннай пошты і пароля, каб працягнуць.
Увайдзіце з дапамогай ідэнтыфікатара Apple. Увядзіце адрас электроннай пошты і пароль, звязаныя з вашым ідэнтыфікатарам Apple, каб увайсці ў свой уліковы запіс. Націсніце стрэлку справа ад вашага адраса электроннай пошты і пароля, каб працягнуць. - Калі вы не можаце ўспомніць свой ідэнтыфікатар Apple або пароль, націсніце "Забыты ідэнтыфікатар Apple або пароль?" Пад радкамі, якія вы выкарыстоўваеце для ўваходу. Вы можаце альбо ўвесці свой адрас электроннай пошты Apple ID і скінуць пароль, альбо націснуць "Пошук" і паспрабаваць знайсці свой ідэнтыфікатар Apple.
 націсніце на Не атрымалі код праверкі?. Калі ў вас няма доступу да даверанай прылады, націсніце "Не атрыманы код праверкі?", Каб даведацца больш.
націсніце на Не атрымалі код праверкі?. Калі ў вас няма доступу да даверанай прылады, націсніце "Не атрыманы код праверкі?", Каб даведацца больш.  націсніце на Іншыя варыянты. Гэта пад значком з "i". Тут будуць адлюстраваны параметры аднаўлення вашага ўліковага запісу.
націсніце на Іншыя варыянты. Гэта пад значком з "i". Тут будуць адлюстраваны параметры аднаўлення вашага ўліковага запісу.  Увядзіце давераны нумар тэлефона і націсніце Далей. Дзве апошнія лічбы вашага даверанага нумара тэлефона адлюстроўваюцца над радком, дзе вы ўводзіце свой нумар тэлефона. Увядзіце нумар тэлефона на панэлі і націсніце "Далей".
Увядзіце давераны нумар тэлефона і націсніце Далей. Дзве апошнія лічбы вашага даверанага нумара тэлефона адлюстроўваюцца над радком, дзе вы ўводзіце свой нумар тэлефона. Увядзіце нумар тэлефона на панэлі і націсніце "Далей".  У раздзеле "Немагчыма атрымаць доступ да адной з вашых прылад" націсніце Далей. Калі вы не можаце атрымаць доступ да прылады з давераным нумарам альбо любой іншай прыладай, націсніце "Працягнуць" пад опцыяй унізе.
У раздзеле "Немагчыма атрымаць доступ да адной з вашых прылад" націсніце Далей. Калі вы не можаце атрымаць доступ да прылады з давераным нумарам альбо любой іншай прыладай, націсніце "Працягнуць" пад опцыяй унізе. - Калі вы можаце атрымаць доступ да сваёй прылады iOS, скарыстайцеся спосабамі, апісанымі ў метадзе 1, і ўвядзіце на прыладзе давераны нумар. Калі ваша прылада не можа атрымаць код праверкі, выканайце дзеянні, апісаныя ў метадзе 3, каб атрымаць код праверкі на прыладзе.
 націсніце на У любым выпадку працягвайце. На гэтай старонцы паведамляецца пра наяўнасць перыяду чакання для абнаўлення нумара тэлефона без абнаўлення прылад. Калі вы хочаце працягнуць, націсніце "Працягнуць у любым выпадку".
націсніце на У любым выпадку працягвайце. На гэтай старонцы паведамляецца пра наяўнасць перыяду чакання для абнаўлення нумара тэлефона без абнаўлення прылад. Калі вы хочаце працягнуць, націсніце "Працягнуць у любым выпадку".  Пацвердзіце крэдытную карту сваім ідэнтыфікатарам Apple. Апошнія чатыры лічбы вашай зарэгістраванай крэдытнай карты адлюстроўваюцца ўверсе старонкі. Увядзіце поўны нумар карты, дату заканчэння тэрміну дзеяння і код бяспекі ў радкі, прадугледжаныя для гэтай мэты.
Пацвердзіце крэдытную карту сваім ідэнтыфікатарам Apple. Апошнія чатыры лічбы вашай зарэгістраванай крэдытнай карты адлюстроўваюцца ўверсе старонкі. Увядзіце поўны нумар карты, дату заканчэння тэрміну дзеяння і код бяспекі ў радкі, прадугледжаныя для гэтай мэты. - Калі ў вас няма доступу да вашай зарэгістраванай карты, націсніце "Немагчыма атрымаць доступ да гэтай карты".
 Увядзіце нумар тэлефона, на які можна звязацца. У выпадальным меню ўверсе выберыце краіну, дзе вы пражываеце, і ўвядзіце нумар тэлефона ў адпаведным радку.
Увядзіце нумар тэлефона, на які можна звязацца. У выпадальным меню ўверсе выберыце краіну, дзе вы пражываеце, і ўвядзіце нумар тэлефона ў адпаведным радку.  Абярыце "SMS" альбо "Выклік" і націсніце Далей. Вы атрымаеце інструкцыі на нумар тэлефона, які вы далі. Выконвайце інструкцыі, каб аднавіць уліковы запіс. Працэс аднаўлення можа заняць некалькі дзён.
Абярыце "SMS" альбо "Выклік" і націсніце Далей. Вы атрымаеце інструкцыі на нумар тэлефона, які вы далі. Выконвайце інструкцыі, каб аднавіць уліковы запіс. Працэс аднаўлення можа заняць некалькі дзён.
Парады
- Вы можаце захоўваць некалькі давераных нумароў у сваім уліковым запісе Apple ID. Вам не трэба выдаляць свой стары нумар пры даданні другога радка.