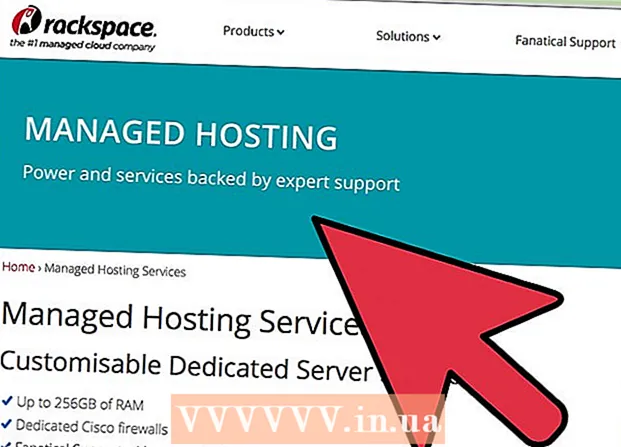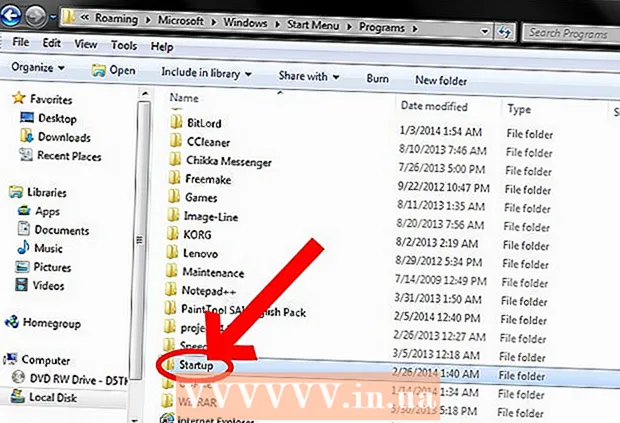Аўтар:
Roger Morrison
Дата Стварэння:
1 Верасень 2021
Дата Абнаўлення:
1 Ліпень 2024

Задаволены
- Крок
- Спосаб 1 з 6: Стварыце ўліковы запіс Skype
- Спосаб 2 з 6: Загрузіце і ўсталюйце Skype на Windows
- Спосаб 3 з 6: Загрузіце і ўсталюйце Skype на Mac OS X
- Спосаб 4 з 6: Увайдзіце ў Skype
- Спосаб 5 з 6: Увайдзіце ў Skype з уліковым запісам Microsoft
- Спосаб 6 з 6: Увайдзіце ў Skype з уліковым запісам Facebook
Skype - гэта праграма, з дапамогай якой вы можаце здзяйсняць тэлефонныя і відэазванкі. Перш чым вы зможаце карыстацца Skype, вам трэба будзе стварыць уліковы запіс на сайце Skype. Калі ў вас ужо ёсць уліковы запіс Microsoft або Facebook, вы можаце выкарыстоўваць яго замест таго, каб ствараць уліковы запіс Skype. Вы можаце стварыць новы ўліковы запіс самастойна ў праграме Skype.
Крок
Спосаб 1 з 6: Стварыце ўліковы запіс Skype
 Перайдзіце на старонку рэгістрацыі Skype. Калі ў вас ужо ёсць уліковы запіс Microsoft або Facebook, вы можаце прапусціць гэтую частку і загрузіць і ўсталяваць Skype. Перайдзіце на https://login.skype.com/account/signup-form.
Перайдзіце на старонку рэгістрацыі Skype. Калі ў вас ужо ёсць уліковы запіс Microsoft або Facebook, вы можаце прапусціць гэтую частку і загрузіць і ўсталяваць Skype. Перайдзіце на https://login.skype.com/account/signup-form.  Увядзіце сваё імя і адрас электроннай пошты. У поле Імя неабходна ўвесці сваё імя. У поле Прозвішча неабходна ўвесці сваё прозвішча. У поле Адрас электроннай пошты неабходна ўвесці свой адрас электроннай пошты. У поле «Паўтарыць электронную пошту» вы павінны яшчэ раз увесці свой адрас электроннай пошты.
Увядзіце сваё імя і адрас электроннай пошты. У поле Імя неабходна ўвесці сваё імя. У поле Прозвішча неабходна ўвесці сваё прозвішча. У поле Адрас электроннай пошты неабходна ўвесці свой адрас электроннай пошты. У поле «Паўтарыць электронную пошту» вы павінны яшчэ раз увесці свой адрас электроннай пошты.  Выберыце мову, на якой вы хочаце выкарыстоўваць Skype. Пракруціце ўніз і ў раздзеле "Інфармацыя пра профіль" побач з "Мова" выберыце мову, якую вы хочаце выкарыстоўваць са Skype.
Выберыце мову, на якой вы хочаце выкарыстоўваць Skype. Пракруціце ўніз і ў раздзеле "Інфармацыя пра профіль" побач з "Мова" выберыце мову, якую вы хочаце выкарыстоўваць са Skype. - Вы таксама можаце ўвесці іншую інфармацыю, але гэта неабавязкова.
 Выберыце імя Skype. У поле Імя Skype трэба ўвесці імя Skype, якое вы хочаце выкарыстоўваць, а затым націснуць кнопку? націсніце. Цяпер вы ўбачыце, ці даступна ваша імя ў Skype. У адваротным выпадку будуць прапанаваны альтэрнатывы.
Выберыце імя Skype. У поле Імя Skype трэба ўвесці імя Skype, якое вы хочаце выкарыстоўваць, а затым націснуць кнопку? націсніце. Цяпер вы ўбачыце, ці даступна ваша імя ў Skype. У адваротным выпадку будуць прапанаваны альтэрнатывы. - Імя Skype павінна ўтрымліваць мінімум 6 літар або лічбаў. Імя павінна пачынацца з літары і не можа ўтрымліваць прабелы і клічнікі.
 Выберыце пароль. Вы павінны ўвесці пароль у поле Пароль. Пераканайцеся, што вы не забыліся гэты пароль, але каб яго было няпроста адгадаць. У поле Паўтарыць пароль трэба ўвесці пароль яшчэ раз.
Выберыце пароль. Вы павінны ўвесці пароль у поле Пароль. Пераканайцеся, што вы не забыліся гэты пароль, але каб яго было няпроста адгадаць. У поле Паўтарыць пароль трэба ўвесці пароль яшчэ раз. - Ваш пароль павінен утрымліваць ад 6 да 20 літар або лічбаў.
- Магчыма, было б добра запісаць дзе-небудзь свой пароль.
 Выберыце, ці хочаце вы атрымліваць паведамленні электроннай пошты пра Skype. Калі вы хочаце атрымліваць паведамленні электроннай пошты пра Skype, вам трэба паставіць галачку па электроннай пошце. Калі няма, не правярайце гэта.
Выберыце, ці хочаце вы атрымліваць паведамленні электроннай пошты пра Skype. Калі вы хочаце атрымліваць паведамленні электроннай пошты пра Skype, вам трэба паставіць галачку па электроннай пошце. Калі няма, не правярайце гэта.  Набярыце літары і лічбы на малюнку. У якасці меры бяспекі для прадухілення кампутараў аўтаматычнага стварэння ўліковых запісаў Skype выкарыстоўвае капчу. Увядзіце літары ці лічбы, якія вы бачыце ў полі "Увядзіце тэкст" вышэй.
Набярыце літары і лічбы на малюнку. У якасці меры бяспекі для прадухілення кампутараў аўтаматычнага стварэння ўліковых запісаў Skype выкарыстоўвае капчу. Увядзіце літары ці лічбы, якія вы бачыце ў полі "Увядзіце тэкст" вышэй. - Націсніце кнопку Абнавіць, калі ў вас узніклі праблемы з чытаннем малюнка. Націсніце "Слухаць", каб літары прачыталі ўслых.
 Націсніце "Я згодны" - працяг. Цяпер вы гатовыя загрузіць і ўсталяваць Skype.
Націсніце "Я згодны" - працяг. Цяпер вы гатовыя загрузіць і ўсталяваць Skype.
Спосаб 2 з 6: Загрузіце і ўсталюйце Skype на Windows
 Загрузіце Skype. У браўзэры перайдзіце на http://www.skype.com/en/download-skype/skype-for-computer/. Націсніце кнопку Загрузіць Skype. Пачнецца загрузка файла ўстаноўкі Skype.
Загрузіце Skype. У браўзэры перайдзіце на http://www.skype.com/en/download-skype/skype-for-computer/. Націсніце кнопку Загрузіць Skype. Пачнецца загрузка файла ўстаноўкі Skype. - Са старонкі загрузкі Skype вы можаце загрузіць Skype для любой прылады, націснуўшы кнопкі прылады ў верхняй частцы старонкі.
 Адкрыйце файл усталёўкі Skype. У папцы "Загрузкі" вы ўбачыце файл SkypeSetup.exe. Двойчы пстрыкніце гэта, каб пачаць працэдуру ўстаноўкі.
Адкрыйце файл усталёўкі Skype. У папцы "Загрузкі" вы ўбачыце файл SkypeSetup.exe. Двойчы пстрыкніце гэта, каб пачаць працэдуру ўстаноўкі.  Выберыце сваю мову. У акне ўстаноўкі Skype у раздзеле «Выберыце мову» націсніце на выпадальнае меню, а затым націсніце мову, на якой вы хочаце выкарыстоўваць Skype.
Выберыце сваю мову. У акне ўстаноўкі Skype у раздзеле «Выберыце мову» націсніце на выпадальнае меню, а затым націсніце мову, на якой вы хочаце выкарыстоўваць Skype.  Абярыце параметр запуску Skype. Калі вы хочаце, каб Skype аўтаматычна запускаўся з вашым кампутарам, усталюйце сцяжок Запускаць Skype пры запуску кампутара. Калі не, пераканайцеся, што гэты пункт не пастаўлены. Націсніце Я згодны - Далей.
Абярыце параметр запуску Skype. Калі вы хочаце, каб Skype аўтаматычна запускаўся з вашым кампутарам, усталюйце сцяжок Запускаць Skype пры запуску кампутара. Калі не, пераканайцеся, што гэты пункт не пастаўлены. Націсніце Я згодны - Далей. - Націснуўшы "Дадатковыя параметры", вы зможаце выбраць тэчку, у якую будзе ўсталяваны Skype, і ці будзе Skype ствараць цэтлік на вашым працоўным стале.
 Выберыце, ці варта ўсталёўваць функцыю "Націсніце, каб патэлефанаваць" у Skype. Функцыя "Націсніце, каб патэлефанаваць" у Skype дадасць значок побач з тэлефоннымі нумарамі ў Інтэрнэце, на якія вы можаце патэлефанаваць праз Skype. Калі вы хочаце выкарыстоўваць гэтую функцыю, пастаўце галачку. Калі няма, пераканайцеся, што сцяжок не пастаўлены. Націсніце Працягнуць.
Выберыце, ці варта ўсталёўваць функцыю "Націсніце, каб патэлефанаваць" у Skype. Функцыя "Націсніце, каб патэлефанаваць" у Skype дадасць значок побач з тэлефоннымі нумарамі ў Інтэрнэце, на якія вы можаце патэлефанаваць праз Skype. Калі вы хочаце выкарыстоўваць гэтую функцыю, пастаўце галачку. Калі няма, пераканайцеся, што сцяжок не пастаўлены. Націсніце Працягнуць.  Выберыце, ці хочаце вы ўсталяваць Bing у якасці пошукавай сістэмы па змаўчанні. Калі вы хочаце выкарыстоўваць Bing у якасці пошукавай сістэмы па змаўчанні ў вашым браўзэры, пастаўце сцяжок Зрабіць Bing маёй пошукавай сістэмай па змаўчанні. Калі вы гэтага не хочаце, пераканайцеся, што гэты пункт не пастаўлены.
Выберыце, ці хочаце вы ўсталяваць Bing у якасці пошукавай сістэмы па змаўчанні. Калі вы хочаце выкарыстоўваць Bing у якасці пошукавай сістэмы па змаўчанні ў вашым браўзэры, пастаўце сцяжок Зрабіць Bing маёй пошукавай сістэмай па змаўчанні. Калі вы гэтага не хочаце, пераканайцеся, што гэты пункт не пастаўлены. - Пры выбары гэтай опцыі Bing будзе выкарыстоўвацца ў якасці пошукавай сістэмы па змаўчанні для ўсіх вашых браўзэраў.
 Выберыце, ці хочаце вы зрабіць MSN галоўнай старонкай свайго аглядальніка. Калі вы хочаце, каб MSN адкрываўся кожны раз, калі вы адкрываеце новае акно або ўкладку браўзэра, пераканайцеся, што адзначана Зрабіць з MSN маёй галоўнай старонкай. Калі не, пераканайцеся, што гэты пункт не пастаўлены. Націсніце Працягнуць.
Выберыце, ці хочаце вы зрабіць MSN галоўнай старонкай свайго аглядальніка. Калі вы хочаце, каб MSN адкрываўся кожны раз, калі вы адкрываеце новае акно або ўкладку браўзэра, пераканайцеся, што адзначана Зрабіць з MSN маёй галоўнай старонкай. Калі не, пераканайцеся, што гэты пункт не пастаўлены. Націсніце Працягнуць. - Калі ў вас усталявана антывіруснае праграмнае забеспячэнне, магчыма, вам будзе прапанавана пацвердзіць устаноўку. Калі так, націсніце "Так", каб працягнуць. Пакуль вы загружаеце Skype з афіцыйнага сайта Skype, вам нічога не пагражае.
- Пасля завяршэння ўстаноўкі Skype адлюструецца старонка ўваходу ў Skype.
Спосаб 3 з 6: Загрузіце і ўсталюйце Skype на Mac OS X
 Загрузіце Skype. У браўзэры перайдзіце на http://www.skype.com/en/download-skype/skype-for-computer/. Націсніце кнопку Загрузіць Skype. Пачнецца загрузка файла ўстаноўкі Skype.
Загрузіце Skype. У браўзэры перайдзіце на http://www.skype.com/en/download-skype/skype-for-computer/. Націсніце кнопку Загрузіць Skype. Пачнецца загрузка файла ўстаноўкі Skype. - На старонцы загрузкі Skype вы можаце загрузіць Skype для любой прылады, націснуўшы кнопку прылады ўверсе старонкі.
 Адкрыйце файл DMG Skype. У тэчцы "Загрузкі" знайдзіце файл Skype.dmg. Двойчы пстрыкніце яго, каб адкрыць.
Адкрыйце файл DMG Skype. У тэчцы "Загрузкі" знайдзіце файл Skype.dmg. Двойчы пстрыкніце яго, каб адкрыць.  Усталюйце Skype. У акне Skype вы павінны націснуць на Skype.app і перацягнуць яго ў папку Applications. Skype усталяваны ў вашай тэчцы прыкладанняў.
Усталюйце Skype. У акне Skype вы павінны націснуць на Skype.app і перацягнуць яго ў папку Applications. Skype усталяваны ў вашай тэчцы прыкладанняў.
Спосаб 4 з 6: Увайдзіце ў Skype
 Адкрыйце Skype.
Адкрыйце Skype. Націсніце на імя Skype.
Націсніце на імя Skype. Увядзіце імя Skype і пароль. Ваша імя Skype - гэта абранае вамі імя Skype, а не ваш адрас электроннай пошты.
Увядзіце імя Skype і пароль. Ваша імя Skype - гэта абранае вамі імя Skype, а не ваш адрас электроннай пошты.  Націсніце Увайсці. Skype захавае вашыя дадзеныя для ўваходу ў наступны раз, калі вы захочаце зарэгістравацца.
Націсніце Увайсці. Skype захавае вашыя дадзеныя для ўваходу ў наступны раз, калі вы захочаце зарэгістравацца.
Спосаб 5 з 6: Увайдзіце ў Skype з уліковым запісам Microsoft
 Адкрыйце Skype.
Адкрыйце Skype. Націсніце на ўліковы запіс Microsoft.
Націсніце на ўліковы запіс Microsoft. Увядзіце імя ўліковага запісу Microsoft і пароль. Імя вашага ўліковага запісу Microsoft - гэта адрас электроннай пошты, які вы выкарыстоўвалі для стварэння ўліковага запісу Microsoft.
Увядзіце імя ўліковага запісу Microsoft і пароль. Імя вашага ўліковага запісу Microsoft - гэта адрас электроннай пошты, які вы выкарыстоўвалі для стварэння ўліковага запісу Microsoft.  Націсніце Увайсці. Skype захавае вашыя дадзеныя для ўваходу пры наступным адкрыцці праграмы.
Націсніце Увайсці. Skype захавае вашыя дадзеныя для ўваходу пры наступным адкрыцці праграмы.
Спосаб 6 з 6: Увайдзіце ў Skype з уліковым запісам Facebook
 Адкрыйце Skype.
Адкрыйце Skype. Націсніце Увайсці з Facebook. Гэта ў правым ніжнім куце акна Skype.
Націсніце Увайсці з Facebook. Гэта ў правым ніжнім куце акна Skype.  У акне ўваходу ў Facebook трэба ўвесці нумар тэлефона альбо адрас электроннай пошты, які вы выкарыстоўваеце для ўваходу ў Facebook.
У акне ўваходу ў Facebook трэба ўвесці нумар тэлефона альбо адрас электроннай пошты, які вы выкарыстоўваеце для ўваходу ў Facebook. Націсніце Увайсці.
Націсніце Увайсці. Выберыце, ці хочаце вы аўтаматычна ўваходзіць у сістэму праз Facebook пры запуску Skype. Пры жаданні пастаўце сцяжок Увайсці ў сістэму пры запуску Skype.
Выберыце, ці хочаце вы аўтаматычна ўваходзіць у сістэму праз Facebook пры запуску Skype. Пры жаданні пастаўце сцяжок Увайсці ў сістэму пры запуску Skype. - Сцяжок знаходзіцца ўнізе справа.
 Выканайце працэдуру ўваходу ў сістэму. Націсніце Увайсці з Facebook.
Выканайце працэдуру ўваходу ў сістэму. Націсніце Увайсці з Facebook.  Дазвольце Skype выкарыстоўваць ваш уліковы запіс Facebook. Націсніце Дазволіць, каб дазволіць Skype выкарыстоўваць ваш уліковы запіс Facebook.
Дазвольце Skype выкарыстоўваць ваш уліковы запіс Facebook. Націсніце Дазволіць, каб дазволіць Skype выкарыстоўваць ваш уліковы запіс Facebook. - Гэта дазволіць Skype размяшчаць паведамленні і атрымліваць доступ да стужкі навін і чата на Facebook.
 Націсніце "Пачаць".
Націсніце "Пачаць". Прачытайце і прыміце Умовы выкарыстання Skype. Прачытайце Умовы выкарыстання Skype і націсніце "Я згодны" - працяг. Skype будзе выкарыстоўваць Facebook для ўваходу пры наступным адкрыцці праграмы.
Прачытайце і прыміце Умовы выкарыстання Skype. Прачытайце Умовы выкарыстання Skype і націсніце "Я згодны" - працяг. Skype будзе выкарыстоўваць Facebook для ўваходу пры наступным адкрыцці праграмы.