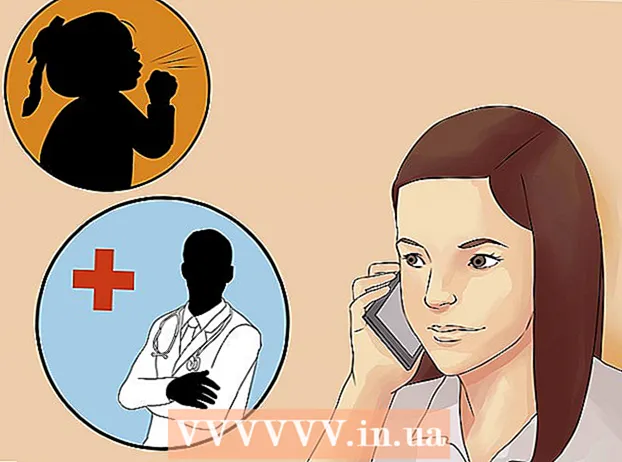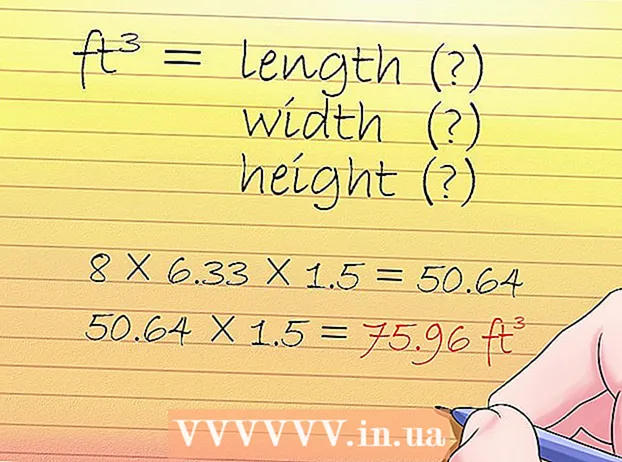Аўтар:
Judy Howell
Дата Стварэння:
1 Ліпень 2021
Дата Абнаўлення:
1 Ліпень 2024

Задаволены
- Крок
- Спосаб 1 з 3: назаўсёды выдаліць уліковы запіс
- Спосаб 2 з 3: Засцерагчы неактыўны рахунак
- Спосаб 3 з 3: Выключыце iMessage
- Папярэджанні
Афіцыйны спосаб выдалення ідэнтыфікатара Apple не існуе, але вы можаце зрабіць гэта ў службе падтрымкі, калі вы папросіце правільны спосаб. Калі вы не хочаце выдаляць свой ідэнтыфікатар цалкам, вы можаце выдаліць асабістую інфармацыю і спыніць выкарыстанне ідэнтыфікатара. Калі вы нядаўна перайшлі з iPhone на іншы смартфон, вы можаце адключыць iMessage, каб вы маглі нармальна атрымліваць тэкставыя паведамленні.
Крок
Спосаб 1 з 3: назаўсёды выдаліць уліковы запіс
 Пераканайцеся, што вы хочаце назаўсёды выдаліць свой ідэнтыфікатар Apple. Калі вы выдаліце свой ідэнтыфікатар Apple, вы больш не зможаце атрымаць доступ да ўсіх паслуг і пакупак, звязаных з ім. Напрыклад, вы больш не зможаце атрымаць доступ да iCloud Mail і iCloud Drive. Вы страціце ўсе пакупкі, зробленыя з уліковым запісам, уключаючы iTunes, App Store або іншыя вэб-крамы Apple. Вы таксама больш не зможаце атрымаць доступ да iMessage.
Пераканайцеся, што вы хочаце назаўсёды выдаліць свой ідэнтыфікатар Apple. Калі вы выдаліце свой ідэнтыфікатар Apple, вы больш не зможаце атрымаць доступ да ўсіх паслуг і пакупак, звязаных з ім. Напрыклад, вы больш не зможаце атрымаць доступ да iCloud Mail і iCloud Drive. Вы страціце ўсе пакупкі, зробленыя з уліковым запісам, уключаючы iTunes, App Store або іншыя вэб-крамы Apple. Вы таксама больш не зможаце атрымаць доступ да iMessage. - Магчыма, вам не спатрэбіцца выдаляць уліковы запіс цалкам, калі вы хочаце захаваць доступ да свайго ўліковага запісу і пакупак. Вы можаце змяніць дадзеныя свайго ўліковага запісу, каб усе вашыя дадзеныя аб аплаце і асабістыя дадзеныя былі выдалены. Такім чынам, вы можаце дазволіць уліковаму запісу існаваць, не турбуючыся, што хтосьці можа атрымаць доступ да вашых дадзеных. Перайдзіце да наступнага спосабу, каб атрымаць падрабязныя інструкцыі.
- Калі вы нядаўна перайшлі з iPhone на іншы тып смартфона і больш не атрымліваеце тэкставых паведамленняў, перайдзіце ў раздзел "Выключыць iMessage".
 Выдаліце ўсе адрасы электроннай пошты, звязаныя з уліковым запісам. Калі вы назаўжды выдаліце ідэнтыфікатар Apple, вы не можаце стварыць новы ідэнтыфікатар з тым жа адрасам электроннай пошты. Шмат хто не разумее, што нельга выкарыстоўваць іншыя адрасы электроннай пошты, звязаныя з уліковым запісам. Не забудзьцеся таксама выдаліць гэтыя іншыя адрасы электроннай пошты з вашага ўліковага запісу перад выдаленнем самога ўліковага запісу. Такім чынам вы пазней можаце стварыць новы ўліковы запіс з адным з гэтых адрасоў электроннай пошты.
Выдаліце ўсе адрасы электроннай пошты, звязаныя з уліковым запісам. Калі вы назаўжды выдаліце ідэнтыфікатар Apple, вы не можаце стварыць новы ідэнтыфікатар з тым жа адрасам электроннай пошты. Шмат хто не разумее, што нельга выкарыстоўваць іншыя адрасы электроннай пошты, звязаныя з уліковым запісам. Не забудзьцеся таксама выдаліць гэтыя іншыя адрасы электроннай пошты з вашага ўліковага запісу перад выдаленнем самога ўліковага запісу. Такім чынам вы пазней можаце стварыць новы ўліковы запіс з адным з гэтых адрасоў электроннай пошты. - Перайсці да appleid.apple.com і ўвайдзіце ў сістэму са сваім ідэнтыфікатарам Apple.
- Націсніце "Рэдагаваць" побач з "Уліковы запіс".
- Націсніце на "X" побач з адрасамі электроннай пошты, якія вы хочаце выдаліць з уліковага запісу. Такім чынам, вы зможаце выкарыстоўваць іх пазней, калі вырашыце стварыць уліковы запіс зноў.
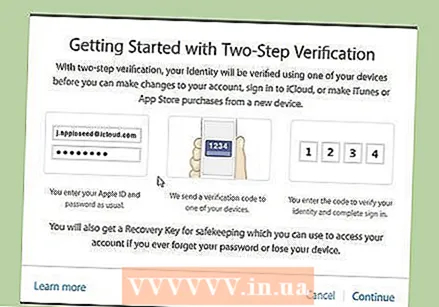 Стварыце шпільку падтрымкі. Гэты кантактны код патрэбен вам, калі вы тэлефануеце ў службу падтрымкі кліентаў, каб выдаліць ваш уліковы запіс. Вы можаце стварыць пін-код, націснуўшы appleid.apple.com перайдзіце ў раздзел "Бяспека" і абярыце "Стварыць PIN-код".
Стварыце шпільку падтрымкі. Гэты кантактны код патрэбен вам, калі вы тэлефануеце ў службу падтрымкі кліентаў, каб выдаліць ваш уліковы запіс. Вы можаце стварыць пін-код, націснуўшы appleid.apple.com перайдзіце ў раздзел "Бяспека" і абярыце "Стварыць PIN-код".  Зрабіце рэзервовую копію ўсіх файлаў і паведамленняў электроннай пошты, якія вы хочаце захаваць. Вы больш не зможаце атрымаць доступ да пошты iCloud і дыска iCloud, таму перад выдаленнем уліковага запісу абавязкова зрабіце рэзервовую копію ўсіх важных паведамленняў і файлаў.
Зрабіце рэзервовую копію ўсіх файлаў і паведамленняў электроннай пошты, якія вы хочаце захаваць. Вы больш не зможаце атрымаць доступ да пошты iCloud і дыска iCloud, таму перад выдаленнем уліковага запісу абавязкова зрабіце рэзервовую копію ўсіх важных паведамленняў і файлаў. - Вы можаце стварыць рэзервовую копію паведамленняў у сваёй пошце iCloud, перамясціўшы паведамленні з паштовай скрыні iCloud у паштовую скрыню на вашым кампутары. Вы не можаце ствараць рэзервовыя копіі электронных лістоў з прылады iOS.
- Зрабіце копіі любых дакументаў, якія вы захавалі на сваім дыску iCloud. Прасцей за ўсё адкрыць гэтыя дакументы на кампутары Mac з Yosemite або вышэйшай версіяй, бо вы можаце лёгка знайсці файлы, націснуўшы "iCloud" у Finder. Калі вы выкарыстоўваеце прыладу iOS, вам прыйдзецца адкрыць дакументы ў адпаведных праграмах, а затым падзяліцца копіямі з вашым кампутарам.
- Зрабіце рэзервовую копію фатаграфій. Усе выявы, якія захоўваюцца ў iCloud, будуць страчаны пры выдаленні ўліковага запісу. Перад выдаленнем уліковага запісу пераканайцеся, што вы захавалі ўсе важныя выявы на сваім кампутары.
 Патэлефануйце ў службу падтрымкі Apple. На гэтай старонцы націсніце "Атрымаць падтрымку зараз" у раздзеле "Нідэрланды". Прайдзіце пакрокавы план і пакіньце свае дадзеныя, каб служба падтрымкі Apple ператэлефанавала вам ці вы маглі пазней патэлефанаваць у службу падтрымкі Apple.
Патэлефануйце ў службу падтрымкі Apple. На гэтай старонцы націсніце "Атрымаць падтрымку зараз" у раздзеле "Нідэрланды". Прайдзіце пакрокавы план і пакіньце свае дадзеныя, каб служба падтрымкі Apple ператэлефанавала вам ці вы маглі пазней патэлефанаваць у службу падтрымкі Apple.  Патэлефануйце ў службу падтрымкі Apple на правільны нумар тэлефона і растлумачце, што хочаце выдаліць свой ідэнтыфікатар Apple. Вам трэба будзе даказаць, хто вы, і менавіта для гэтага і прызначаны раней створаны шпілька падтрымкі. Выдаленне ідэнтыфікатара Apple не з'яўляецца звычайнай працэдурай, таму чалавек, які тэлефануе вам, можа быць цяжкім альбо адмовіць. Apple не хоча, каб вы выдалялі свой ідэнтыфікатар Apple, таму што яны губляюць кліента. Калі прадстаўнік службы падтрымкі кліентаў не можа вам дапамагчы, ветліва спытайцеся, ці можаце вы паразмаўляць з кіраўніком і растлумачыць вашу сітуацыю яшчэ раз.
Патэлефануйце ў службу падтрымкі Apple на правільны нумар тэлефона і растлумачце, што хочаце выдаліць свой ідэнтыфікатар Apple. Вам трэба будзе даказаць, хто вы, і менавіта для гэтага і прызначаны раней створаны шпілька падтрымкі. Выдаленне ідэнтыфікатара Apple не з'яўляецца звычайнай працэдурай, таму чалавек, які тэлефануе вам, можа быць цяжкім альбо адмовіць. Apple не хоча, каб вы выдалялі свой ідэнтыфікатар Apple, таму што яны губляюць кліента. Калі прадстаўнік службы падтрымкі кліентаў не можа вам дапамагчы, ветліва спытайцеся, ці можаце вы паразмаўляць з кіраўніком і растлумачыць вашу сітуацыю яшчэ раз. - Верагодна, вам некалькі разоў скажуць, што вы страціце доступ да ўсіх сваіх пакупак. Вам трэба будзе пацвердзіць, што разумееце, што губляеце доступ да сваіх пакупак і дадзеных.
- Усе адрасы электроннай пошты, звязаныя з вашым уліковым запісам, больш не могуць быць выкарыстаны для стварэння новага ідэнтыфікатара Apple пазней.
Спосаб 2 з 3: Засцерагчы неактыўны рахунак
 Выдаліце свой Apple ID на вашым кампутары з iTunes. Перш чым забяспечыць сваё пасведчанне, пераканайцеся, што вы цалкам выдалілі яго з iTunes.
Выдаліце свой Apple ID на вашым кампутары з iTunes. Перш чым забяспечыць сваё пасведчанне, пераканайцеся, што вы цалкам выдалілі яго з iTunes. - Націсніце на меню «Крама» ў iTunes і выберыце «Паказаць мой ідэнтыфікатар Apple».
- Націсніце на кнопку "Адмяніць усе дазволы". Гэта выдаліць ваш Apple ID з любой прылады, на якой вы ўвайшлі ў сістэму.
- Націсніце на кнопку «Кіраванне прыладамі» і выдаліце ўсе свае прылады. Гэта спыніць аўтаматычную загрузку.
- Адключыце аўтаматычнае абнаўленне для ўсіх вашых падпісак, напрыклад iTunes Radio.
 Выдаліце свой Apple ID з прылады iOS. Выдаліце свой ідэнтыфікатар Apple з прылад iOS перад зменай дадзеных. Такім чынам, вы зможаце ўвайсці з новым ідэнтыфікатарам Apple.
Выдаліце свой Apple ID з прылады iOS. Выдаліце свой ідэнтыфікатар Apple з прылад iOS перад зменай дадзеных. Такім чынам, вы зможаце ўвайсці з новым ідэнтыфікатарам Apple. - Адкрыйце прыкладанне "Налады" і націсніце "iTunes і крамы прыкладанняў".
- Націсніце свой ідэнтыфікатар Apple уверсе экрана, затым націсніце "Выйсці".
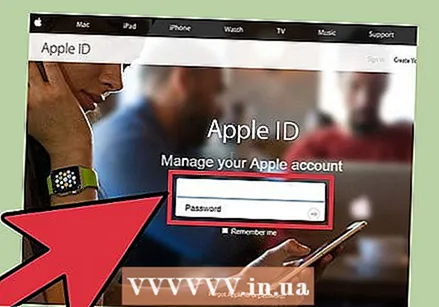 Увайдзіце са сваім ідэнтыфікатарам Apple appleid.apple.com. Калі вы не хочаце цалкам выдаляць свой уліковы запіс, вы можаце выдаліць усе свае асабістыя дадзеныя са свайго ўліковага запісу і проста дазволіць вашаму ўліковаму запісу існаваць, нічога з ім не робячы. Такім чынам, вы па-ранейшаму будзеце мець доступ да старых пакупак і даных iCloud. Увайдзіце на старонку кіравання ўліковым запісам са сваім ідэнтыфікатарам Apple і паролем.
Увайдзіце са сваім ідэнтыфікатарам Apple appleid.apple.com. Калі вы не хочаце цалкам выдаляць свой уліковы запіс, вы можаце выдаліць усе свае асабістыя дадзеныя са свайго ўліковага запісу і проста дазволіць вашаму ўліковаму запісу існаваць, нічога з ім не робячы. Такім чынам, вы па-ранейшаму будзеце мець доступ да старых пакупак і даных iCloud. Увайдзіце на старонку кіравання ўліковым запісам са сваім ідэнтыфікатарам Apple і паролем.  Зменіце свае асабістыя дадзеныя. Заўсёды націскайце на кнопку "Рэдагаваць", каб змяніць імя, адрас і дату нараджэння. Вы можаце запоўніць падробленыя дадзеныя замест сваіх. Такім чынам вы можаце выдаліць усю сваю асабістую інфармацыю са свайго ідэнтыфікатара Apple.
Зменіце свае асабістыя дадзеныя. Заўсёды націскайце на кнопку "Рэдагаваць", каб змяніць імя, адрас і дату нараджэння. Вы можаце запоўніць падробленыя дадзеныя замест сваіх. Такім чынам вы можаце выдаліць усю сваю асабістую інфармацыю са свайго ідэнтыфікатара Apple. 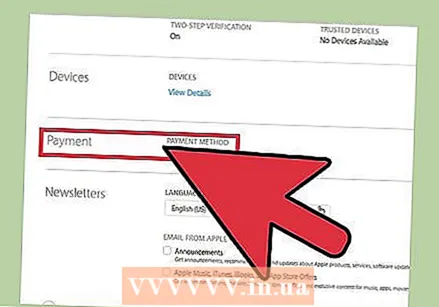 Выдаліце свае аплатныя дадзеныя. На старонцы кіравання ўліковым запісам знайдзіце раздзел "Інфармацыя аб аплаце" і выдаліце свае аплатныя дадзеныя. Вы не зможаце выдаліць плацежную інфармацыю, калі ёсць нявыплачаная сума альбо вы нядаўна змянілі краіну.
Выдаліце свае аплатныя дадзеныя. На старонцы кіравання ўліковым запісам знайдзіце раздзел "Інфармацыя аб аплаце" і выдаліце свае аплатныя дадзеныя. Вы не зможаце выдаліць плацежную інфармацыю, калі ёсць нявыплачаная сума альбо вы нядаўна змянілі краіну. 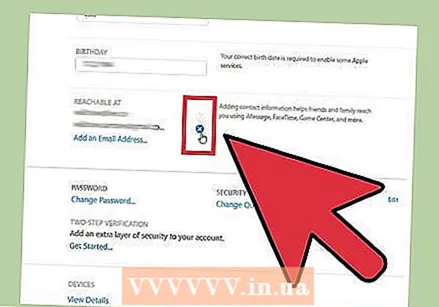 Зменіце свой адрас электроннай пошты Apple ID. Калі пазней вы хочаце мець магчымасць выкарыстоўваць свой адрас электроннай пошты Apple ID для стварэння новага ідэнтыфікатара Apple, вам трэба будзе змяніць адрас электроннай пошты, звязаны з вашым уліковым запісам, на іншы. Вы можаце бясплатна стварыць новы адрас электроннай пошты ў Yahoo!, Gmail ці іншай службе электроннай пошты і выкарыстоўваць гэты новы адрас для свайго ідэнтыфікатара Apple. Такім чынам, вы можаце выкарыстоўваць свой стары адрас электроннай пошты, каб пазней стварыць новы ідэнтыфікатар Apple.
Зменіце свой адрас электроннай пошты Apple ID. Калі пазней вы хочаце мець магчымасць выкарыстоўваць свой адрас электроннай пошты Apple ID для стварэння новага ідэнтыфікатара Apple, вам трэба будзе змяніць адрас электроннай пошты, звязаны з вашым уліковым запісам, на іншы. Вы можаце бясплатна стварыць новы адрас электроннай пошты ў Yahoo!, Gmail ці іншай службе электроннай пошты і выкарыстоўваць гэты новы адрас для свайго ідэнтыфікатара Apple. Такім чынам, вы можаце выкарыстоўваць свой стары адрас электроннай пошты, каб пазней стварыць новы ідэнтыфікатар Apple. 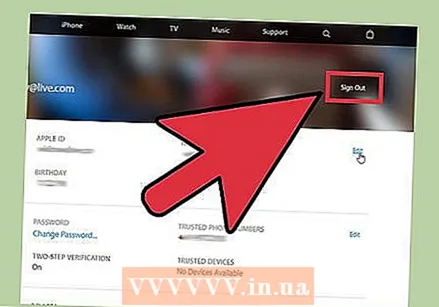 Выйдзіце са свайго ўліковага запісу. Ваш ідэнтыфікатар Apple больш не ўтрымлівае вашай асабістай і плацежнай інфармацыі, і вы можаце спакойна пакінуць уліковы запіс у спакоі. Вы па-ранейшаму зможаце карыстацца ўліковым запісам, калі хочаце атрымаць доступ да старых пакупак, але не зможаце рабіць новыя пакупкі, калі не паўторна ўвядзіце сапраўдныя дадзеныя.
Выйдзіце са свайго ўліковага запісу. Ваш ідэнтыфікатар Apple больш не ўтрымлівае вашай асабістай і плацежнай інфармацыі, і вы можаце спакойна пакінуць уліковы запіс у спакоі. Вы па-ранейшаму зможаце карыстацца ўліковым запісам, калі хочаце атрымаць доступ да старых пакупак, але не зможаце рабіць новыя пакупкі, калі не паўторна ўвядзіце сапраўдныя дадзеныя.
Спосаб 3 з 3: Выключыце iMessage
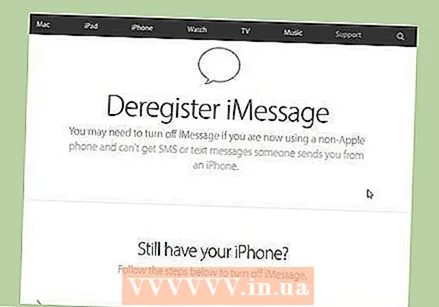 Перайдзіце на старонку "Адмяніць рэгістрацыю iMessage". Калі вы пераключыліся з iPhone на прыладу Android або іншы смартфон, вы можаце не атрымліваць тэкставыя паведамленні, якія ўсё яшчэ адпраўляюцца на ваш ідэнтыфікатар Apple. Вы можаце адмяніць рэгістрацыю iMessage, перайшоўшы на selfsolve.apple.com/deregister-imessage/en/en ісці.
Перайдзіце на старонку "Адмяніць рэгістрацыю iMessage". Калі вы пераключыліся з iPhone на прыладу Android або іншы смартфон, вы можаце не атрымліваць тэкставыя паведамленні, якія ўсё яшчэ адпраўляюцца на ваш ідэнтыфікатар Apple. Вы можаце адмяніць рэгістрацыю iMessage, перайшоўшы на selfsolve.apple.com/deregister-imessage/en/en ісці. 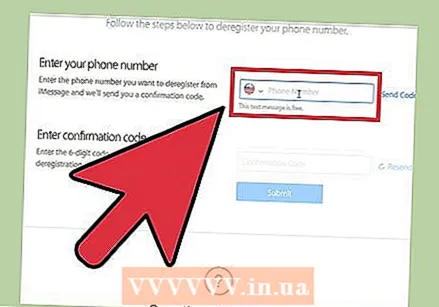 Увядзіце нумар тэлефона. Увядзіце нумар тэлефона, на які вы не атрымліваеце правільна свае паведамленні. Пасля гэтага вы атрымаеце тэкставае паведамленне ад Apple, якое змяшчае код пацверджання.
Увядзіце нумар тэлефона. Увядзіце нумар тэлефона, на які вы не атрымліваеце правільна свае паведамленні. Пасля гэтага вы атрымаеце тэкставае паведамленне ад Apple, якое змяшчае код пацверджання. 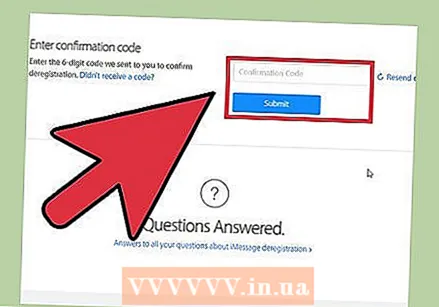 Увядзіце атрыманы код пацверджання. Уводзячы гэты код, вы пацвярджаеце, што вы з'яўляецеся уладальнікам нумара тэлефона. Цяпер ваш уліковы запіс iMessage будзе адключаны. Цяпер вы павінны атрымліваць усе тэкставыя паведамленні звычайным спосабам.
Увядзіце атрыманы код пацверджання. Уводзячы гэты код, вы пацвярджаеце, што вы з'яўляецеся уладальнікам нумара тэлефона. Цяпер ваш уліковы запіс iMessage будзе адключаны. Цяпер вы павінны атрымліваць усе тэкставыя паведамленні звычайным спосабам.
Папярэджанні
- Немагчыма аб'яднаць некалькі ідэнтыфікатараў Apple. Калі вы стварылі новы ўліковы запіс, у вас не будзе доступу да дадзеных старога ўліковага запісу. Вам прыйдзецца ўвайсці са сваім старым ідэнтыфікатарам.