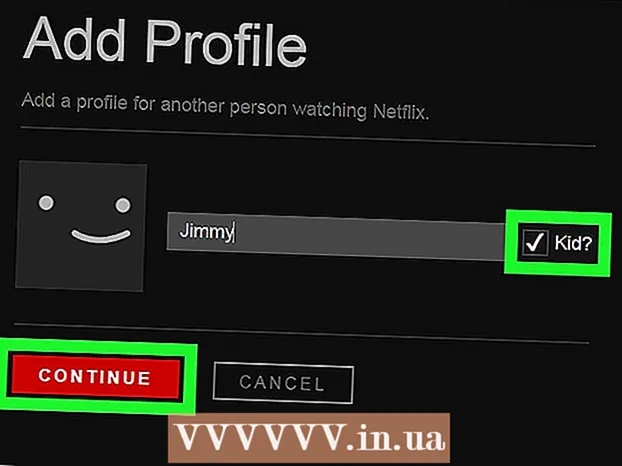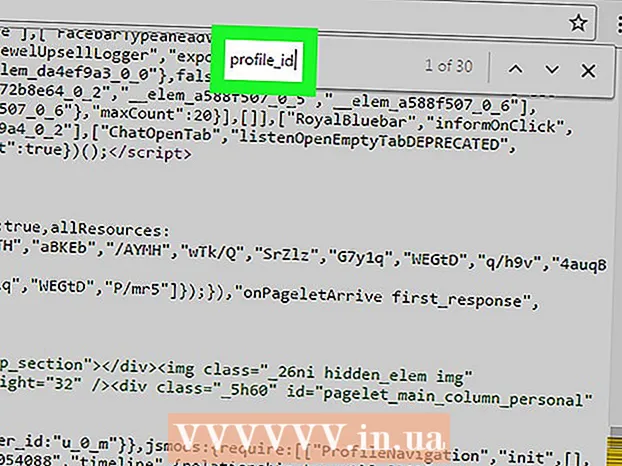Аўтар:
Frank Hunt
Дата Стварэння:
19 Марш 2021
Дата Абнаўлення:
27 Чэрвень 2024

Задаволены
- Крок
- Асноўная інфармацыя пра IP-адрасы
- Спосаб 1 з 7: Знайдзіце свой агульнадаступны IP-адрас
- Спосаб 2 з 7: Знайдзіце свой прыватны IP-адрас (на ПК з Windows)
- Спосаб 3 з 7: Знайдзіце свой прыватны IP-адрас (на Mac)
- Спосаб 4 з 7: Знайдзіце свой прыватны IP-адрас (на смартфоне з Android)
- Спосаб 5 з 7: Знайдзіце свой прыватны IP-адрас (на iPhone)
- Спосаб 6 з 7: Знайсці IP-адрас / шлюз па змаўчанні маршрутызатара (на ПК з Windows)
- Спосаб 7 з 7: Знайсці IP-адрас / шлюз маршрутызатара па змаўчанні (на Mac)
IP-адрасы як бы прадастаўляюць інфармацыю пра тое, якім шляхам ісці ў сетцы. Кожная прылада, падлучаная да вашай сеткі, мае "уласны" (прыватны) IP-адрас для гэтай сеткі, а ўся ваша сетка мае "агульны" IP-адрас у самім Інтэрнэце. Хоць IP-адрас вашага прылады можа змяняцца кожны раз пры ўключэнні, IP-адрас маршрутызатара, "шлюз па змаўчанні", застаецца нязменным і вызначае IP-адрасы іншых прылад у вашай сетцы. Спосаб знаходжання кожнага з гэтых асобных IP-адрасоў залежыць ад прылады, якой вы карыстаецеся.
Крок
Асноўная інфармацыя пра IP-адрасы
 Калі вам патрэбны ваш адрас, як яго бачыць Інтэрнэт, знайдзіце свой агульнадаступны IP-адрас. Гэта IP-адрас вашага кампутара ці сеткі, які бачны Інтэрнэту. Калі вам трэба перанакіраваць пэўныя злучэнні, якія паступаюць на ваш кампутар з Інтэрнэту, вам патрэбен ваш агульнадаступны IP-адрас. Напрыклад, публічны IP-адрас часта выкарыстоўваецца для налады гульнявога сервера, проксі-сервера або FTP-сервера.
Калі вам патрэбны ваш адрас, як яго бачыць Інтэрнэт, знайдзіце свой агульнадаступны IP-адрас. Гэта IP-адрас вашага кампутара ці сеткі, які бачны Інтэрнэту. Калі вам трэба перанакіраваць пэўныя злучэнні, якія паступаюць на ваш кампутар з Інтэрнэту, вам патрэбен ваш агульнадаступны IP-адрас. Напрыклад, публічны IP-адрас часта выкарыстоўваецца для налады гульнявога сервера, проксі-сервера або FTP-сервера. - Націсніце тут, каб знайсці свой агульнадаступны IP-адрас.
 Калі вам патрэбны адрас пэўнай прылады ў вашай сетцы, знайдзіце свой прыватны IP-адрас. Гэта IP-адрас прылады, падлучанай да вашай сеткі. Кожная прылада, падлучаная да вашай сеткі ў вашай сетцы, мае свой IP-адрас. Гэта дазваляе маршрутызатару адпраўляць правільную інфармацыю на патрэбную прыладу. Прыватны IP-адрас вашай прылады не бачны ў Інтэрнэце. Выберыце спосаб ніжэй для прылады, якую вы выкарыстоўваеце:
Калі вам патрэбны адрас пэўнай прылады ў вашай сетцы, знайдзіце свой прыватны IP-адрас. Гэта IP-адрас прылады, падлучанай да вашай сеткі. Кожная прылада, падлучаная да вашай сеткі ў вашай сетцы, мае свой IP-адрас. Гэта дазваляе маршрутызатару адпраўляць правільную інфармацыю на патрэбную прыладу. Прыватны IP-адрас вашай прылады не бачны ў Інтэрнэце. Выберыце спосаб ніжэй для прылады, якую вы выкарыстоўваеце: - Windows
- Mac
- Android
- iPhone
 Шукайце IP-адрас / шлюз па змаўчанні маршрутызатара, калі вы хочаце змяніць хатнюю сетку. Гэта IP-адрас вашага сеткавага маршрутызатара. Па гэтым адрасе вы можаце атрымаць доступ да старонкі канфігурацыі вашага маршрутызатара. IP-адрас маршрутызатара з'яўляецца асновай усіх прыватных IP-адрасоў прылад, падлучаных да вашай сеткі. Як менавіта вы гэта робіце, залежыць ад таго, выкарыстоўваеце вы кампутар з Windows ці Mac:
Шукайце IP-адрас / шлюз па змаўчанні маршрутызатара, калі вы хочаце змяніць хатнюю сетку. Гэта IP-адрас вашага сеткавага маршрутызатара. Па гэтым адрасе вы можаце атрымаць доступ да старонкі канфігурацыі вашага маршрутызатара. IP-адрас маршрутызатара з'яўляецца асновай усіх прыватных IP-адрасоў прылад, падлучаных да вашай сеткі. Як менавіта вы гэта робіце, залежыць ад таго, выкарыстоўваеце вы кампутар з Windows ці Mac: - Windows
- Mac
Спосаб 1 з 7: Знайдзіце свой агульнадаступны IP-адрас
 Адкрыйце браўзэр на вашым ПК альбо на іншай прыладзе. Каб знайсці агульнадаступны IP-адрас вашай сеткі, вы можаце выкарыстоўваць любы кампутар або прыладу, падлучаныя да вашай сеткі.
Адкрыйце браўзэр на вашым ПК альбо на іншай прыладзе. Каб знайсці агульнадаступны IP-адрас вашай сеткі, вы можаце выкарыстоўваць любы кампутар або прыладу, падлучаныя да вашай сеткі. - Для пачатку пераканайцеся, што прылада падключана да сеткі. Напрыклад, калі вы карыстаецеся смартфонам і ў нейкі момант вы не падлучаны да сеткі Wi-Fi, вы атрымаеце агульны IP-адрас вашай сотавай сеткі перадачы дадзеных.
 Перайдзіце ў Google. Адзін з самых простых спосабаў знайсці свой агульнадаступны IP-адрас - праз Google, але вы можаце выкарыстоўваць і іншыя вэб-сайты. Для яго можна выкарыстоўваць практычна ўсе пошукавыя сістэмы.
Перайдзіце ў Google. Адзін з самых простых спосабаў знайсці свой агульнадаступны IP-адрас - праз Google, але вы можаце выкарыстоўваць і іншыя вэб-сайты. Для яго можна выкарыстоўваць практычна ўсе пошукавыя сістэмы.  Увядзіце "мой ip" і выканайце пошук. Затым ваш агульнадаступны IP-адрас з'явіцца першым варыянтам у спісе вынікаў пошуку.
Увядзіце "мой ip" і выканайце пошук. Затым ваш агульнадаступны IP-адрас з'явіцца першым варыянтам у спісе вынікаў пошуку. - Вы таксама можаце зайсці на canyouseeme.org, каб знайсці свой мясцовы IP-адрас.
 Знайдзіце свой агульнадаступны IP-адрас. Ваш агульнадаступны IP-адрас - гэта першы вынік у спісе вынікаў пошуку. Гэта IP-адрас вашай сеткі, як гэта бачыць астатняя частка Інтэрнэту.
Знайдзіце свой агульнадаступны IP-адрас. Ваш агульнадаступны IP-адрас - гэта першы вынік у спісе вынікаў пошуку. Гэта IP-адрас вашай сеткі, як гэта бачыць астатняя частка Інтэрнэту.
Спосаб 2 з 7: Знайдзіце свой прыватны IP-адрас (на ПК з Windows)
 Націсніце кнопку "Пуск". Гэта адкрые меню "Пуск" альбо экран.
Націсніце кнопку "Пуск". Гэта адкрые меню "Пуск" альбо экран.  Набярыце "cmd" і націсніце.↵ Увайдзіцеу камандны радок адкрыць. Набраўшы "cmd" пры адкрытым меню "Пуск" і націснуўшы ↵ Увайдзіце каб пачаць камандны радок.
Набярыце "cmd" і націсніце.↵ Увайдзіцеу камандны радок адкрыць. Набраўшы "cmd" пры адкрытым меню "Пуск" і націснуўшы ↵ Увайдзіце каб пачаць камандны радок. - У Windows 7 і старых версіях вы можаце выбраць камандны радок з меню "Пуск".
 Тып.ipconfigі націсніце↵ Увайдзіце. Затым вы ўбачыце агляд усіх вашых сеткавых дадзеных. Магчыма, вам давядзецца павялічыць экран каманднага радка, каб убачыць яго.
Тып.ipconfigі націсніце↵ Увайдзіце. Затым вы ўбачыце агляд усіх вашых сеткавых дадзеных. Магчыма, вам давядзецца павялічыць экран каманднага радка, каб убачыць яго.  Знайдзіце актыўны адаптар вашай сеткі. У большасці камп'ютэраў ёсць адзін ці два перахаднікі, але ў залежнасці ад вашых налад у вас можа быць і больш. Калі вы можаце падключыцца як па бесправадной сеткі, так і з дапамогай кабеля Ethernet, у вас ёсць як мінімум два перахаднікі. Праглядзіце імя адаптара ў спісе, каб вызначыць, на які адаптар вы глядзіце.
Знайдзіце актыўны адаптар вашай сеткі. У большасці камп'ютэраў ёсць адзін ці два перахаднікі, але ў залежнасці ад вашых налад у вас можа быць і больш. Калі вы можаце падключыцца як па бесправадной сеткі, так і з дапамогай кабеля Ethernet, у вас ёсць як мінімум два перахаднікі. Праглядзіце імя адаптара ў спісе, каб вызначыць, на які адаптар вы глядзіце. - Калі пэўны адаптар не выкарыстоўваецца, напрыклад, порт Ethernet, які не падлучаны да кабеля, Сярэдні статус павінны Сярэдні адключаны выгляд.
 Паглядзіце частка .Адрас IPv4. Гэты адрас з'яўляецца прыватным IP-адрасам вашай прылады. Гэты адрас патрэбен вам, калі вы хочаце вырашыць праблему альбо наладзіць нешта ў лакальнай сетцы. Кожная прылада ў вашай сетцы мае свой, але супастаўны, IP-адрас.
Паглядзіце частка .Адрас IPv4. Гэты адрас з'яўляецца прыватным IP-адрасам вашай прылады. Гэты адрас патрэбен вам, калі вы хочаце вырашыць праблему альбо наладзіць нешта ў лакальнай сетцы. Кожная прылада ў вашай сетцы мае свой, але супастаўны, IP-адрас.
Спосаб 3 з 7: Знайдзіце свой прыватны IP-адрас (на Mac)
 Націсніце на меню Apple і абярыце "Сістэмныя налады ". Гэта адкрые меню Сістэмныя налады.
Націсніце на меню Apple і абярыце "Сістэмныя налады ". Гэта адкрые меню Сістэмныя налады.  Націсніце на опцыю «Сетка». З'явіцца новае акно са спісам усіх вашых сеткавых адаптараў злева.
Націсніце на опцыю «Сетка». З'явіцца новае акно са спісам усіх вашых сеткавых адаптараў злева.  Выберыце актыўны адаптар. Звычайна ваш актыўны адаптар будзе абраны аўтаматычна. Калі ў вас некалькі адаптараў, абярыце адаптар, IP-адрас якога вы хочаце ведаць. Калі адаптар у дадзены момант не падлучаны, індыкатар побач з ім будзе чырвонага колеру.
Выберыце актыўны адаптар. Звычайна ваш актыўны адаптар будзе абраны аўтаматычна. Калі ў вас некалькі адаптараў, абярыце адаптар, IP-адрас якога вы хочаце ведаць. Калі адаптар у дадзены момант не падлучаны, індыкатар побач з ім будзе чырвонага колеру.  Знайдзіце свой IP-адрас. Вы зможаце знайсці прыватны IP-адрас вашага Mac у спісе пад загалоўкам "IP-адрас".
Знайдзіце свой IP-адрас. Вы зможаце знайсці прыватны IP-адрас вашага Mac у спісе пад загалоўкам "IP-адрас". - У старых версіях або ў Mac OS X вам трэба будзе націснуць на ўкладку "TCP / IP" уверсе акна, каб убачыць загаловак "IP-адрас".
Спосаб 4 з 7: Знайдзіце свой прыватны IP-адрас (на смартфоне з Android)
 Адкрыйце Налады.
Адкрыйце Налады. Націсніце "Wi-Fi ".
Націсніце "Wi-Fi ". Націсніце Меню (⋮) і выберыце "Пашыраны ".
Націсніце Меню (⋮) і выберыце "Пашыраны ". Пракруціце ўніз меню Дадаткова і знайдзіце поле "IP-адрас". Затым вы ўбачыце прыватны IP-адрас вашага смартфона або планшэта з Android.
Пракруціце ўніз меню Дадаткова і знайдзіце поле "IP-адрас". Затым вы ўбачыце прыватны IP-адрас вашага смартфона або планшэта з Android.
Спосаб 5 з 7: Знайдзіце свой прыватны IP-адрас (на iPhone)
 Адкрыйце Налады.
Адкрыйце Налады. Націсніце "Wi-Fi ". Потым з'явіцца спіс бесправадных сетак.
Націсніце "Wi-Fi ". Потым з'явіцца спіс бесправадных сетак.  Націсніце кнопку ⓘ побач з бесправадной сеткай. Гэта адкрые дэталі бесправадной сеткі, да якой вы падлучаны.
Націсніце кнопку ⓘ побач з бесправадной сеткай. Гэта адкрые дэталі бесправадной сеткі, да якой вы падлучаны.  Шукайце загаловак "IP-адрас". Затым вы ўбачыце IP-адрас вашага iPhone. Звычайна гэта адзін з першых варыянтаў у спісе.
Шукайце загаловак "IP-адрас". Затым вы ўбачыце IP-адрас вашага iPhone. Звычайна гэта адзін з першых варыянтаў у спісе.
Спосаб 6 з 7: Знайсці IP-адрас / шлюз па змаўчанні маршрутызатара (на ПК з Windows)
 Націсніце кнопку "Пуск" і ўвядзіце "cmd " у. Гэта спосаб запуску каманднага радка.
Націсніце кнопку "Пуск" і ўвядзіце "cmd " у. Гэта спосаб запуску каманднага радка.  Тып.ipconfigі націсніце↵ Увайдзіце. Потым з'явіцца спіс усіх вашых сеткавых адаптараў.
Тып.ipconfigі націсніце↵ Увайдзіце. Потым з'явіцца спіс усіх вашых сеткавых адаптараў.  Шукайце гэта.Шлюз па змаўчаннічастка для вашага актыўнага адаптара. Знайдзіце сеткавы адаптар, якім вы зараз карыстаецеся, паглядзеўшы імёны адаптараў. Частка Шлюз па змаўчанні пакажа IP-адрас вашага маршрутызатара.
Шукайце гэта.Шлюз па змаўчаннічастка для вашага актыўнага адаптара. Знайдзіце сеткавы адаптар, якім вы зараз карыстаецеся, паглядзеўшы імёны адаптараў. Частка Шлюз па змаўчанні пакажа IP-адрас вашага маршрутызатара. - Адаптары, якія не падлучаны, адлюстроўваюцца як Сярэдні адключаны.
Спосаб 7 з 7: Знайсці IP-адрас / шлюз маршрутызатара па змаўчанні (на Mac)
 Націсніце на меню Apple і выберыце "Сістэмныя налады ".
Націсніце на меню Apple і выберыце "Сістэмныя налады ". Націсніце на опцыю «Сетка».
Націсніце на опцыю «Сетка». Выберыце адаптар вашай сеткі. Падлучаны адаптар загарыцца зялёным колерам.
Выберыце адаптар вашай сеткі. Падлучаны адаптар загарыцца зялёным колерам.  Знайдзіце раздзел "Маршрутызатар". Прыведзены тут IP-адрас - гэта IP-адрас / шлюз вашага маршрутызатара па змаўчанні.
Знайдзіце раздзел "Маршрутызатар". Прыведзены тут IP-адрас - гэта IP-адрас / шлюз вашага маршрутызатара па змаўчанні.