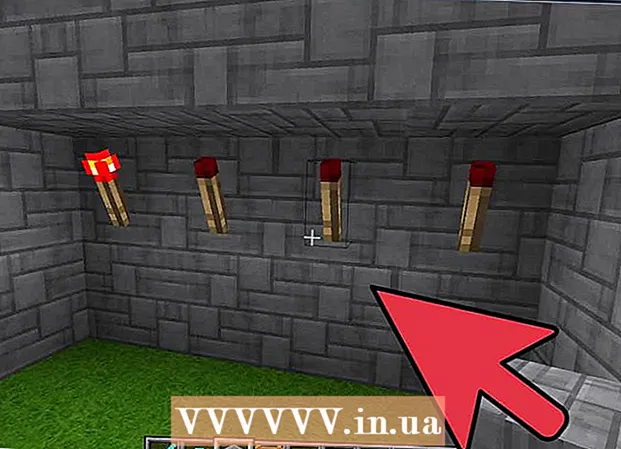Аўтар:
John Pratt
Дата Стварэння:
9 Люты 2021
Дата Абнаўлення:
28 Чэрвень 2024

Задаволены
Гэты артыкул пакажа, як змяніць налады VPN на ПК і Mac. Большасць паслуг VPN ажыццяўляецца праз прыкладанне, якое аўтаматычна наладжвае вашу аперацыйную сістэму. Але як з Windows 10, так і з MacOS Sierra лёгка падключыцца да VPN праз налады сеткі.
Крок
Спосаб 1 з 2: У Windows
 Націсніце кнопку "Пуск"
Націсніце кнопку "Пуск"  Націсніце Налады
Націсніце Налады  націсніце на Сетка і Інтэрнэт. Гэта знаходзіцца ў меню Налады, побач са значком, які нагадвае глобус.
націсніце на Сетка і Інтэрнэт. Гэта знаходзіцца ў меню Налады, побач са значком, які нагадвае глобус.  націсніце на VPN. Гэта знаходзіцца ў бакавым меню злева ад меню Сетка і Інтэрнэт.
націсніце на VPN. Гэта знаходзіцца ў бакавым меню злева ад меню Сетка і Інтэрнэт.  націсніце на + Дадаць злучэнне VPN. Гэта першая опцыя ў меню VPN.
націсніце на + Дадаць злучэнне VPN. Гэта першая опцыя ў меню VPN.  Выберыце Windows (убудаваны) у раздзеле "VPN-правайдэр". Выкарыстоўвайце выпадальнае меню ў раздзеле "Правайдэр VPN" уверсе меню VPN, каб выбраць "Windows (убудаваны)".
Выберыце Windows (убудаваны) у раздзеле "VPN-правайдэр". Выкарыстоўвайце выпадальнае меню ў раздзеле "Правайдэр VPN" уверсе меню VPN, каб выбраць "Windows (убудаваны)".  Увядзіце імя ў раздзеле "Імя падключэння". Гэта можа быць любое імя, якое вам больш падабаецца. Гэта можа быць імя вашага пастаўшчыка, месцазнаходжання альбо нешта накшталт "Маё VPN-злучэнне".
Увядзіце імя ў раздзеле "Імя падключэння". Гэта можа быць любое імя, якое вам больш падабаецца. Гэта можа быць імя вашага пастаўшчыка, месцазнаходжання альбо нешта накшталт "Маё VPN-злучэнне".  Увядзіце імя або адрас сервера. Набярыце гэтую інфармацыю ў полі "Імя або адрас сервера". Вы можаце атрымаць гэтую інфармацыю ў свайго пастаўшчыка VPN.
Увядзіце імя або адрас сервера. Набярыце гэтую інфармацыю ў полі "Імя або адрас сервера". Вы можаце атрымаць гэтую інфармацыю ў свайго пастаўшчыка VPN.  Выберыце тып VPN. Калі вы не ўпэўненыя, які тып VPN абраць, выберыце аўтаматычна альбо звяжыцеся са сваім правайдэрам VPN, каб даведацца, які тып VPN-злучэння яны выкарыстоўваюць. Вы можаце выбраць адзін з наступных варыянтаў:
Выберыце тып VPN. Калі вы не ўпэўненыя, які тып VPN абраць, выберыце аўтаматычна альбо звяжыцеся са сваім правайдэрам VPN, каб даведацца, які тып VPN-злучэння яны выкарыстоўваюць. Вы можаце выбраць адзін з наступных варыянтаў: - "Аўтаматычна".
- Msgstr "Пратакол тунэлявання кропак (PPTP)".
- "L2TP / Ipsec з сертыфікатам"
- "L2TP / IPsec з папярэдне агульным ключом"
- "Пратакол бяспечнага тунэлявання сокетаў (SSTP)"
- "IKEv2"
 Выберыце тып лагіна. Выберыце тып лагіна, які выкарыстоўваецца вашым правайдэрам VPN для ўваходу ў ваш VPN. Вы можаце выбраць адзін з наступных варыянтаў:
Выберыце тып лагіна. Выберыце тып лагіна, які выкарыстоўваецца вашым правайдэрам VPN для ўваходу ў ваш VPN. Вы можаце выбраць адзін з наступных варыянтаў: - 'Імя карыстальніка і пароль'
- "Смарт-карта"
- "Аднаразовы пароль"
- "Сертыфікат"
 Увядзіце імя карыстальніка і пароль. Пры неабходнасці вы павінны выкарыстоўваць апошнія два радкі, каб увесці імя карыстальніка і пароль, каб вы маглі ўвайсці ў свой VPN.
Увядзіце імя карыстальніка і пароль. Пры неабходнасці вы павінны выкарыстоўваць апошнія два радкі, каб увесці імя карыстальніка і пароль, каб вы маглі ўвайсці ў свой VPN.  націсніце на Захаваць. Гэта ніжэй формы, якую вы выкарыстоўвалі для наладжвання VPN. Гэта верне вас да меню VPN у меню Сетка і Інтэрнэт. VPN-злучэнне, якое вы толькі што стварылі, будзе ўверсе спіса ў раздзеле "VPN".
націсніце на Захаваць. Гэта ніжэй формы, якую вы выкарыстоўвалі для наладжвання VPN. Гэта верне вас да меню VPN у меню Сетка і Інтэрнэт. VPN-злучэнне, якое вы толькі што стварылі, будзе ўверсе спіса ў раздзеле "VPN".  Націсніце на VPN-злучэнне, якое вы толькі што стварылі. Усе VPN-злучэнні пералічаныя ў раздзеле "VPN" уверсе меню VPN, крыху ніжэй "+ Дадаць VPN-злучэнне".
Націсніце на VPN-злучэнне, якое вы толькі што стварылі. Усе VPN-злучэнні пералічаныя ў раздзеле "VPN" уверсе меню VPN, крыху ніжэй "+ Дадаць VPN-злучэнне".  націсніце на Зрабіце злучэнне. Гэта злучыць вас з VPN. З дапамогай гэтага меню вы можаце падключыцца да любога VPN-злучэння, якое вы тут стварылі. Вы таксама можаце адключыцца, націснуўшы "Адключыць".
націсніце на Зрабіце злучэнне. Гэта злучыць вас з VPN. З дапамогай гэтага меню вы можаце падключыцца да любога VPN-злучэння, якое вы тут стварылі. Вы таксама можаце адключыцца, націснуўшы "Адключыць". - Калі вам трэба адрэдагаваць інфармацыю VPN альбо зрабіць дадатковыя налады, у спісе VPN-злучэнняў націсніце "Дадатковыя параметры" пад назвай VPN-злучэння.
Спосаб 2 з 2: На Mac
 Націсніце на меню Apple
Націсніце на меню Apple  націсніце на Сістэмныя налады .... Гэта другі варыянт у меню Apple. Гэта адкрые прыкладанне System Preferences.
націсніце на Сістэмныя налады .... Гэта другі варыянт у меню Apple. Гэта адкрые прыкладанне System Preferences.  Націсніце на абразок Сетка. Гэты значок нагадвае сіні шар з белымі дугамі.
Націсніце на абразок Сетка. Гэты значок нагадвае сіні шар з белымі дугамі.  націсніце на +. Гэта пад спісам сеткавых злучэнняў злева ў меню "Сетка".
націсніце на +. Гэта пад спісам сеткавых злучэнняў злева ў меню "Сетка".  Выберыце VPN у раздзеле "Інтэрфейс". Выкарыстоўвайце выпадальнае меню побач з "Інтэрфейс", каб выбраць VPN у якасці тыпу інтэрфейсу. Гэта знаходзіцца ў ніжняй частцы выпадальнага меню Інтэрфейс.
Выберыце VPN у раздзеле "Інтэрфейс". Выкарыстоўвайце выпадальнае меню побач з "Інтэрфейс", каб выбраць VPN у якасці тыпу інтэрфейсу. Гэта знаходзіцца ў ніжняй частцы выпадальнага меню Інтэрфейс.  Выберыце тып VPN. Выберыце тып злучэння ў выпадальным меню побач з "Тып VPN". Пракансультуйцеся з пастаўшчыком VPN, каб даведацца, які тып падключэння неабходны. У вас ёсць тры варыянты выбару:
Выберыце тып VPN. Выберыце тып злучэння ў выпадальным меню побач з "Тып VPN". Пракансультуйцеся з пастаўшчыком VPN, каб даведацца, які тып падключэння неабходны. У вас ёсць тры варыянты выбару: - "L2TP праз IPSec"
- "Cisco IPSec"
- "IKEv2"
 Увядзіце імя вашага злучэння. Побач з "Імя службы" увядзіце імя злучэння. Вы можаце выбраць любое імя, якое хочаце. Вы можаце заснаваць імя на пастаўшчыку VPN, на месцы альбо выбраць нешта накшталт "Маё падключэнне да VPN".
Увядзіце імя вашага злучэння. Побач з "Імя службы" увядзіце імя злучэння. Вы можаце выбраць любое імя, якое хочаце. Вы можаце заснаваць імя на пастаўшчыку VPN, на месцы альбо выбраць нешта накшталт "Маё падключэнне да VPN".  націсніце на Ствараць. Гэта стварае VPN-злучэнне, але яго ўсё роўна трэба наладзіць.
націсніце на Ствараць. Гэта стварае VPN-злучэнне, але яго ўсё роўна трэба наладзіць.  Увядзіце адрас сервера. Выкарыстоўвайце радок "Адрас сервера", каб увесці адрас сервера, які вы можаце атрымаць у свайго пастаўшчыка VPN.
Увядзіце адрас сервера. Выкарыстоўвайце радок "Адрас сервера", каб увесці адрас сервера, які вы можаце атрымаць у свайго пастаўшчыка VPN.  Увядзіце імя ўліковага запісу альбо выдалены ідэнтыфікатар і лакальны ідэнтыфікатар. Калі вы выкарыстоўваеце "L2TP праз IPSec" або "Cisco праз IPSec" для тыпу VPN, вам будзе прапанавана ўвесці імя ўліковага запісу. Калі вы выкарыстоўваеце "IKEv2" для тыпу VPN, вам трэба будзе ўвесці выдалены і мясцовы ідэнтыфікатар. Вы можаце атрымаць гэтую інфармацыю ў свайго пастаўшчыка VPN.
Увядзіце імя ўліковага запісу альбо выдалены ідэнтыфікатар і лакальны ідэнтыфікатар. Калі вы выкарыстоўваеце "L2TP праз IPSec" або "Cisco праз IPSec" для тыпу VPN, вам будзе прапанавана ўвесці імя ўліковага запісу. Калі вы выкарыстоўваеце "IKEv2" для тыпу VPN, вам трэба будзе ўвесці выдалены і мясцовы ідэнтыфікатар. Вы можаце атрымаць гэтую інфармацыю ў свайго пастаўшчыка VPN. - Вы можаце выйсці з выпадальнага меню Канфігурацыя як "Па змаўчанні".
 націсніце на Налады праверкі сапраўднасці. Гэта адлюструе меню, дзе знаходзяцца вашы налады аўтэнтыфікацыі, напрыклад, ваш пароль.
націсніце на Налады праверкі сапраўднасці. Гэта адлюструе меню, дзе знаходзяцца вашы налады аўтэнтыфікацыі, напрыклад, ваш пароль.  Выберыце тып аўтэнтыфікацыі. Націсніце кнопку ў форме зоркі побач з тыпам праверкі сапраўднасці, які выкарыстоўвае ваш VPN. Калі вы выкарыстоўваеце пароль для ўваходу ў свой VPN, уверсе спісу выберыце "Пароль" і ўвядзіце пароль для ўваходу ў свой VPN у радку побач. Калі вы выкарыстоўваеце іншы спосаб аўтэнтыфікацыі, напрыклад, сертыфікат, выберыце яго са спісу опцый і прытрымлівайцеся рэкамендацый.
Выберыце тып аўтэнтыфікацыі. Націсніце кнопку ў форме зоркі побач з тыпам праверкі сапраўднасці, які выкарыстоўвае ваш VPN. Калі вы выкарыстоўваеце пароль для ўваходу ў свой VPN, уверсе спісу выберыце "Пароль" і ўвядзіце пароль для ўваходу ў свой VPN у радку побач. Калі вы выкарыстоўваеце іншы спосаб аўтэнтыфікацыі, напрыклад, сертыфікат, выберыце яго са спісу опцый і прытрымлівайцеся рэкамендацый.  Увядзіце агульны сакрэт. Выберыце "Агульны сакрэт" у раздзеле "Аўтэнтыфікацыя прылады", а затым увядзіце агульны сакрэтны пароль у поле побач з "Агульным сакрэтам". Пракансультуйцеся са сваім пастаўшчыком VPN, калі вы не ведаеце, што менавіта "Shared Secret".
Увядзіце агульны сакрэт. Выберыце "Агульны сакрэт" у раздзеле "Аўтэнтыфікацыя прылады", а затым увядзіце агульны сакрэтны пароль у поле побач з "Агульным сакрэтам". Пракансультуйцеся са сваім пастаўшчыком VPN, калі вы не ведаеце, што менавіта "Shared Secret". - Калі вы выкарыстоўваеце сертыфікат, абярыце "Сертыфікат" у раздзеле Аўтэнтыфікацыя карыстальніка і Аўтэнтыфікацыя прылады. Затым націсніце "Выбраць". Абярыце сертыфікат са спісу сертыфікатаў і націсніце "ОК".
 націсніце на добра. Ён знаходзіцца ў правым ніжнім куце акна Налады аўтэнтыфікацыі. Гэта захавае вашы налады аўтэнтыфікацыі.
націсніце на добра. Ён знаходзіцца ў правым ніжнім куце акна Налады аўтэнтыфікацыі. Гэта захавае вашы налады аўтэнтыфікацыі.  націсніце на Пашыраны .... Гэта кнопка ў правым ніжнім куце налад злучэння. Гэта адлюструе дадатковыя параметры VPN.
націсніце на Пашыраны .... Гэта кнопка ў правым ніжнім куце налад злучэння. Гэта адлюструе дадатковыя параметры VPN.  Зяблік
Зяблік  націсніце на Ўжываць. Ён знаходзіцца ў правым ніжнім куце меню Сетка. Гэта будзе прымяняць налады злучэння для вашага VPN.
націсніце на Ўжываць. Ён знаходзіцца ў правым ніжнім куце меню Сетка. Гэта будзе прымяняць налады злучэння для вашага VPN.  націсніце на Зрабіце злучэнне. Гэта падключыцца да VPN. Калі злучэнне атрымалася, уверсе меню "Сетка" з'явіцца слова "Падключана".
націсніце на Зрабіце злучэнне. Гэта падключыцца да VPN. Калі злучэнне атрымалася, уверсе меню "Сетка" з'явіцца слова "Падключана". - Пры падключэнні да сеткі VPN у верхняй радку меню з'явіцца прамавугольны значок з прашыўкамі. Побач ёсць таймер, які паказвае, як доўга вы былі падлучаны да VPN. Вы можаце націснуць гэты значок, каб адлюстраваць спіс усіх злучэнняў VPN. Націсніце на адзін з VPN у гэтым спісе, каб падключыцца да VPN.