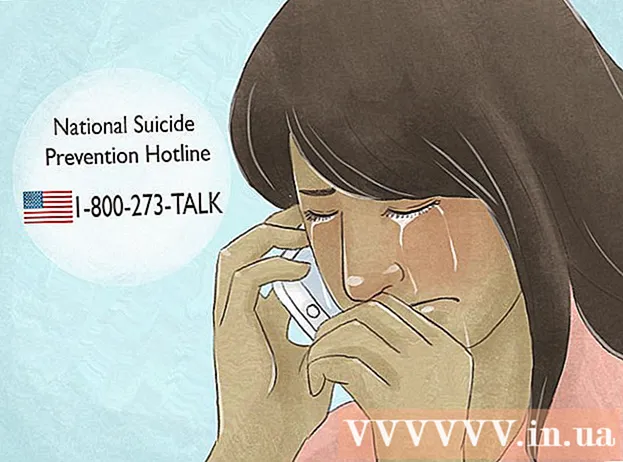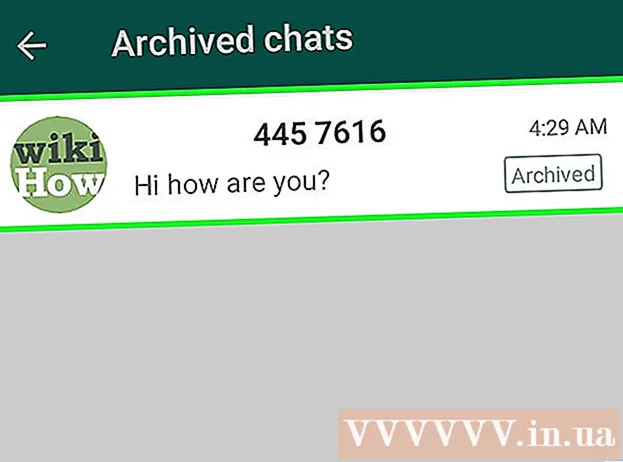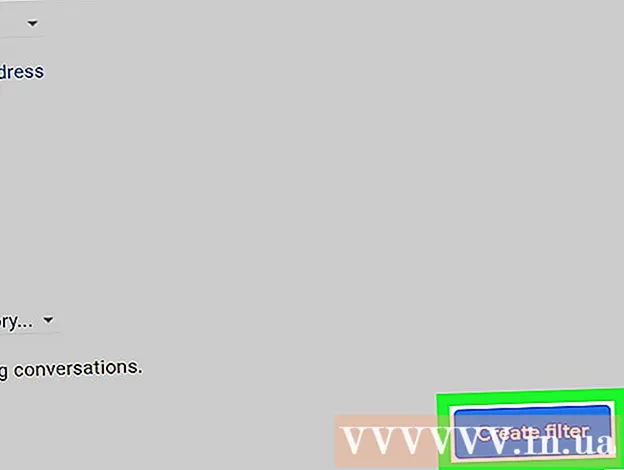Аўтар:
Eugene Taylor
Дата Стварэння:
10 Жнівень 2021
Дата Абнаўлення:
22 Чэрвень 2024

Задаволены
- Крок
- Спосаб 1 з 5: Outlook Web App
- Спосаб 2 з 5: Microsoft Outlook
- Спосаб 3 з 5: Электронная пошта iPhone Exchange
- Спосаб 4 з 5: Адрас электроннай пошты Android Exchange
- Спосаб 5 з 5: BlackBerry
У наш час праца амаль не спыняецца, калі вы выходзіце з офіса, і ўсё больш і больш людзей лічаць карысным мець доступ да сваіх працоўных лістоў дома або ў дарозе. Калі ваш працадаўца дазваляе, вы можаце падключыцца да працоўнай электроннай пошты праз Outlook Web App (раней Outlook Web Access). Вы таксама можаце выкарыстоўваць класічную праграму электроннай пошты Outlook альбо свой смартфон. У большасці выпадкаў вам давядзецца звязацца з ІТ-аддзелам вашай кампаніі, каб падключыцца да працоўнай электроннай пошты.
Крок
Спосаб 1 з 5: Outlook Web App
 Звяжыцеся з ІТ-аддзелам вашай кампаніі. Перш чым паспрабаваць адкрыць працоўны ліст дома, разумна вызначыць, ці дазволена гэта. Многія буйныя кампаніі з меркаванняў бяспекі забараняюць падключацца да працоўнай электроннай пошты за межамі офіса. Аддзел ІТ таксама можа дапамагчы вам адкрыць працоўны ліст.
Звяжыцеся з ІТ-аддзелам вашай кампаніі. Перш чым паспрабаваць адкрыць працоўны ліст дома, разумна вызначыць, ці дазволена гэта. Многія буйныя кампаніі з меркаванняў бяспекі забараняюць падключацца да працоўнай электроннай пошты за межамі офіса. Аддзел ІТ таксама можа дапамагчы вам адкрыць працоўны ліст. 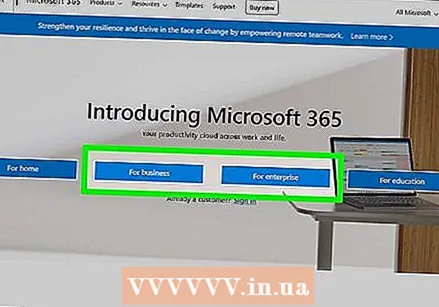 Даведайцеся, ці выкарыстоўвае ваша кампанія Office 365 альбо сервер Microsoft Exchange, які падтрымлівае Outlook Web App. У гэтым выпадку існуе некалькі розных спосабаў атрымаць доступ да працоўнай электроннай пошты праз вэб-аглядальнік, у залежнасці ад таго, якія прадукты Microsoft выкарыстоўвае ваша кампанія. Калі ваша кампанія выкарыстоўвае Office 365 для бізнесу або калі яны стварылі сервер Microsoft Exchange для доступу ў Інтэрнэт, вы можаце выкарыстоўваць Outlook Web App для доступу да працоўных лістоў.
Даведайцеся, ці выкарыстоўвае ваша кампанія Office 365 альбо сервер Microsoft Exchange, які падтрымлівае Outlook Web App. У гэтым выпадку існуе некалькі розных спосабаў атрымаць доступ да працоўнай электроннай пошты праз вэб-аглядальнік, у залежнасці ад таго, якія прадукты Microsoft выкарыстоўвае ваша кампанія. Калі ваша кампанія выкарыстоўвае Office 365 для бізнесу або калі яны стварылі сервер Microsoft Exchange для доступу ў Інтэрнэт, вы можаце выкарыстоўваць Outlook Web App для доступу да працоўных лістоў.  Перайдзіце на старонку ўваходу пастаўшчыка электроннай пошты, якую выкарыстоўвае ваша кампанія. Калі ваша кампанія выкарыстоўвае Outlook Web App, старонка ўваходу ў сістэму залежыць ад таго, як ваша кампанія наладзіла сістэму электроннай пошты:
Перайдзіце на старонку ўваходу пастаўшчыка электроннай пошты, якую выкарыстоўвае ваша кампанія. Калі ваша кампанія выкарыстоўвае Outlook Web App, старонка ўваходу ў сістэму залежыць ад таго, як ваша кампанія наладзіла сістэму электроннай пошты: - Для Office 365 для бізнесу - Перайдзіце на portal.office.com.
- Для Microsoft Exchange Server - Перайдзіце на старонку ўваходу вашага сервера Exchange. Напрыклад, калі ваша кампанія называецца "Interslice", старонка ўваходу ў Exchange будзе mail.interslice.com можа быць.
 Увайдзіце з поўным адрасам электроннай пошты і паролем. Увядзіце свой адрас электроннай пошты і пароль для Office 365 для бізнесу альбо Exchange. Калі вы гэтага не ведаеце, звярніцеся ў ІТ-аддзел.
Увайдзіце з поўным адрасам электроннай пошты і паролем. Увядзіце свой адрас электроннай пошты і пароль для Office 365 для бізнесу альбо Exchange. Калі вы гэтага не ведаеце, звярніцеся ў ІТ-аддзел.  Адкрыйце сваю паштовую скрыню. Пасля ўваходу ў сістэму вы зможаце атрымаць доступ да паштовай скрыні вашага ўліковага запісу. Гэты працэс адрозніваецца паміж Office 365 для бізнесу і серверам Exchange:
Адкрыйце сваю паштовую скрыню. Пасля ўваходу ў сістэму вы зможаце атрымаць доступ да паштовай скрыні вашага ўліковага запісу. Гэты працэс адрозніваецца паміж Office 365 для бізнесу і серверам Exchange: - Office 365 для бізнесу - націсніце на абразок у выглядзе сеткі, які змяшчае ўсе праграмы, і выберыце "Пошта".
- Exchange Server - Націсніце опцыю "Пошта" на панэлі навігацыі.
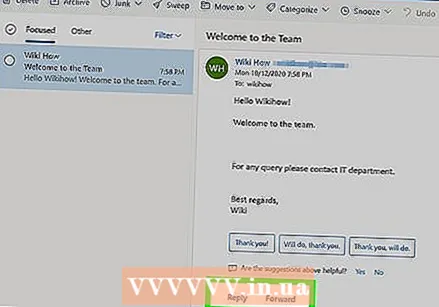 Адкрыйце і адкажыце на свае электронныя лісты. Цяпер, калі вы адкрылі паштовую скрыню, вы можаце праглядаць паведамленні, адказваць на іх і складаць паведамленні, як у любой іншай праграме электроннай пошты. Вы можаце ўбачыць свае папкі ў левай частцы экрана, а вашы паведамленні ў сярэдзіне. Пры выбары паведамлення вы ўбачыце яго ў правай частцы экрана.
Адкрыйце і адкажыце на свае электронныя лісты. Цяпер, калі вы адкрылі паштовую скрыню, вы можаце праглядаць паведамленні, адказваць на іх і складаць паведамленні, як у любой іншай праграме электроннай пошты. Вы можаце ўбачыць свае папкі ў левай частцы экрана, а вашы паведамленні ў сярэдзіне. Пры выбары паведамлення вы ўбачыце яго ў правай частцы экрана.
Спосаб 2 з 5: Microsoft Outlook
 Звяжыцеся з ІТ-аддзелам. Розныя кампаніі маюць розную палітыку для адкрыцця працоўнай электроннай пошты за межамі офіса. Ваш ІТ-аддзел таксама можа дапамагчы вам выказаць пэўныя інструкцыі, якія трэба выконваць, каб падключыцца да ўліковага запісу электроннай пошты.
Звяжыцеся з ІТ-аддзелам. Розныя кампаніі маюць розную палітыку для адкрыцця працоўнай электроннай пошты за межамі офіса. Ваш ІТ-аддзел таксама можа дапамагчы вам выказаць пэўныя інструкцыі, якія трэба выконваць, каб падключыцца да ўліковага запісу электроннай пошты. 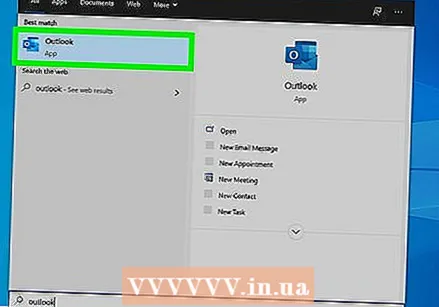 Адкрыйце Outlook на кампутары. Калі ваша кампанія выкарыстоўвае Exchange або Office 365 для бізнесу, вы можаце дадаць гэты ўліковы запіс у Outlook на вашым кампутары.
Адкрыйце Outlook на кампутары. Калі ваша кампанія выкарыстоўвае Exchange або Office 365 для бізнесу, вы можаце дадаць гэты ўліковы запіс у Outlook на вашым кампутары. 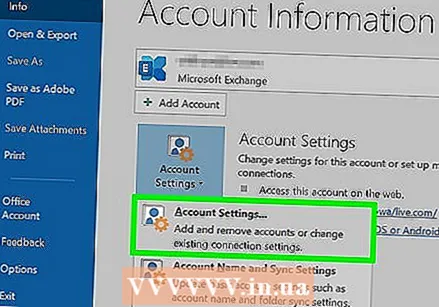 Націсніце опцыю меню «Файл» і абярыце «Інфармацыя». Цяпер вы ўбачыце інфармацыю пра свае бягучыя рахункі.
Націсніце опцыю меню «Файл» і абярыце «Інфармацыя». Цяпер вы ўбачыце інфармацыю пра свае бягучыя рахункі. 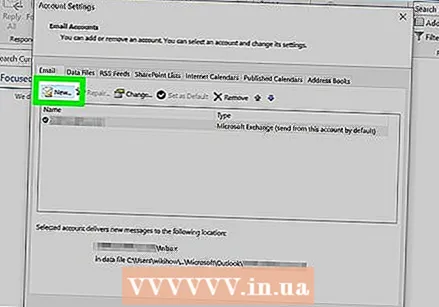 Націсніце кнопку "Дадаць уліковы запіс". Гэта дазваляе дадаць новы ўліковы запіс у Outlook.
Націсніце кнопку "Дадаць уліковы запіс". Гэта дазваляе дадаць новы ўліковы запіс у Outlook. 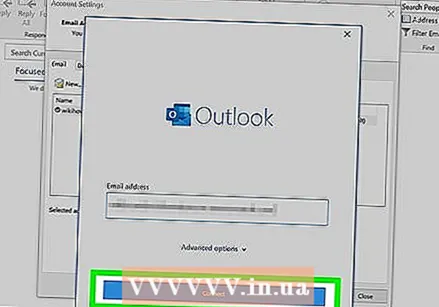 Увядзіце свой адрас электроннай пошты і пароль. Цяпер Outlook будзе аўтаматычна вызначаць сервер, да якога вы хочаце падключыцца. Падчас гэтага Outlook, верагодна, папросіць вас увесці пароль яшчэ раз.
Увядзіце свой адрас электроннай пошты і пароль. Цяпер Outlook будзе аўтаматычна вызначаць сервер, да якога вы хочаце падключыцца. Падчас гэтага Outlook, верагодна, папросіць вас увесці пароль яшчэ раз. - У Outlook 2016 вы можаце наладзіць уліковы запіс Exchange толькі праз гэтую аўтаматычную сістэму. Таму адміністратару Exchange неабходна загадзя наладзіць ваш сервер. Outlook 2016 таксама не падтрымлівае серверы Exchange 2007.
 Адкрыйце працоўны ліст. Пасля рэгістрацыі вы зможаце адпраўляць і атрымліваць працоўныя паведамленні электроннай пошты з Outlook, калі вы выберыце працоўную скрыню ў меню навігацыі злева.
Адкрыйце працоўны ліст. Пасля рэгістрацыі вы зможаце адпраўляць і атрымліваць працоўныя паведамленні электроннай пошты з Outlook, калі вы выберыце працоўную скрыню ў меню навігацыі злева.
Спосаб 3 з 5: Электронная пошта iPhone Exchange
 Звяжыцеся з ІТ-аддзелам. Шмат якія кампаніі забараняюць падключацца да працоўнай электроннай пошты па-за межамі офіса з меркаванняў бяспекі. Таму спытайцеся ў ІТ-аддзеле, ці магчыма наогул адкрыць працоўны ліст дома. Часта яны таксама могуць лепш дапамагчы вам з інструкцыямі па падключэнні да працоўнай электроннай пошты.
Звяжыцеся з ІТ-аддзелам. Шмат якія кампаніі забараняюць падключацца да працоўнай электроннай пошты па-за межамі офіса з меркаванняў бяспекі. Таму спытайцеся ў ІТ-аддзеле, ці магчыма наогул адкрыць працоўны ліст дома. Часта яны таксама могуць лепш дапамагчы вам з інструкцыямі па падключэнні да працоўнай электроннай пошты. 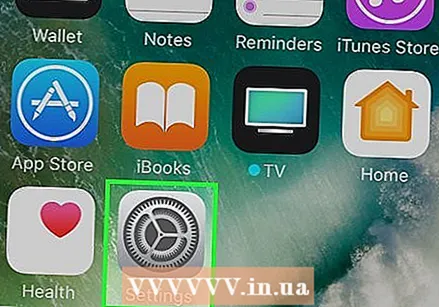 Адкрыйце прыкладанне Налады на вашым iPhone. Калі ў вас ёсць уліковы запіс электроннай пошты з Office 365 для бізнесу або Exchange, магчыма, вы зможаце дадаць свой працоўны адрас электроннай пошты ў праграму электроннай пошты на вашым iPhone. Гэта будзе працаваць толькі ў тым выпадку, калі ваш ІТ-аддзел дазваляе знешнія злучэнні.
Адкрыйце прыкладанне Налады на вашым iPhone. Калі ў вас ёсць уліковы запіс электроннай пошты з Office 365 для бізнесу або Exchange, магчыма, вы зможаце дадаць свой працоўны адрас электроннай пошты ў праграму электроннай пошты на вашым iPhone. Гэта будзе працаваць толькі ў тым выпадку, калі ваш ІТ-аддзел дазваляе знешнія злучэнні. 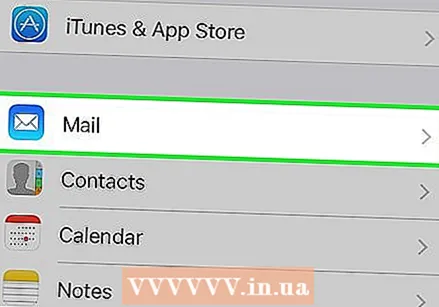 Абярыце "Пошта, Кантакты, Календары". Гэта адкрые налады для ўсіх уліковых запісаў электроннай пошты, да якіх вы падлучаныя.
Абярыце "Пошта, Кантакты, Календары". Гэта адкрые налады для ўсіх уліковых запісаў электроннай пошты, да якіх вы падлучаныя. 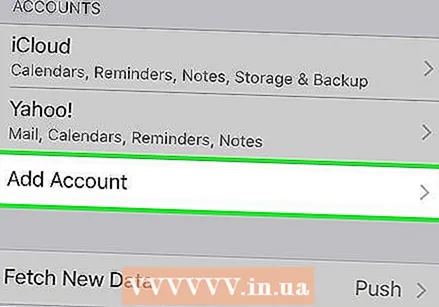 Націсніце "Дадаць уліковы запіс", а затым выберыце "Абмен". Тут вы можаце дадаць уліковы запіс Exchange або Office 365 для бізнесу.
Націсніце "Дадаць уліковы запіс", а затым выберыце "Абмен". Тут вы можаце дадаць уліковы запіс Exchange або Office 365 для бізнесу. 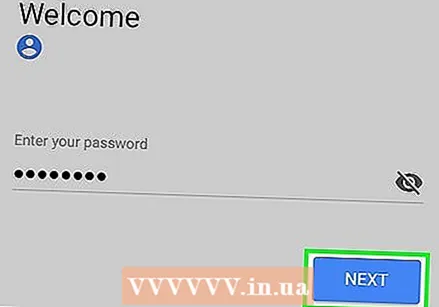 Увядзіце свой адрас электроннай пошты і пароль. Не забудзьцеся дадаць дамен у канец вашага адраса электроннай пошты (напрыклад, "[email protected]").
Увядзіце свой адрас электроннай пошты і пароль. Не забудзьцеся дадаць дамен у канец вашага адраса электроннай пошты (напрыклад, "[email protected]"). 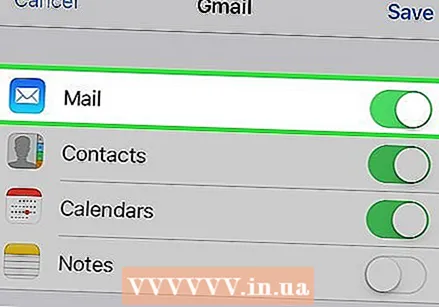 Пераканайцеся, што "Пошта" ўключана, і націсніце "Захаваць". Цяпер ваш уліковы запіс электроннай пошты будзе дададзены ў вашу праграму электроннай пошты.
Пераканайцеся, што "Пошта" ўключана, і націсніце "Захаваць". Цяпер ваш уліковы запіс электроннай пошты будзе дададзены ў вашу праграму электроннай пошты. - Калі вы не можаце падключыцца да сервера Exchange або Office 365 для бізнесу, звяжыцеся з ІТ-аддзелам. Яны могуць забараняць падключэнне да мабільных прылад.
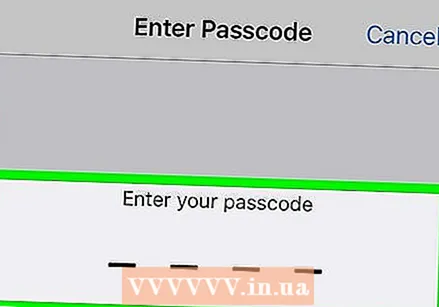 Стварыце код доступу, калі будзе прапанавана. Некаторыя серверы Exchange патрабуюць стварэння кода доступу пры даданні ўліковага запісу. Затым вам трэба будзе ўвесці гэты код доступу, каб мець магчымасць адкрыць працоўны ліст.
Стварыце код доступу, калі будзе прапанавана. Некаторыя серверы Exchange патрабуюць стварэння кода доступу пры даданні ўліковага запісу. Затым вам трэба будзе ўвесці гэты код доступу, каб мець магчымасць адкрыць працоўны ліст.
Спосаб 4 з 5: Адрас электроннай пошты Android Exchange
 Звяжыцеся з ІТ-аддзелам. Магчыма, вы наогул не зможаце адкрываць працоўныя электронныя лісты за межамі офіса. Гэта залежыць ад палітыкі вашай кампаніі. Звяжыцеся з ІТ-аддзелам, каб даведацца, ці можна падключыць прыладу Android да сервера Exchange, а таксама ёсць спецыяльныя інструкцыі для вашай сеткі.
Звяжыцеся з ІТ-аддзелам. Магчыма, вы наогул не зможаце адкрываць працоўныя электронныя лісты за межамі офіса. Гэта залежыць ад палітыкі вашай кампаніі. Звяжыцеся з ІТ-аддзелам, каб даведацца, ці можна падключыць прыладу Android да сервера Exchange, а таксама ёсць спецыяльныя інструкцыі для вашай сеткі. 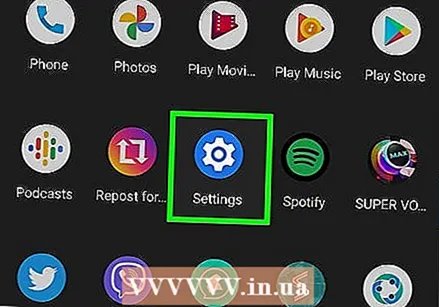 Адкрыйце прыкладанне Налады на вашым Android. Калі ваш ІТ-аддзел дае вам зялёнае святло, вы можаце дадаць свой уліковы запіс Exchange або Office 365 для бізнесу праз прыкладанне Налады на вашым Android.
Адкрыйце прыкладанне Налады на вашым Android. Калі ваш ІТ-аддзел дае вам зялёнае святло, вы можаце дадаць свой уліковы запіс Exchange або Office 365 для бізнесу праз прыкладанне Налады на вашым Android.  Абярыце опцыю «Уліковыя запісы». Тут вы можаце ўбачыць усе ўліковыя запісы, падлучаныя да вашай прылады.
Абярыце опцыю «Уліковыя запісы». Тут вы можаце ўбачыць усе ўліковыя запісы, падлучаныя да вашай прылады. 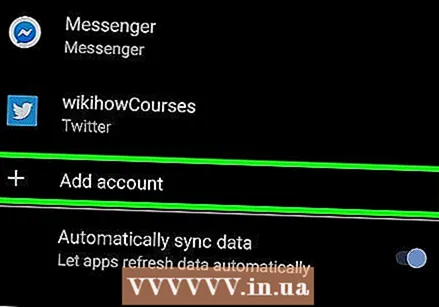 Націсніце кнопку "+ Дадаць уліковы запіс" і абярыце "Абмен". Гэта дазваляе дадаць уліковы запіс Exchange або Office 365 для бізнесу на вашу прыладу.
Націсніце кнопку "+ Дадаць уліковы запіс" і абярыце "Абмен". Гэта дазваляе дадаць уліковы запіс Exchange або Office 365 для бізнесу на вашу прыладу. 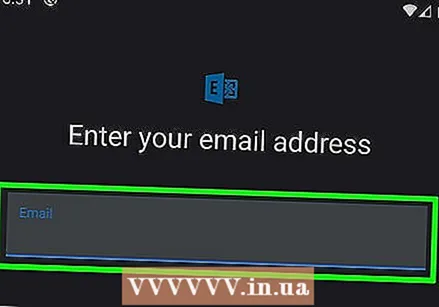 Увядзіце свой адрас электроннай пошты. Увядзіце адрас электроннай пошты, які вы выкарыстоўваеце для працоўнай пошты, і націсніце "Далей".
Увядзіце свой адрас электроннай пошты. Увядзіце адрас электроннай пошты, які вы выкарыстоўваеце для працоўнай пошты, і націсніце "Далей". 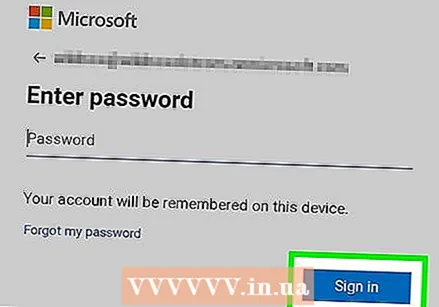 Увядзіце пароль. Увядзіце пароль, які выкарыстоўваецца для адкрыцця працоўнай пошты. Калі вы не ведаеце свой пароль, звярніцеся ў ІТ-аддзел.
Увядзіце пароль. Увядзіце пароль, які выкарыстоўваецца для адкрыцця працоўнай пошты. Калі вы не ведаеце свой пароль, звярніцеся ў ІТ-аддзел.  Праверце інфармацыю пра ўліковы запіс і сервер. Цяпер вы ўбачыце свой адрас электроннай пошты, пароль, сервер, порт і тып бяспекі. Звычайна вы можаце пакінуць іх па змаўчанні, але вы можаце змяніць іх тут, калі ваш ІТ-аддзел даручыць вам гэта зрабіць.
Праверце інфармацыю пра ўліковы запіс і сервер. Цяпер вы ўбачыце свой адрас электроннай пошты, пароль, сервер, порт і тып бяспекі. Звычайна вы можаце пакінуць іх па змаўчанні, але вы можаце змяніць іх тут, калі ваш ІТ-аддзел даручыць вам гэта зрабіць. - Калі вы не можаце падключыцца да сервера Exchange, звярніцеся ў ІТ-аддзел і праверце, ці дазваляюць яны працаваць па-за межамі офіса. Яны таксама могуць дапамагчы вам адмысловымі інструкцыямі па адкрыцці працоўнага ліста.
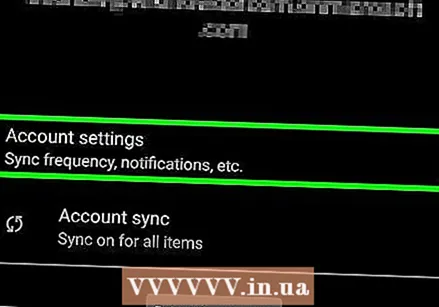 Наладзьце налады ўліковага запісу. Пасля падлучэння да ўліковага запісу вы можаце ўсталяваць, якія дадзеныя вы хочаце сінхранізаваць з Android. Пераканайцеся, што "Сінхранізацыя электроннай пошты" ўключана, каб атрымліваць працоўныя паведамленні электроннай пошты на вашым Android.
Наладзьце налады ўліковага запісу. Пасля падлучэння да ўліковага запісу вы можаце ўсталяваць, якія дадзеныя вы хочаце сінхранізаваць з Android. Пераканайцеся, што "Сінхранізацыя электроннай пошты" ўключана, каб атрымліваць працоўныя паведамленні электроннай пошты на вашым Android.  Адкрыйце працоўную электронную пошту з дапамогай электроннай пошты. Пасля таго, як вы дадалі свой уліковы запіс, вы можаце адкрыць працоўную электронную пошту з дадаткам Email на вашым Android.
Адкрыйце працоўную электронную пошту з дапамогай электроннай пошты. Пасля таго, як вы дадалі свой уліковы запіс, вы можаце адкрыць працоўную электронную пошту з дадаткам Email на вашым Android.
Спосаб 5 з 5: BlackBerry
 Звяжыцеся з ІТ-аддзелам. Не кожная кампанія дазваляе адкрываць працоўную электронную пошту за межамі офіса, і многія кампаніі маюць пэўныя ўмовы для выкарыстання паштовага сервера. Звяжыцеся з ІТ-аддзелам, каб даведацца, ці можна адкрыць працоўны ліст з BlackBerry і ці ёсць якія-небудзь спецыяльныя інструкцыі.
Звяжыцеся з ІТ-аддзелам. Не кожная кампанія дазваляе адкрываць працоўную электронную пошту за межамі офіса, і многія кампаніі маюць пэўныя ўмовы для выкарыстання паштовага сервера. Звяжыцеся з ІТ-аддзелам, каб даведацца, ці можна адкрыць працоўны ліст з BlackBerry і ці ёсць якія-небудзь спецыяльныя інструкцыі. - Калі ваша кампанія выкарыстоўвае воблачныя паслугі BlackBerry Enterprise, ваш ІТ-аддзел павінен арганізаваць актывацыю і аўтарызацыю вашага ўліковага запісу.
 Адкрыйце меню налад на вашым BlackBerry. Гэта меню можна знайсці на галоўным экране.
Адкрыйце меню налад на вашым BlackBerry. Гэта меню можна знайсці на галоўным экране. 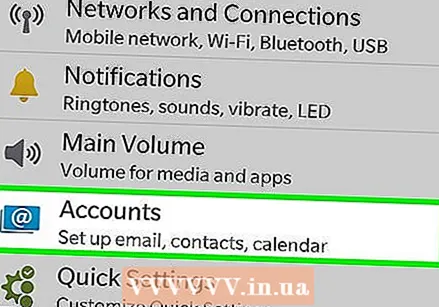 Абярыце раздзел "Налады сістэмы", а затым націсніце "Уліковыя запісы". Цяпер вы ўбачыце ўсе ўліковыя запісы, падлучаныя да вашага BlackBerry.
Абярыце раздзел "Налады сістэмы", а затым націсніце "Уліковыя запісы". Цяпер вы ўбачыце ўсе ўліковыя запісы, падлучаныя да вашага BlackBerry.  Націсніце кнопку "Дадаць уліковы запіс". Тут вы можаце дадаць новы ўліковы запіс на сваю прыладу.
Націсніце кнопку "Дадаць уліковы запіс". Тут вы можаце дадаць новы ўліковы запіс на сваю прыладу. 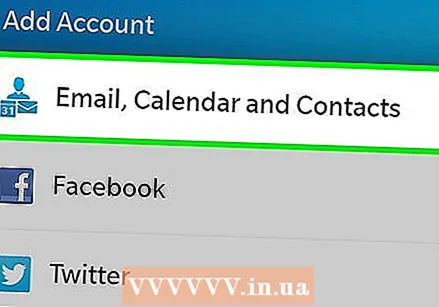 Абярыце "Электронная пошта, каляндар і кантакты" са спісу тыпаў уліковых запісаў. Вы можаце выкарыстоўваць гэта для сервераў Exchange альбо для ўліковых запісаў з Office 365 для бізнесу.
Абярыце "Электронная пошта, каляндар і кантакты" са спісу тыпаў уліковых запісаў. Вы можаце выкарыстоўваць гэта для сервераў Exchange альбо для ўліковых запісаў з Office 365 для бізнесу. 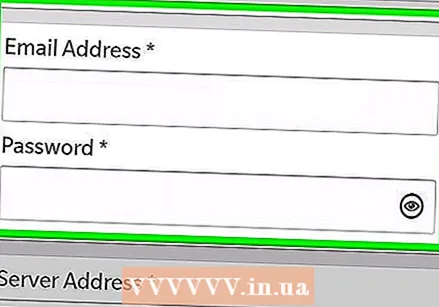 Увядзіце свой адрас электроннай пошты і пароль. BlackBerry паспрабуе аўтаматычна падключыцца да сервера Exchange або ўліковага запісу Office 365 для бізнесу.
Увядзіце свой адрас электроннай пошты і пароль. BlackBerry паспрабуе аўтаматычна падключыцца да сервера Exchange або ўліковага запісу Office 365 для бізнесу. - Калі ваша прылада не можа падключыцца да працоўнай электроннай пошты, вам трэба будзе звярнуцца ў ІТ-аддзел, каб даведацца, ці патрэбныя вам якія-небудзь спецыяльныя інструкцыі.